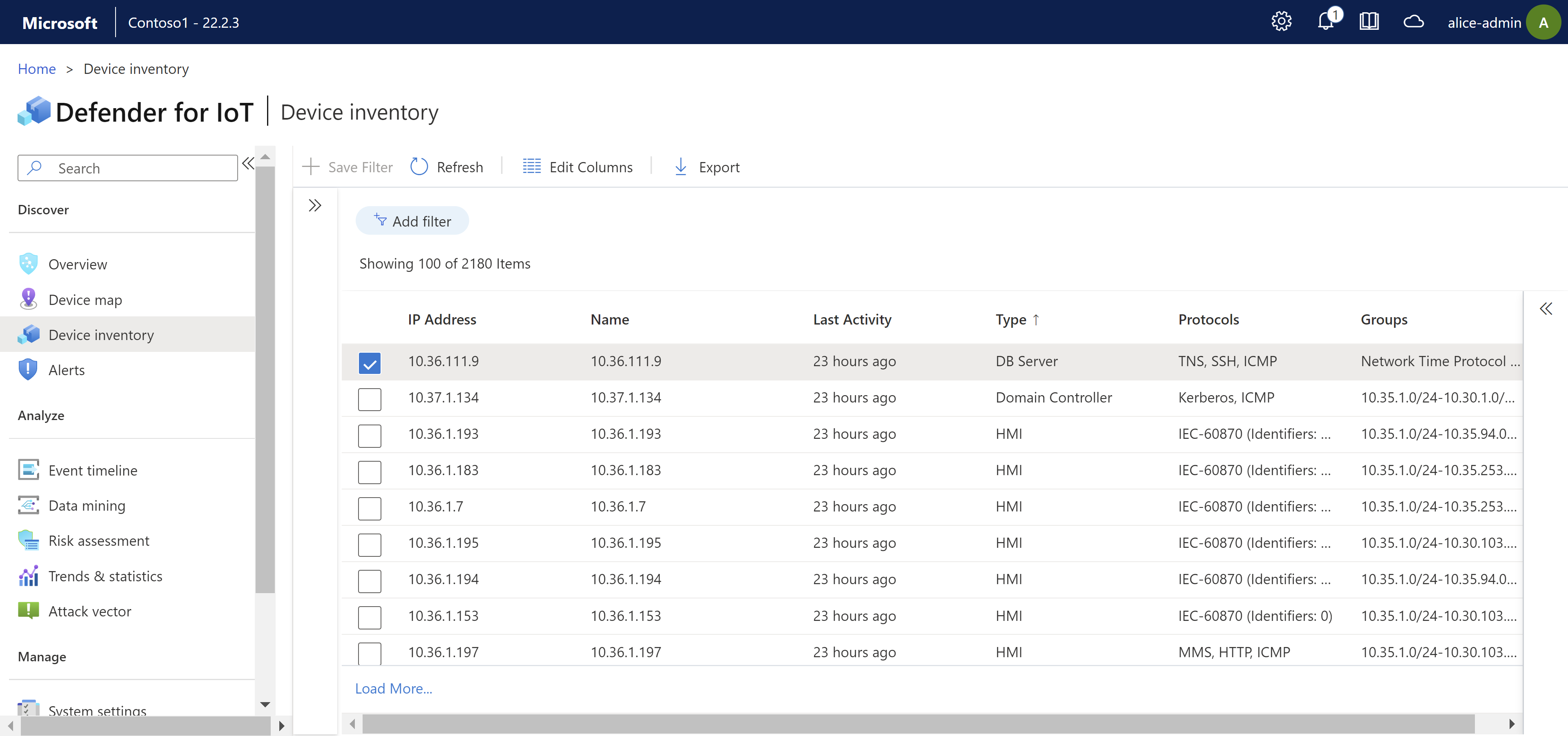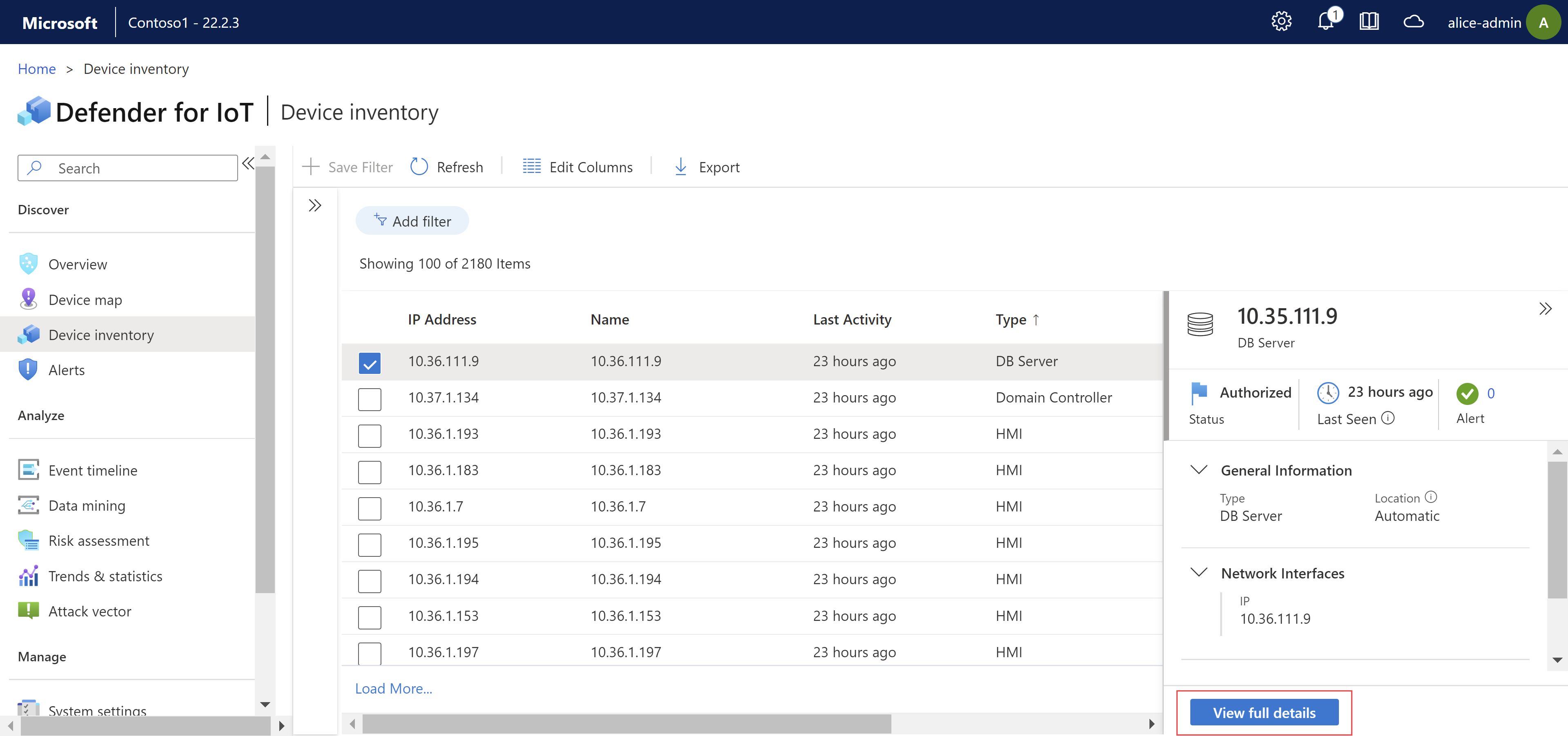センサー コンソールから OT デバイス インベントリを管理する
センサー コンソールの [デバイス インベントリ] ページを使用して、そのコンソールによって検出されたすべての OT および IT デバイスを管理します。 検出された新しいデバイス、トラブルシューティングが必要なデバイスなどを特定します。
詳細については、Defender for IoT で監視されるデバイスに関するページを参照してください。
ヒント
代わりに、Azure portal またはオンプレミス管理コンソールからデバイス インベントリを表示します。
デバイス インベントリを表示する
この手順では、OT センサー コンソールの [デバイス インベントリ] ページで検出されたデバイスを表示する方法について説明します。
OT センサー コンソールにサインインし、[デバイス インベントリ] を選択します。
次のいずれかのオプションを使用して、表示されるデバイスを変更またはフィルター処理します。
オプション 手順 デバイスを並べ替える 列のヘッダーを選ぶと、その列でデバイスが並べ替えられます。 表示されるデバイスをフィルター処理する [フィルターの追加] を選択して、表示されているデバイスをフィルター処理します。
[フィルターの追加] ボックスでは、列名、演算子、フィルター値でフィルターを定義します。 [適用] を選んでフィルターを適用します。
同時に複数のフィルターを適用できます。 検索結果とフィルターは、[デバイス インベントリ] ページを更新する際保存されません。フィルターを保存する 現在のフィルターのセットを保存するには以下を実行します。
1. [+Save Filter](+ フィルターの保存) を選択します。
2. 右側の [新しいデバイス インベントリ フィルターを作成します] ウィンドウで、フィルター名を入力し、[送信] を選択します。
保存されたフィルターはデバイス マップ グループとしても保存され、[デバイス マップ] ページでネットワーク デバイスを表示する際の細分性が向上します。保存したフィルターを読み込む 定義済みのフィルターが保存されている場合は、[作業ウィンドウの表示]  ボタンを選択して読み込み、読み込むフィルターを選択します。
ボタンを選択して読み込み、読み込むフィルターを選択します。表示される列を変更する [列の編集]  を選びます。 [列の編集] ペインで:
を選びます。 [列の編集] ペインで:
- [列の追加] を選択してグリッドに新しい列を追加します
- 列の順序を変更するには、フィールドをドラッグ アンド ドロップします。
- 列を削除するには、右側にある [削除] アイコンを選びます。
アイコンを選びます。
- 列を既定の設定にリセットするには、[リセット] を選びます。
を選びます。
[保存] を選択して、行ったすべての変更を保存します。デバイスに関する詳細情報を表示するには、そのデバイスの行を選びます。 最初の詳細が右側のペインに表示され、[すべての詳細を表示] を選んで詳細をドリルダウンすることもできます。
次に例を示します。
詳細については、デバイス インベントリ列のデータに関する記事を参照してください。
デバイスの詳細を編集する
ネットワーク デバイスを管理していると、その詳細の更新が必要になる場合があります。 たとえば、資産の変更に応じてセキュリティ値を変更したり、デバイスを識別しやすいようにインベントリをカスタマイズしたりすることが必要になったり、デバイスが正しく分類されなかったりすることがあります。
クラウドに接続されたセンサーを使用している場合、センサー コンソールで行う編集はすべて Azure portal で更新されます。
デバイスの詳細を編集するには:
グリッドでデバイスを選択し、ページの上部にあるツール バーの [編集] を選択します。
右側の [編集] ウィンドウで必要に応じてデバイスのフィールドを変更し、済んだら [保存] を選択します。
デバイスの詳細ページから編集ウィンドウを開くこともできます。
グリッドでデバイスを選択し、右側のウィンドウで [すべての詳細を表示] を選択します。
[デバイスの詳細] ページで、[プロパティの編集] を選択します。
右側の [編集] ウィンドウで必要に応じてデバイスのフィールドを変更し、済んだら [保存] を選択します。
編集可能なフィールドは次のとおりです。
- 承認済みの状態
- デバイス名
- デバイスの種類
- OS
- Purdue レベル
- 説明
- スキャナーまたはプログラミング デバイス
詳細については、デバイス インベントリ列のデータに関する記事を参照してください。
デバイス インベントリを CSV にエクスポートする
デバイスのインベントリを CSV ファイルにエクスポートして、OT センサーの外部でデータを管理または共有します。
デバイス インベントリ データをエクスポートするには、[デバイス インベントリ] ページで [エクスポート] を選択します。
を選択します。
デバイス インベントリは現在適用されているフィルターと共にエクスポートされ、ファイルをローカル環境に保存できます。
注意
エクスポートされたファイルの日付値は、OT センサーにアクセスするために使用しているマシンのリージョン設定に基づいています。 センサーと同じリージョン設定のコンピューターからのみデータをエクスポートすることをお勧めします。 詳細については、「OT センサーでタイム ゾーンを同期する」を参照してください。
デバイスをマージする
センサーが 1 つの一意のデバイスに関連付けられている個別のネットワーク エンティティを検出した場合は、重複するデバイスのマージが必要になる場合があります。
このシナリオの例としては、4 つのネットワーク カードを備えた PLC、WiFi と物理ネットワーク カードの両方を備えたラップトップ PC、または複数のネットワーク カードを備えた 1 台のワークステーションなどがあります。
注意
- マージできるのは、認可済みのデバイスのみです。
- デバイスはマージすると元に戻すことができません。 デバイスを正しくマージできなかった場合は、マージされたデバイスを削除し、センサーが両方のデバイスを再検出するまで待つ必要があります。
- または、[デバイス マップ] ページからデバイスをマージします。 マージするときに、2 つのデバイスのデバイス プロパティを 1 つに結合するようセンサーに指示します。 これを行うと、[Device Properties](デバイスのプロパティ) ウィンドウとセンサー レポートが新しいデバイス プロパティの詳細で更新されます。
たとえば、それぞれ IP アドレスがある 2 つのデバイスをマージすると、両方の IP アドレスが [Device Properties](デバイスのプロパティ) ウィンドウに別々のインターフェイスとして表示されます。
デバイス インベントリからデバイスをマージするには、以下を実行します。
[デバイス インベントリ] ページで、マージするデバイスを選択し、ページの上部にあるツール バーの [マージ] を選択します。
プロンプトで、[確認] を選択して、デバイスをマージすることを確認します。
デバイスがマージされ、右上に確認メッセージが表示されます。
非アクティブなデバイスを表示する
ネットワーク内で非アクティブになっているデバイスを表示し、削除することができます。
たとえば、SPAN ポートの正しくない構成、ネットワーク カバレッジの変更、またはネットワークからデバイスの取り外しによって、デバイスが非アクティブになる可能性があります
非アクティブなデバイスを表示するには、デバイス インベントリをフィルター処理して、非アクティブなデバイスを表示します。
[デバイス インベントリ] ページ:
- [フィルターの追加] を選択します。
- 列フィールドで、[最後のアクティビティ] を選択します。
- [フィルター] フィールドで期間を選択します。 フィルター処理オプションには、7 日以上、14 日以上、30 日以上、または 90 日以上があります。
デバイスの削除
デバイスが正しくマージされていない場合や非アクティブな場合など、デバイス インベントリからデバイスを削除したい場合があります。
削除されたデバイスは、Azure portal およびオンプレミス管理コンソール上のデバイス マップとデバイス インベントリから削除され、データ マイニング、リスク評価、攻撃ベクトル レポートなどのレポートを生成する際に計算されなくなります。
1 つ以上のデバイスを削除するには:
非アクティブ状態が 10 分を超えたデバイスを削除できます。
[デバイス インベントリ] ページで、削除するデバイスを選択し、ページの上部にあるツール バーの [削除]
 を選択します。
を選択します。プロンプトで、[確認] を選択して、デバイスを Defender for IoT から削除することを確認します。
デバイスが削除され、右上に確認メッセージが表示されます。
すべての非アクティブなデバイスを削除するには:
この手順は、既定の特権 "管理者" ユーザーを含む、管理者ユーザーに対してのみサポートされます。
- インベントリ内の [最終アクティビティ] フィルター アイコンを選択します。
- フィルター オプションを選択します。
- [適用] を選択します。
- [Delete Inactive Devices](非アクティブなデバイスの削除) を選択します。 表示されたプロンプトで、デバイスを削除する理由を入力し、[削除] を選択します。
フィルターの範囲内で検出されたすべてのデバイスが削除されます。 多数のデバイスを削除する場合、削除プロセスに数分かかることがあります。
詳細については、「既定の特権オンプレミス ユーザー」を参照してください。
次のステップ
詳細については、次を参照してください。