スケジュールに従って開発ボックスを自動停止する
開発ボックス プールで自動停止スケジュールを有効にすると、コストが節約できます。 Microsoft Dev Box は、スケジュールで指定された時刻に、プール内のすべての開発ボックスを停止しようとします。 プールごとに、1 つのタイムゾーンで 1 つの停止時刻を構成できます。
Note
自動停止は、休止状態が有効な Dev Box 定義で作成された開発ボックスでの、休止状態をスケジュールします。 休止状態をサポートしていない Dev Box 定義を使用して作成された開発ボックスは、シャットダウンされます。 Dev Box の定義で休止状態を有効にする方法の詳細については、「開発ボックスの休止状態を構成する方法」を参照してください
アクセス許可
開発ボックスのスケジュールを管理するには、次のアクセス許可が必要です。
| アクション | 必要なアクセス許可 |
|---|---|
| スケジュールを構成する | 所有者、共同作成者、または DevCenter Project 管理者。 |
Azure portal で自動停止スケジュールを管理する
Azure portal を使用すると、自動停止スケジュールを有効化、変更、無効化できます。
自動停止スケジュールを作成する
自動停止スケジュールは、新しい開発ボックス プールの構成中に作成します。あるいは、既存の開発ボックス プールを変更することもできます。 以降の手順で、自動停止スケジュールを作成および構成するための、Azure portal の使用方法を示します。
既存のプールに自動停止スケジュールを追加する
Azure portal にサインインします。
検索ボックスに「プロジェクト」と入力します。 結果一覧から、[プロジェクト] を選択します。
編集したいプールに関連付けられているプロジェクトを開き、[開発ボックス プール] を選択します。
変更したいプールを決定し、右にスクロールします。 プールのその他のオプション (...) メニューを開き、[編集] を選択します。
[開発ボックス プールの編集] ウィンドウで、[自動停止] セクションの次の設定を構成します。
設定 Value 自動停止を有効にする プールの作成後に自動停止スケジュールを有効にするには、[はい] を選択 します。 停止時刻 プール内のすべての開発ボックスをシャットダウンする時間を選びます。 このプール内のすべての開発ボックスが、毎日この時刻にシャットダウンされます。 タイム ゾーン 停止時刻が含まれるタイム ゾーンを選びます。 [保存] を選択します。
プールの作成時に自動停止スケジュールを追加する
Azure portal にサインインします。
検索ボックスに「プロジェクト」と入力します。 結果一覧から、[プロジェクト] を選択します。
プールを作成するプロジェクトを開き、[開発ボックス プール]、[作成] の順に選択します。
[開発ボックス プールの作成] ペインで、次の値を入力します。
設定 値 名前 プールの名前を入力します。 プール名は、開発者が開発ボックスを作成する際に選択できるように表示されます。 名前は、プロジェクト内で一意にする必要があります。 開発ボックス定義 既存の開発ボックス定義を選択します。 この定義によって、基本のイメージと、このプール内に作成される開発ボックスのサイズが決まります。 ネットワーク接続 1.[Microsoft ホステッド ネットワークにデプロイする] を選びます。
2. 開発ボックスに使うデプロイ リージョンを選びます。 最適なユーザー エクスペリエンスを実現するために、想定する開発ボックス ユーザーに近いリージョンを選びます。Dev box Creator Privileges (開発ボックス作成者の特権) [ローカル管理者] または [標準ユーザー] を選択します。 自動停止を有効にする [はい] が既定値です。 自動停止スケジュールを無効にするには、[いいえ] を選びます。 自動停止スケジュールは、プールの作成後に構成できます。 停止時刻 プール内のすべての開発ボックスをシャットダウンする時刻を選びます。 毎日この時刻に、このプール内のすべての開発ボックスがシャットダウンされます。 タイム ゾーン 停止時間のタイム ゾーンを選びます。 ライセンス このプール内の開発ボックスに適用する Azure ハイブリッド特典ライセンスが組織にあることを確認するには、このチェック ボックスをオンにします。 [作成] を選択します
新しい開発ボックス プールがリストに表示されることを確認します。 場合によっては、画面を最新の情報に更新する必要があります。
自動停止スケジュールを削除する
プールの自動停止スケジュールを削除するには、次の手順に従います。
Azure portal にサインインします。
検索ボックスに「プロジェクト」と入力します。 結果一覧から、[プロジェクト] を選択します。
変更したいプールに関連付けられているプロジェクトを開き、[開発ボックス プール] を選択します。
変更したいプールを決定し、右にスクロールします。 プールのその他のオプション (...) メニューを開き、[編集] を選択します。
[開発ボックス プールの編集] ウィンドウの [自動停止] セクションで、[自動停止を有効にする] の設定を [いいえ ] に切り替えます。
[保存] を選択します。
この設定を変更した後、このプール内の開発ボックスは自動的にシャットダウンされなくなります。
Azure CLI を使用して自動停止スケジュールを管理する
Azure CLI を使用することでも、自動停止スケジュールを管理できます。
自動停止スケジュールを作成する
次の Azure CLI コマンドは、自動停止スケジュールを作成します。
az devcenter admin schedule create --pool-name {poolName} --project {projectName} --resource-group {resourceGroupName} --time {hh:mm} --time-zone {"timeZone"} --state Enabled
| パラメーター | 値 |
|---|---|
pool-name |
開発ボックスの名前。 |
project |
開発ボックス プロジェクトの名前。 |
resource-group |
開発ボックス プールのリソース グループの名前。 |
time |
開発ボックスがシャットダウンされるべき現地時刻 (午後 11 時 15 分の場合は 23:15 など)。 |
time-zone |
ローカル時刻を決定する標準タイムゾーン文字列 ("America/Los_Angeles" など)。 |
state |
スケジュールが使用中かどうかを示します。 このオプションは Enabled あるいは Disabled を含みます。 |
自動停止スケジュールを削除する
自動停止スケジュールを削除するには、Azure CLI で次のコマンドを入力します。
az devcenter admin schedule delete --pool-name {poolName} --project-name {projectName}
| パラメーター | 値 |
|---|---|
pool-name |
開発ボックスの名前。 |
project-name |
開発ボックス プロジェクトの名前。 |
関連するコンテンツ
フィードバック
以下は間もなく提供いたします。2024 年を通じて、コンテンツのフィードバック メカニズムとして GitHub の issue を段階的に廃止し、新しいフィードバック システムに置き換えます。 詳細については、「https://aka.ms/ContentUserFeedback」を参照してください。
フィードバックの送信と表示
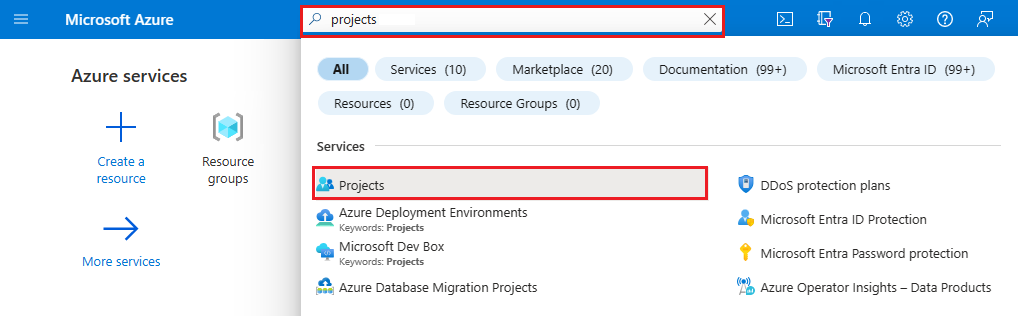
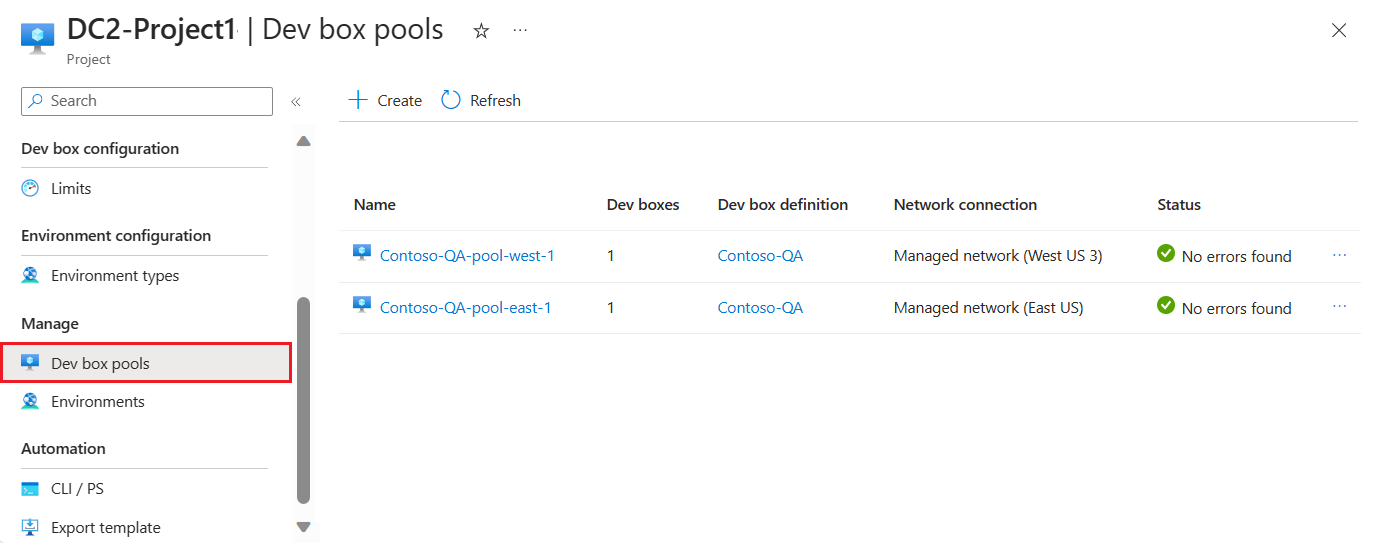
![開発ボックス プールのその他のオプション メニューと、選択された [編集] オプションのスクリーンショット。](media/how-to-manage-stop-schedule/dev-box-edit-pool.png)
![[自動停止] オプションと [はい] が選択された状態の [開発ボックス プールの編集] ページのスクリーンショット。](media/how-to-manage-stop-schedule/dev-box-enable-stop.png)
![プロジェクト内の開発ボックス プールのリストのスクリーンショット。リストは空です。[作成] オプションが選択されています。](media/how-to-manage-stop-schedule/dev-box-pool-grid-empty.png)
![[開発ボックス プールの作成] ダイアログのスクリーンショット。](media/how-to-manage-stop-schedule/dev-box-pool-create.png)
![[自動停止] オプションと [いいえ] が選択状態の [開発ボックス プールの編集] ページのスクリーンショット。](media/how-to-manage-stop-schedule/dev-box-disable-stop.png)