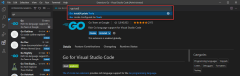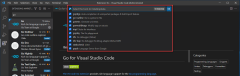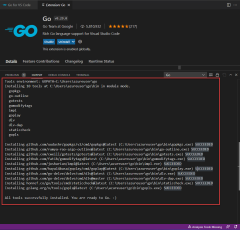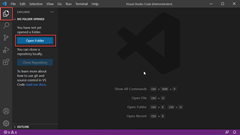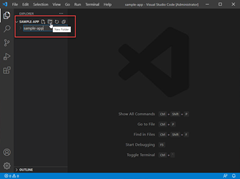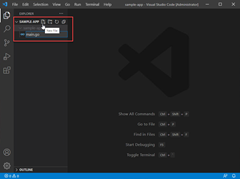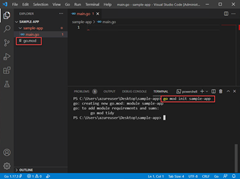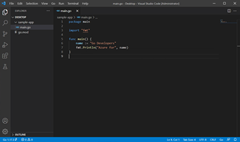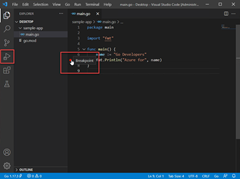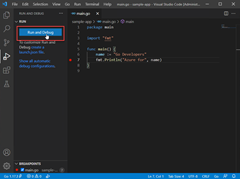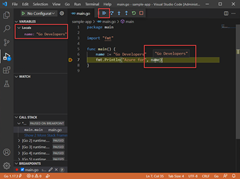Visual Studio Code for Go 開発のインストールと構成
このクイック スタートでは、Go コンパイラとツールをインストールし、Visual Studio Code をインストールして Go コードを記述し、Go の作成中にサポートを提供する Go for Visual Studio Code 拡張機能をインストールします。 構成したら、アプリケーションを作成して実行し、デバッグ ツールを使用して実行を一時停止し、変数の値を観察します。
1. Go をインストールする
公式ページから Go をインストールします。 これにより、Go 開発時にさまざまな一般的なタスクを実行するためのコンパイラ、標準ライブラリ、および多くのツールがインストールされます。 Go をインストールするには、次の手順に従ってください。
- Web ブラウザーで、go.dev/doc/install に移動します。
- お使いのオペレーティング システムに応じたバージョンをダウンロードします。
- ダウンロードが完了したら、インストーラーを実行します。
- コマンド プロンプトを開き、
go versionを実行して Go がインストールされていることを確認します。
2. Visual Studio Code をインストールする
次に、基本的なコード編集機能を提供する Visual Studio Code をインストールします。 次の手順に従って、Visual Studio Code をインストールします。
- Web ブラウザーを開き、code.visualstudio.com に移動します。
- お使いのオペレーティング システムに応じたバージョンをダウンロードします。 Visual Studio Code は、Windows、Linux、macOS をサポートしています。
- ダウンロードが完了したら、インストーラーを実行します。
3. Go 拡張機能のインストール
Go for Visual Studio Code 拡張機能をインストールして構成します。 Visual Studio Code および Go 拡張機能では、IntelliSense、コード ナビゲーション、高度なデバッグが提供されます。
| 手順 | Screenshot |
|---|---|
| Visual Studio Code で、アクティビティ バーの [拡張機能] アイコンをクリックして[拡張機能] ビューを表示します。 または、キーボード ショートカット (Ctrl + Shift + X) を使用します。 | 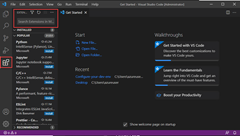
|
| Go 拡張機能を検索し、[Install]\(インストール\) を選択します。 | 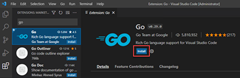
|
4. Go ツールを更新する
5. Go プログラムのサンプルを記述する
この手順では、サンプルの Go プログラムを作成して実行し、すべてが正常に動作していることを確認します。
サンプル コード:
package main
import "fmt"
func main() {
name := "Go Developers"
fmt.Println("Azure for", name)
}
6. デバッガーを実行する
最後に、ブレークポイントを作成し、デバッガー ツールを使用してコードを 1 行ずつステップ実行し、アプリケーションの一時停止中に変数に格納されている値を表示します。