クイックスタート: Azure 仮想マシンに WebSphere Application Server ネットワーク デプロイ クラスターをデプロイする
このクイックスタートでは、従来の WebSphere Application Server (WAS) Network Deployment (ND) インスタンスのクラスターを Azure Virtual Machines (VM) にすばやくデプロイします。 この記事では、Azure VM への移行を加速させるために、IBM WAS ND クラスター向けの Azure Marketplace のオファーを使用します。 このオファーでは、修正が適用された最新の Red Hat Enterprise Linux (RHEL) VM、修正が適用された各 VM 上の最新の WebSphere Application Server ND 9.0.5.x、各 VM 上の修正が適用された最新の IBM Java Development Kit (JDK) 8、管理コンソールが有効になっている VM の 1 つ上のデプロイ マネージャー、オプションでロード バランサーとしての IBM HTTP Server (IHS) または Azure Application Gateway など、多数のリソースが自動的にプロビジョニングされます。 Azure portal にアクセスして、Azure VM 上の IBM WAS ND クラスターのオファーを確認します。
オファーで有効になっている自動化を利用しない IBM WAS ND クラスターをインストールする場合は、「チュートリアル: Azure Virtual Machines に従来の IBM WebSphere Application Server Network Deployment を手動でインストールする」を参照してください。
Azure 上の WebSphere ソリューションを開発しているエンジニアリング チームにフィードバックを提供したり、移行シナリオについてチームと密接に連携することに関心がある場合は、こちらの簡単な WebSphere の移行に関するアンケートに記入し、連絡先情報を含めてください。 プログラム マネージャー、アーキテクト、エンジニアのチームからすぐに連絡があり、緊密なコラボレーションが開始されます。
前提条件
- Azure サブスクリプション。 Azure サブスクリプションをお持ちでない場合は、開始する前に無料アカウントを作成してください。
- サインインに使用する Azure ID に、現在のサブスクリプションの共同作成者ロールまたは所有者ロールのいずれかがあることを確認してください。 Azure ロールの概要については、「Azure ロールベースのアクセス制御 (Azure RBAC)とは」を参照してください。
- WebSphere Traditional に必要なエンタイトルメントを持つ IBMid (省略可能)。 評価ライセンスを使用してデプロイを作成する場合、WebSphere Traditional のエンタイトルメントを持つ IBMid を提供する必要はありません。 このメリットを活用するには、デプロイの作成手順で IBM WebSphere Application Server 使用許諾契約に同意する必要があります。 それ以外の場合、登録済みの IBMid を入力し、アクティブな WebSphere エンタイトルメントが IBMid に関連付けられている必要があります。 エンタイトルメントがないために IBMid でのプロビジョニングが失敗した場合は、IBM Passport Advantage サイトのプライマリまたはセカンダリの連絡先にアクセス権を付与するように依頼してください。 または、IBM eCustomer Care の手順に従ってさらにサポートを受けてください。 このオファーは、Microsoft Azureでオファーを実行するための適切なライセンスがあることを前提としています。 詳細については、「IBM eCustomer Care」を参照してください。
クラスターのデプロイ
このセクションの手順では、Azure VM に IBM WAS ND クラスターをデプロイする方法について説明します。
次の手順を使用して、Azure VM 上の IBM WAS ND クラスターを見つけます。
Azure Portal (https://aka.ms/publicportal) を開いてサインインします。
Azure portal の上部にある検索バーに「IBM WAS ND」と入力します。 検索結果の [Marketplace] セクションで、[Azure VM 上の IBM WAS ND クラスター] を選択します。
または、[Azure VM 上の IBM WAS ND クラスター] オファーに直接移動することもできます。
どちらの場合も、このオファーは Azure VM に IBM WAS ND クラスターをデプロイします。 クラスターには、次のコンポーネントが含まれます。
- アプリケーションとアプリケーション サーバーを管理するための 1 つの Deployment Manager インスタンス。
- 負荷分散を管理するための 1 つの IBM HTTP Server インスタンス。
- アプリケーションを実行するための WebSphere Application Server インスタンス (ノード) (高可用性の場合はデフォルトで 3 に設定)。
次の図は、既定の構成を示しています。
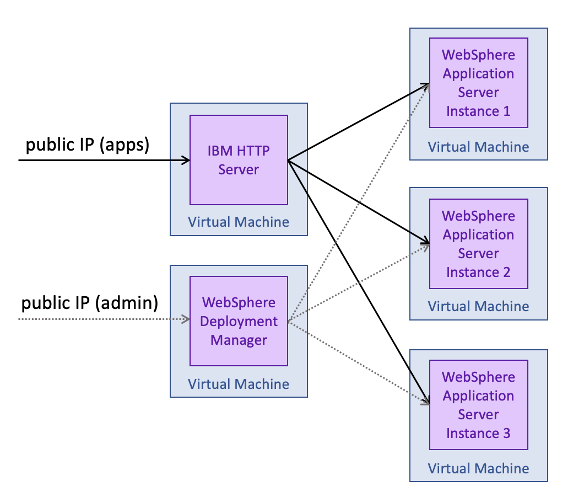
デプロイを開始するには、[購入] ページで [作成] を選択します。
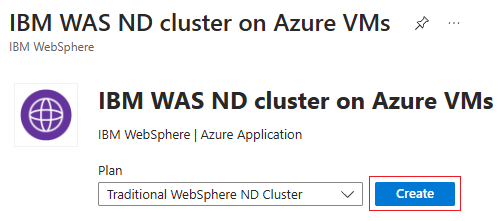
次に、デプロイの構成を開始できる [従来の WebSphere ND クラスターの作成] ページが表示されます。
次の手順では、以下のスクリーンショットに示す [基本] ペインに入力する方法を示します。
[基本] ペインで、[サブスクリプション] フィールドに表示される値が、前提条件セクションに示されているロールと同じであることを確認します。
このオファーを空のリソース グループにデプロイする必要があります。 [リソース グループ] フィールドで、[新規作成] を選択し、リソース グループの値を入力します。 リソース グループはサブスクリプション内で一意である必要があるため、一意の名前を選択します。 一意の名前を付ける簡単な方法は、自分の名前のイニシャル、今日の日付、何らかの識別子を組み合わせて使用することです。 たとえば、jm070924wasndcluster を使用します。
[インスタンスの詳細] で、デプロイのリージョンを選択します。
[既存の WebSphere エンタイトルメントまたは評価ライセンスを使用してデプロイする?] に対して、既定のオプション [評価] のままにします。
Note
[エンタイトルメント] オプションを選択した場合は、WebSphere Traditional の権利を持つ IBMid を指定する必要があります。
[IBM 使用許諾契約書を読んで同意します] を選択します。
さらなるオファーの開発のために IBM および Microsoft から連絡を受けることを許可していただける場合は、[IBM が会社または組織に連絡することに同意します] を選択します。 それ以外の場合は、オフのままにします。
[基本] ペインの一番下までスクロールすると、問題の報告、ヘルプの参照、フィードバックの共有に役立つリンクがあります。
[次へ] を選択して、[クラスター 構成] ペインに移動します。
次の手順では、以下のスクリーンショットに示す [クラスター構成] ペインに入力する方法を示します。
- VM の数の既定値 4 を使用します。
- [仮想マシンのサイズ] は既定の VM サイズのままにします。
- VM 管理者の既定の [websphere] のままにします。
- [認証の種類] は既定のオプション [パスワード] のままにします。
- [VM 管理者用パスワード] に、パスワードを入力します。 [パスワードの確認入力] にも同じ値を使います。
- WebSphere 管理者の既定の [websphere] のままにします。
- [WebSphere 管理者用パスワード] に、パスワードを入力します。 [パスワードの確認入力] にも同じ値を使います。
- [詳細] で、詳細設定の既定を受け入れるの既定オプション [はい] のままにします。
- [次へ] を選択して、[Load Balancer] ペインに移動します。
次の手順では、以下のスクリーンショットに示す [ロード バランサー] ペインに入力する方法を示します。
[ロード バランサーの選択] の既定のオプション [IBM HTTP Server] のままにします。
Note
このクイックスタートでは、ロード バランサーとして IBM HTTP Server (IHS) を使用します。 または、Azure Application Gateway をロード バランサーとして使用することもできます。 Application Gateway の詳細については、「Azure Application Gateway とは」を参照してください。
[IBM HTTP サーバーの設定] で、[VM サイズ] の既定の VM サイズのままにします。
VM 管理者の既定の [ihsadmin] のままにします。
[認証の種類] は既定のオプション [パスワード] のままにします。
[VM 管理者用パスワード] に、パスワードを入力します。 [パスワードの確認入力] にも同じ値を使います。
IBM HTTP サーバー管理者の既定の [ihsadmin] のままにします。
IBM HTTP サーバー管理者用パスワードの場合は、パスワードを指定します。 [パスワードの確認入力] にも同じ値を使います。
[詳細] で、詳細設定の既定を受け入れるの既定オプション [はい] のままにします。
[次へ] を選択して、[ネットワーク] ペインに移動します。
次の手順では、以下のスクリーンショットに示す [ネットワーク] ペインに入力する方法を示します。 このペインでは、IBM WAS ND クラスターがデプロイされる仮想ネットワークとサブネットをカスタマイズできます。 仮想ネットワークの詳細については、「仮想ネットワークの作成、変更、削除」をご覧ください。
- このペインでは、既定の設定をそのまま使用します。
- [次へ] を選択して、[データベース] ウィンドウに移動します。
次の手順では、以下のスクリーンショットに示す [データベース] ペインで情報を入力し、デプロイを開始する方法を示します。
このクイック スタートでは、[データベースへの接続] の既定のオプション [いいえ] を使用します。
Note
または、[はい] を選択して、データベースに接続するために必要な詳細を指定することもできます。 データベースへの接続の詳細については、「チュートリアル: 高可用性と障害復旧を使用して WebSphere Application Server を Azure Virtual Machines に移行する」を参照してください。
[Review + create](レビュー + 作成) を選択します。 「検証に失敗しました」エラー メッセージが表示された場合は、検証の問題を修正してから、もう一度 [確認と作成] を選択します。
[作成] を選択します
[デプロイが進行中です] ページで、デプロイの進行状況を追跡します。
選択したリージョンのネットワーク条件やその他のアクティビティによって、デプロイが完了するまでに最大 20 分かかる場合があります。 その後、[デプロイ] ページに [デプロイが完了しました] というテキストが表示されます。
WAS 管理コンソールと IHS コンソールにアクセスする
クラスタのデプロイメントが完了したら、左側のパネルで「出力」 セクションを選択して、管理コンソールと IHS コンソールの URL およびその他の詳細を表示します。
![adminSecuredConsole フィールドと ihsConsole フィールドが強調表示された、Azure Portal クラスターの [デプロイ出力] ページのスクリーンショット。](media/traditional-websphere-application-server-virtual-machines/cluster-deployment-outputs.png)
コピー アイコンを使用して adminSecuredConsole と ihsConsole の URL をコピーし、2 つの異なるブラウザー アドレス バーに貼り付けて、両方のコンソールに個別にサインインします。 管理コンソール ページがロードされると、以下のスクリーンショットに示すように、サインイン ページが表示されます。
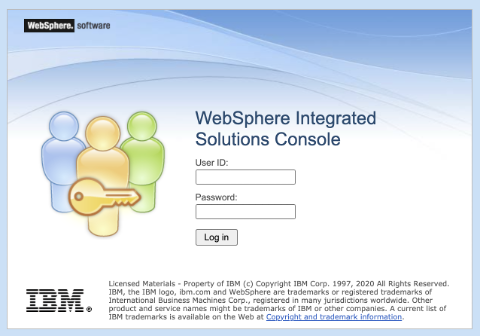
クラスター構成を設定するときに指定した WebSphere 管理者の資格情報を使用してサインインします。 サインインすると、次のページが表示されます。
次に、IHS コンソールにサインインします。 IHS コンソールが読み込まれると、次のページが表示されます。
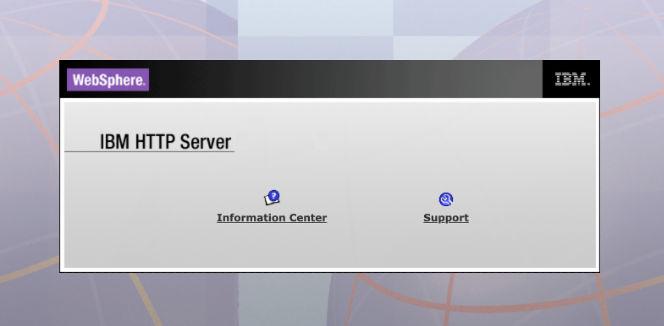
アプリケーションを試す
まず、次の手順を実行して、[変更をノードと同期する] オプションを有効にして、任意の構成をクラスターのすべてのアプリケーション サーバーに自動同期できるようにします。
- 先ほどサインインした管理コンソールで、[システム管理]>[コンソール環境設定] を選択します。
- [コンソール環境設定] ペインで、[変更をノードと同期する] を選択し、[適用] を選択します。 [環境設定が変更されました] というメッセージが表示されます。
クラスターでアプリケーションを試してみたい場合は、次の手順に従ってください。
以前にログインした管理コンソールで、[アプリケーション]>[新しいアプリケーション] そして[新しいエンタープライズ アプリケーション] の順に選択します。
次のパネルで、[リモート ファイル システム] を選択し、[参照…] を選択します。 インストールされているサーバーのファイル システムを参照するオプションが表示されます。
「Dmgr」 で始まるシステムを選択します。 デプロイ マネージャーのファイル システムが表示されます。 そこから [V9] と [installableApps] を選択します。 そのディレクトリには、インストールできる多くのアプリケーションが表示されます。 [DefaultApplication.ear] を選択し、[OK] を選択します。
次に、アプリケーションを選択するためのページに戻ると、次のスクリーンショットのようになります。
![IBM WebSphere の [アップロードおよびインストールする EAR、WAR、JAR、または SAR モジュールを指定してください] ダイアログのスクリーンショット。](media/traditional-websphere-application-server-virtual-machines/select-test-app-page.png)
[次へ] を選択し次に [次へ] を選択して、ファスト パス デプロイ プロセスへ移動します。
[ファスト パス] ウィザードでは、「手順 2: モジュールをサーバーにマップする」以外のすべての既定値を使用します。 そのページで、[既定の Web アプリケーション モジュール] 行のチェック ボックスをオンにし、Ctrl キーを押しながら [クラスターとサーバー] の下のオプションを選択します。 最後に、[適用] を選択します。
[サーバー] 列の下のテーブルに新しいエントリが表示されます。 これらのエントリは、次のスクリーンショットのようになります。
すべての手順を完了したら、[完了] を選択し、次のページで [保存] を選択します。 次のスクリーンショットに示すように、「変更をノードに同期する」のメッセージが表示されます。
次に、アプリケーションを起動する必要があります。 [アプリケーション] > [すべてのアプリケーション] へ移動します。 [DefaultApplication.ear] のチェック ボックスをオンにし、[アクション] が [開始] に設定されていることを確認し、 [アクションの送信] を選択します。
次のスクリーンショットに示すように、成功メッセージが表示されます。
成功メッセージが表示されたら、アプリを試すことができます。 ブラウザで、IHS デプロイに移動し、/snoop を追加します。 要求を処理したサーバー インスタンスに関する次のような情報が表示されます。

ブラウザーを更新すると、アプリはクラスターのサーバー インスタンスを循環します。
リソースをクリーンアップする
Azure の課金を回避するには、不要なリソースをクリーンアップする必要があります。 クラスターが不要になったら、次の手順に従ってリソース グループを削除し、このチュートリアルで使用したリソースをクリーンアップします。
- Azure portal にサインインします。
- Azure Portal の上部にある検索ボックスで WAS ND クラスターのリソース グループ名 (例:
jiangma070924wasndcluster) を入力し、検索結果から一致するリソース グループを選択します。 - [リソース グループの削除] を選択します。
- [削除するリソース グループ名を入力する] で、リソース グループ名を入力します。
- [削除] を選択します。
次のステップ
Azure で WebSphere 製品を実行するためのオプションについて詳しくは、次の記事を参照してください。
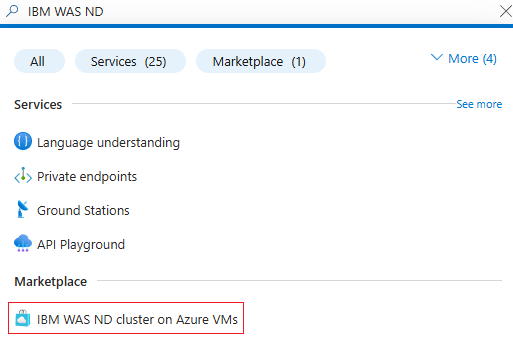
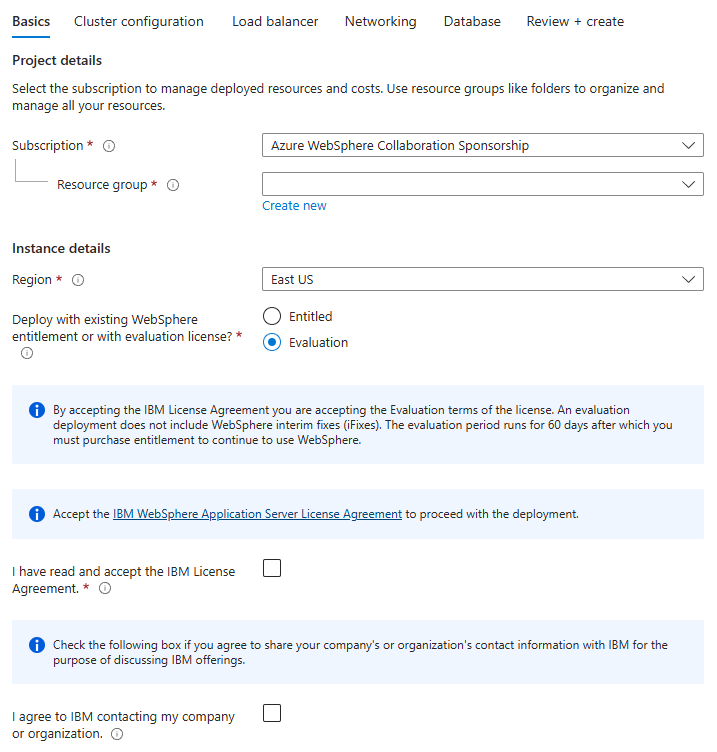
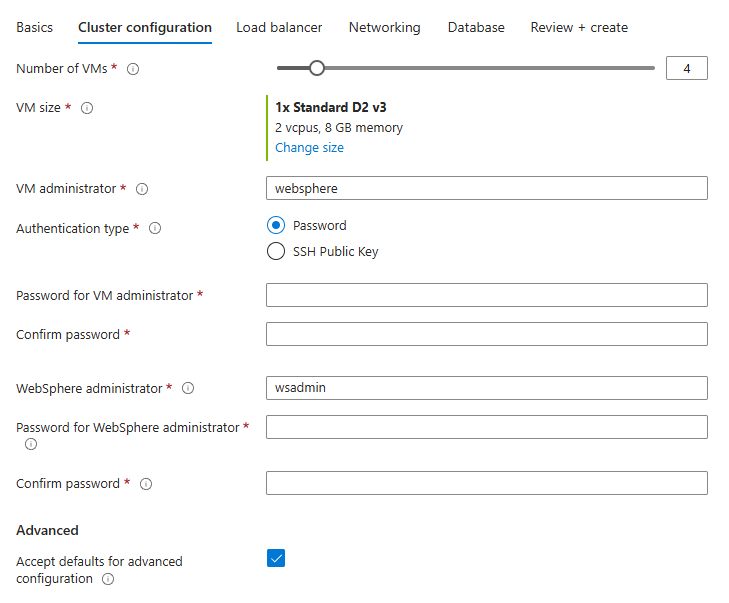
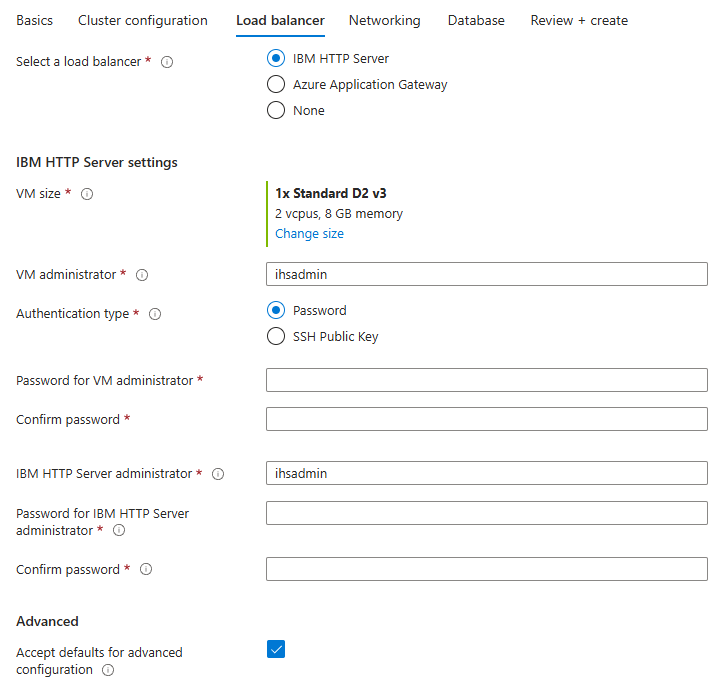
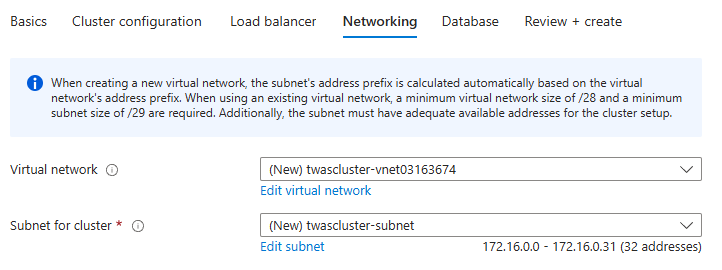
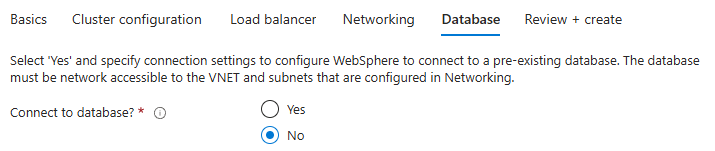
![[IBM WebSphere 管理コンソール] ページのスクリーンショット](media/traditional-websphere-application-server-virtual-machines/admin-console-page.png)
![[手順 2: モジュールをサーバーへマップする] ペインを含む IBM WebSphere の [新しいアプリケーションのインストール] ダイアログのスクリーンショット。](media/traditional-websphere-application-server-virtual-machines/map-modules-to-servers-configuration-page.png)
![IBM WebSphere の [新しいアプリケーションのインストール] ダイアログの [手順 2: モジュールをサーバーへマップする] ペインで強調表示された [サーバー] テーブル列のスクリーンショット。](media/traditional-websphere-application-server-virtual-machines/map-modules-to-servers-outcome-page.png)
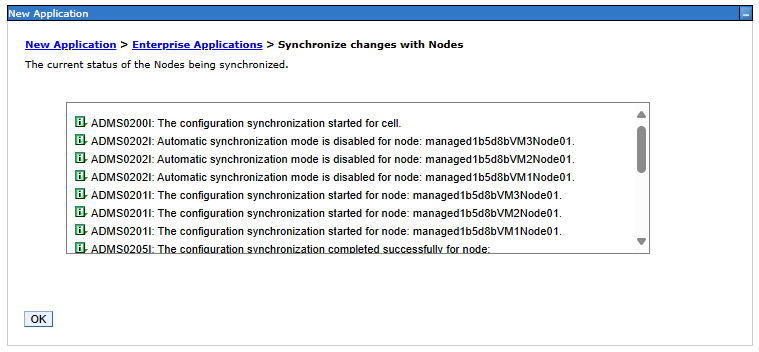
![IBM WebSphere の [メッセージ] ペインのスクリーンショット。](media/traditional-websphere-application-server-virtual-machines/start-app-message-page.png)