Azure Toolkit for IntelliJ のサインイン手順
Azure Toolkit for IntelliJ では、インストール後に、Azure アカウントにサインインするための方法が 2 つ提供されます。
- Azure CLI を使用して Azure アカウントにサインインする
- OAuth を使用して Azure アカウントにサインインする
- [デバイスのログイン] によって Azure アカウントにサインインする
- [サービス プリンシパル] によって Azure アカウントにサインインする
サインアウト方法も用意されています。
前提条件
- サポートされている Java Development Kit (JDK)。 Azure での開発時に使用可能な JDK の詳細については、「Java の Azure および Azure Stack に関するサポート」 を参照してください。
- IntelliJ IDEA の Ultimate または Community エディション。
- Azure Toolkit for IntelliJ。 詳細については、Azure Toolkit for IntelliJ のインストールに関するページをご覧ください。
ヒント
Azure Toolkit for IntelliJ のすべての最新機能を使用するには、最新バージョンの IntelliJ IDEA とプラグイン自体をダウンロードしてください。
Azure CLI を使用して Azure アカウントにサインインする
Note
Azure CLI を使用してサインインする方法の詳細については、「Azure CLI を使用してサインインする」を参照してください。
Azure CLI を使用して Azure にサインインするには、次の手順を実行します。
IntelliJ IDEA でプロジェクトを開きます。
左側の [Azure Explorer] サイドバーに移動し、[Azure サインイン] アイコンをクリックします。 または、[ツール] に移動し、[Azure] を展開して、[Azure サインイン] をクリックします。
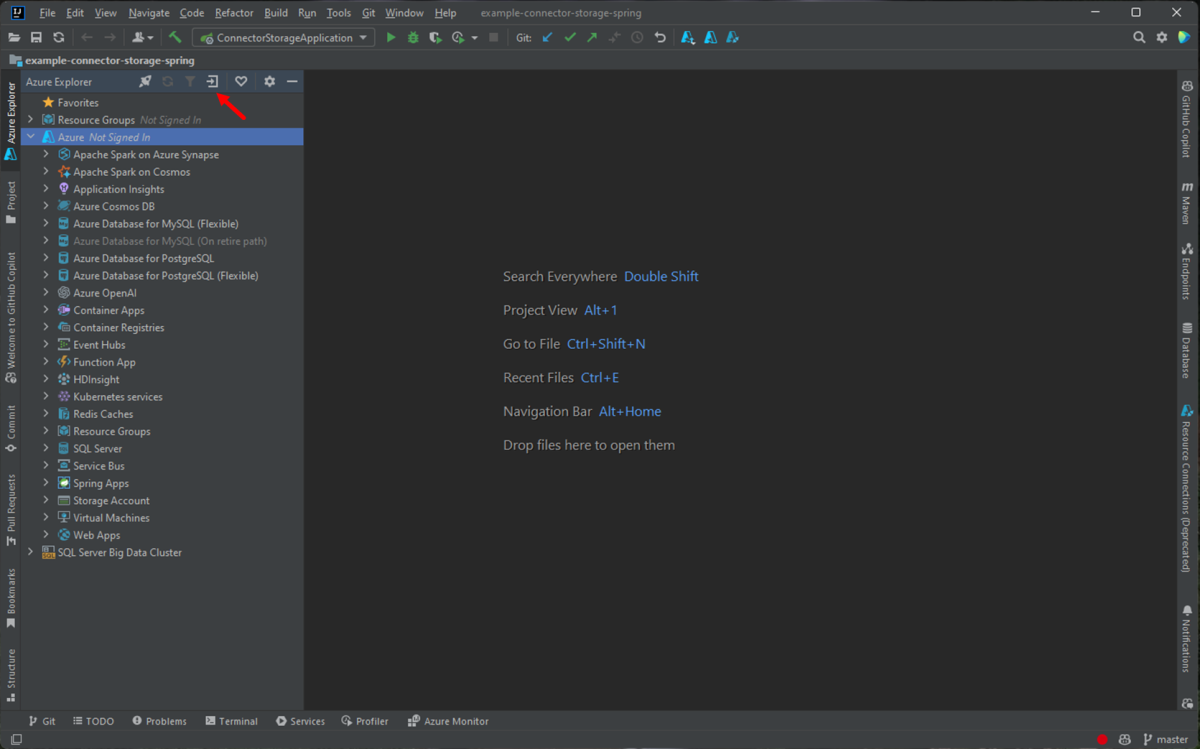
[Azure サインイン] ウィンドウでは、数秒待つと、Azure CLI が既定で選択されます。 このオプションを使用できる場合は、[サインイン] をクリックします。
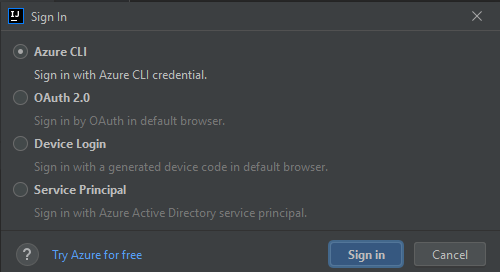
ブラウザーで、自分のアカウントでサインインし、IntelliJ に戻ります。 [Select Subscriptions](サブスクリプションの選択) ダイアログ ボックスで、使用するサブスクリプションをクリックし、[Select](選択) をクリックします。
OAuth を使用して Azure アカウントにサインインする
OAuth 2.0 で Azure にサインインするには、次の手順を実行します。
IntelliJ IDEA でプロジェクトを開きます。
左側の [Azure Explorer] サイドバーに移動し、[Azure サインイン] アイコンをクリックします。 または、[ツール] に移動し、[Azure] を展開して、[Azure サインイン] をクリックします。
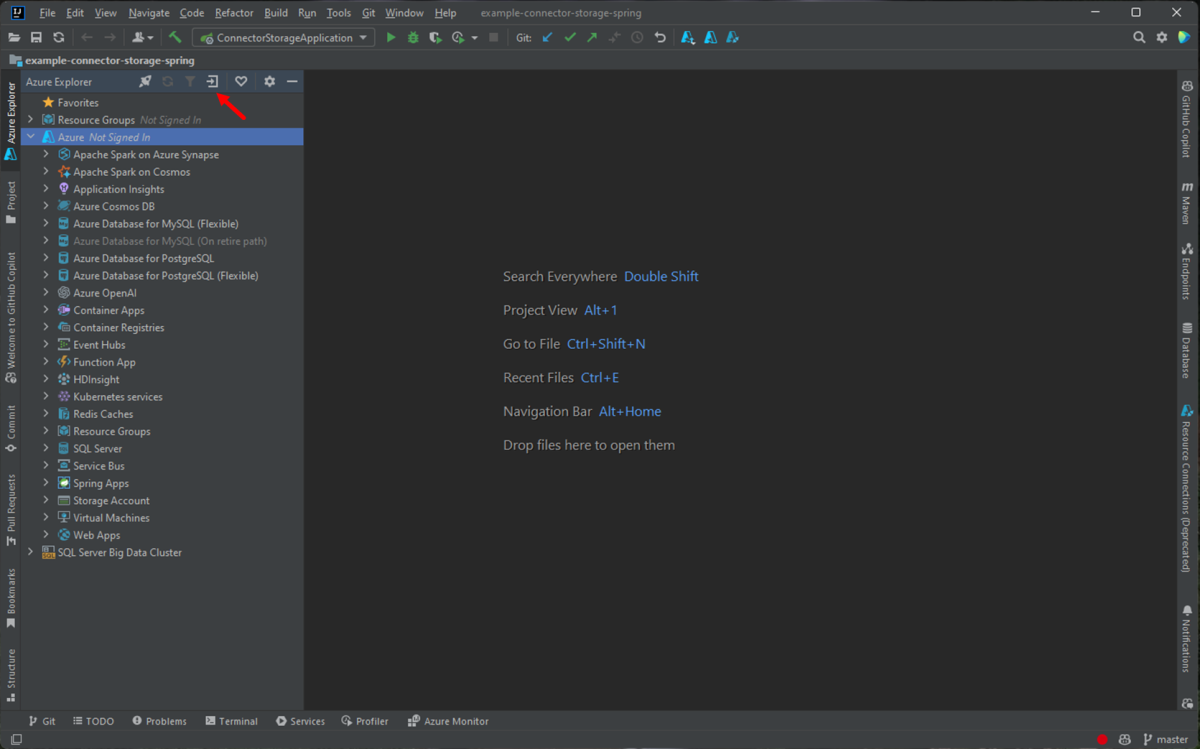
[Azure サインイン] ウィンドウで、[OAuth 2.0] を選択し、[サインイン] をクリックします。
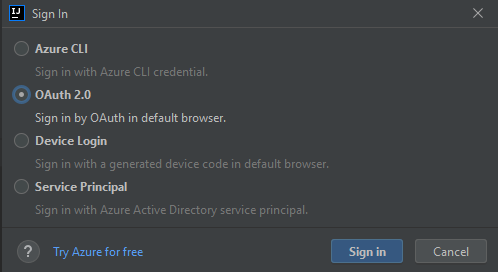
ブラウザーで、自分のアカウントでサインインし、IntelliJ に戻ります。 [Select Subscriptions](サブスクリプションの選択) ダイアログ ボックスで、使用するサブスクリプションをクリックし、[Select](選択) をクリックします。
[デバイスのログイン] によって Azure アカウントにサインインする
[デバイスのログイン] によって Azure にサインインするには、次の手順を実行します。
IntelliJ IDEA でプロジェクトを開きます。
サイドバーの Azure Explorer を開き、上部のバーにある [Azure サインイン] アイコンをクリックします (または IntelliJ メニューで [ツール] > [Azure] > [Azure サインイン] の順にクリックします)。
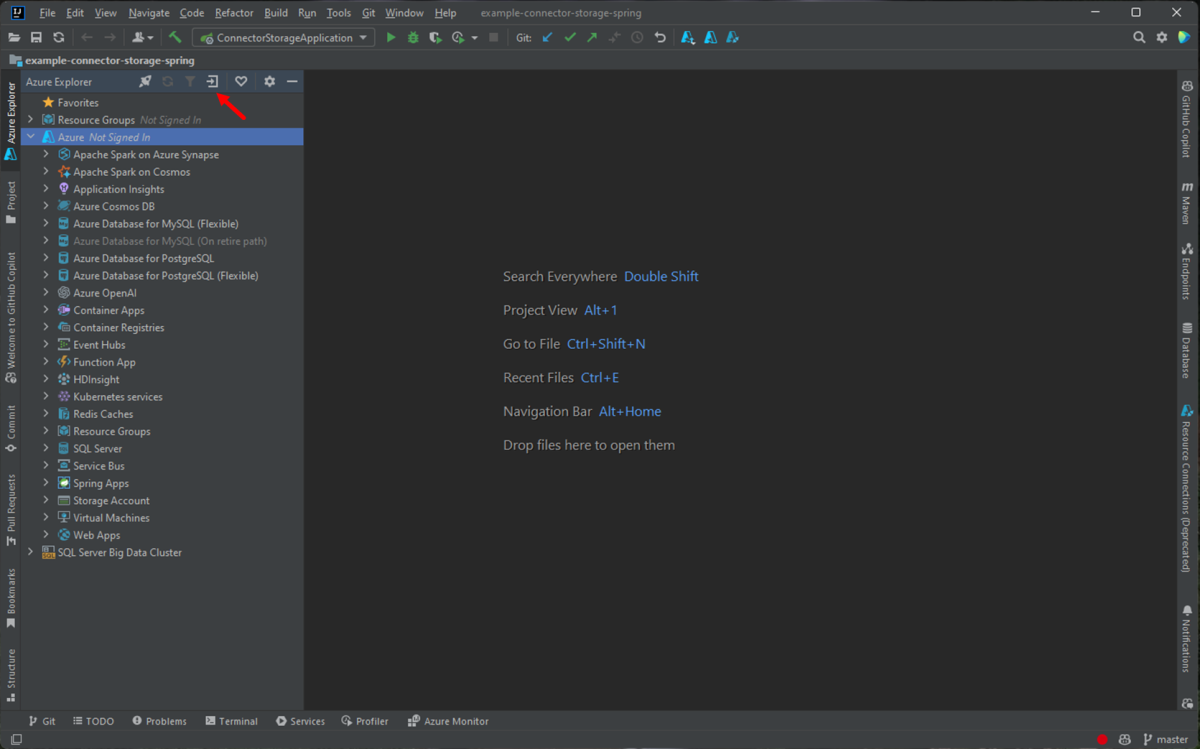
[Azure サインイン] ウィンドウで、[Device Login]\(デバイスのログイン\) を選択し、[サインイン] をクリックします。
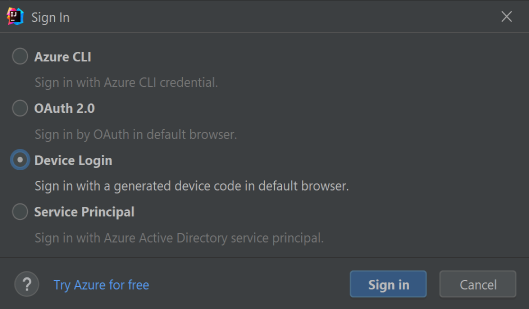
[Azure Device Login]\(Azure デバイスのログイ\) ダイアログで [Copy&Open]\(コピーして開く\) をクリックします。
ブラウザーで、該当のデバイス コード (前の手順で [Copy&Open]\(コピーして開く\) をクリックしたときにコピーされたもの) を貼り付け、[次へ] をクリックします。
Azure アカウントを選択し、サインインするために必要な認証手順を完了します。
[サブスクリプションの選択] ダイアログ ボックスで、使用するサブスクリプションを選択し、[選択] をクリックします。
[サービス プリンシパル] によって Azure アカウントにサインインする
Note
Azure サービス プリンシパルを作成するには、「Azure CLI で Azure サービス プリンシパルを作成する」を参照してください。
サービス プリンシパルを使用して Azure にサインインするには、次の手順を実行します。
IntelliJ IDEA でプロジェクトを開きます。
サイドバーの Azure Explorer を開き、上部のバーにある [Azure サインイン] アイコンをクリックします (または IntelliJ メニューで [ツール] > [Azure] > [Azure サインイン] の順にクリックします)。
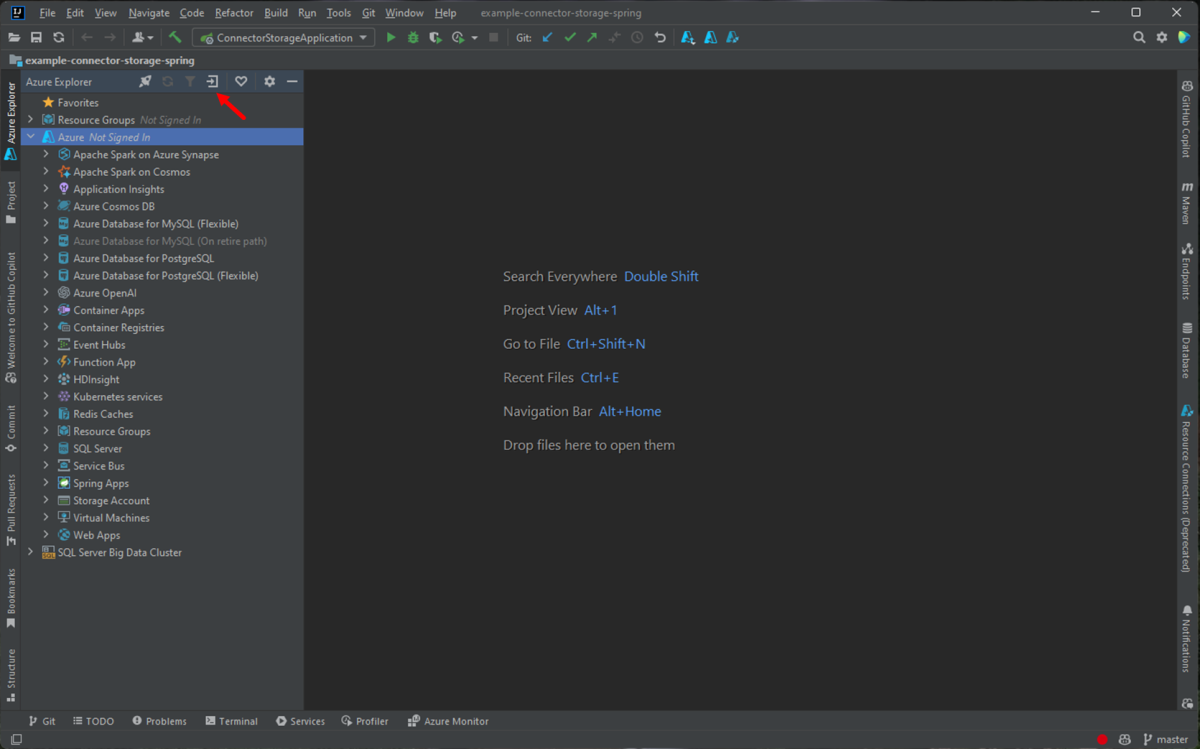
[Azure サインイン] ウィンドウで、[サービス プリンシパル] を選択し、[サインイン] をクリックします。
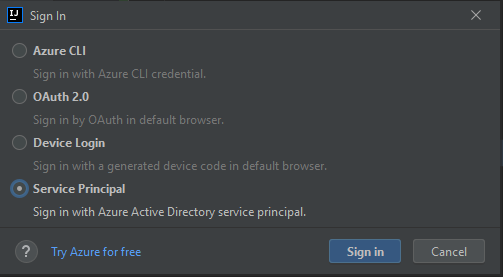
[サインイン - サービス プリンシパル] ウィンドウで、必要な情報をすべて入力し (ウィンドウの [JSON パネル] で
az ad sp create-for-rbacコマンドを使用した後に生成された JSON 出力をコピーできます)、[サインイン] をクリックします。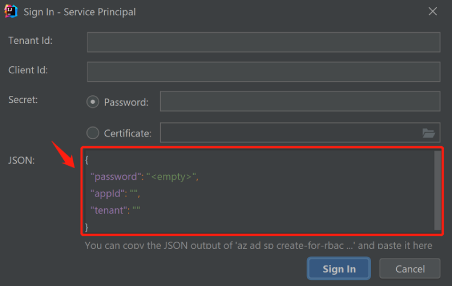
[サブスクリプションの選択] ダイアログ ボックスで、使用するサブスクリプションを選択し、[選択] をクリックします。
Azureアカウントからサインアウトする
前の手順で自分のアカウントを構成した後は、IntelliJ IDEA を起動するたびに自動的にサインインが行われます。
ただし、Azure アカウントからサインアウトする場合は、Azure Explorer のサイドバーに移動し、[Azure サインアウト] アイコンをクリックするか、IntelliJ メニューで [ツール] > [Azure] > [Azure サインアウト] の順にクリックします。
次のステップ
バグを報告したり、新機能を要求したりするには、GitHub リポジトリで問題を作成するか、タグ azure-java-tools を使用して Stack Overflow に関する質問をします。
Azure での Java の使用方法の詳細については、以下のリンクを参照してください。