Azure Boards で作業項目を一括で変更する
Azure DevOps Services | Azure DevOps Server 2022 - Azure DevOps Server 2019
多くの作業項目に対して同じ変更をすばやく行う必要がある場合は、一括変更を使用します。 たとえば、複数のバグの優先順位を変更したり、複数のタスクを同じチーム メンバーに再割り当てしたりできます。 Web ポータルを使うと、同じ値を含む作業項目の 1 つ以上のフィールドをすばやく変更できます。
ヒント
作業項目を一括で追加したり、異なる値で複数のフィールドを更新したりするには、CSV インポート を使います。 Web ポータルを使って作業項目を一括で追加することはできません。
一括変更では、フィールドを編集することも、タグを追加または削除することもできます。 また、作業を再割り当てしたり、特定のスプリントに作業を移動したりできます。 一括変更を使って作業項目の種類を変更したり、作業項目を他のプロジェクトに移動したりすることもできます。 使用できるオプションは、作業するプラットフォームと割り当てられた権限によって異なります。
前提条件
| カテゴリ | 必要条件 |
|---|---|
| アクセス許可 | - 作業項目を表示、フォロー、編集するためには、このノードにおける作業項目の表示、および 作業項目の編集 の権限を 許可に設定します。 デフォルトでは、 Contributors グループにこれらの権限が与えられます。 詳細については、「作業追跡権限を設定する」を参照してください。 - 作業項目にタグを追加するには: プロジェクト レベルの [新しいタグの定義を作成] アクセス許可を [許可] に設定します。 デフォルトでは、 Contributors グループにこの権限が与えられます。 |
| アクセスレベル | - プロジェクトメンバー。 - 作業項目に新しいタグを追加したり、プルリクエストを表示またはフォローしたりするには、少なくとも Basic アクセスが必要です。 - 作業項目を表示またはフォローするには:少なくとも ステークホルダー アクセス権が必要です。 詳細については、「アクセス レベルについて」を参照してください。 - 閲覧者 グループのメンバーを含むすべてのプロジェクト メンバーは、作業項目を含む電子メールを送信できます。 |
Note
- ディスカッションに貢献し、進捗状況を確認するメンバーにStakeholder アクセス権を付与します。 これらは通常、コードには貢献しないが、作業項目、バックログ、ボード、ダッシュボードを表示したいメンバーです。
- 既定では、パブリック プロジェクトのすべての共同作成者および関係者が、新規および既存のタグを追加できます。 プライベート プロジェクトでは、関係者は既存のタグのみを追加できます。 新しいタグを作成する権限を制御するには、プロジェクト レベルで [タグ定義の作成] アクセス許可を設定します。 詳細については、 プロジェクトレベルのアクセス許可の変更に関する記事を参照してください。
サポートされているタスク
共同作成者グループに属するチーム メンバーは、次のタスクを実行できます。 利害関係者アクセス権を付与されたメンバーは、複数選択、一括編集、種類の変更、電子メール、HTMLとしてコピー/クリップボードへのコピーのアクションを実行できます。 詳細については、「利害関係者として作業を開始する」を参照してください。
領域
タスク
作業項目の複数選択
作業項目のリンク
一括編集/更新/削除
作業項目のコピー、複製、種類の変更、移動、電子メールでの送信
Note
- 作業項目の種類が非表示のカテゴリに属する作業項目では、実行できない機能があります。 このカテゴリには、テストを追跡するすべての作業項目 (テスト ケース、共有ステップ、共有パラメーターなど)、コード レビューの要求と応答、フィードバックの要求と応答が含まれます。
- クエリ結果の一覧、または作業項目フォームの [アクション] メニューから、1 つの作業項目をコピーまたは複製することができます。 複製またはコピーのアクションは、1 つの作業項目に対してのみ実行できます。 作業項目のコピーを作成し、その作業項目の種類を変更する場合は、[作業項目のコピー] を選択します。 作業項目の種類を変更せずに作業項目の別のインスタンスを作成する場合は、[複製] を選択します。
- プロジェクト管理者グループのメンバーであるか、作業項目を移動する明示的なアクセス許可が付与されている必要があります。
複数の作業項目を一括で編集する
一括編集を開始するには、まず、変更する作業項目を複数選択します。 作業項目はクエリ結果またはバックログから選択します。 クエリ エディターや検索ボックスを使用してクエリを作成できます。 詳細については、「作業項目クエリを定義する」を参照してください。
バックログとスプリント バックログでの作業項目の複数選択は、クエリ結果内での複数選択と同じように機能します。
バックログ ページまたはクエリ結果の一覧から作業項目を選択することで、一括変更を使用できます。 バックログ ページのコンテキスト メニューから、複数の項目のバックログ優先順位を変更します ([位置の変更] または [反復に移動] を使用)。 次に、それらをチーム メンバーに割り当てるか、別のスプリントに移動するか、機能にマップします。
使用できるメニュー オプションは、作業するプラットフォームと、バックログ ページまたはクエリ結果一覧のどちらから作業するかによって異なります。
バックログ メニュー
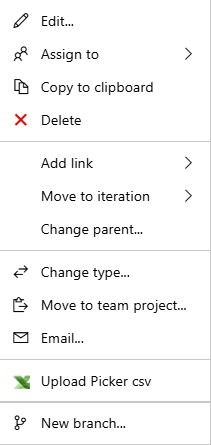
[クエリ結果] の複数選択メニュー
![[クエリ結果] の複数選択メニューのスクリーンショット。](media/bulk-m-query-results-menu-options-ts.png?view=azure-devops-2022)
複数の項目を選択してコンテキスト メニューを開く
シーケンス内の複数の項目を選択するには、シーケンスの最初の項目を選択し、Shift キーを押しながらシーケンスの最後の項目を選択します。 シーケンスでない複数の項目を選択するには、Ctrl キーを押しながら、選択する項目を次々に選択します。 バックログ内の新しい位置に (Planning 作業ウィンドウが有効になっている場合は別のスプリントに)、選択した項目をドラッグします。
コンテキスト メニューを開くには、([![]() ]) または ([
]) または ([![]() ]) を選択し、メニューからオプションを選択します。
]) を選択し、メニューからオプションを選択します。
この例では、コンテキストメニューを使用して、シーケンスでない複数の項目を現在のスプリントに移動しています。
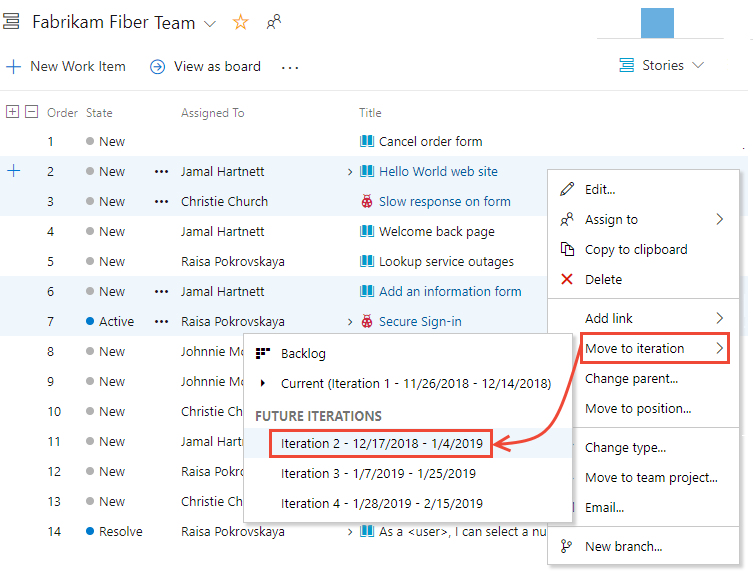
ヒント
バックログの [クエリの作成] 機能を使うと、バックログ項目を含むクエリを作成できます。 その後、Web ポータルまたは Excel 内でクエリを開いて、追加の一括更新を実行できます。
作業項目の再割り当て
作業項目を選択した状態で、選択中の項目のいずれかのコンテキスト メニューを開き、すべての項目を再割り当てします。 チームのメンバーに割り当てることも、別のスプリントやイテレーションに同時に割り当てることもできます。
![[クエリ結果] ページのスクリーンショット。コンテキスト メニューで作業項目をチーム メンバーに割り当てることができます。](media/bulk-modify/assign-from-query.png?view=azure-devops-2022)
[割り当て先] および [反復パス]フィールドの詳細については、「ワークフローとボード フィールド」および「区分またはイテレーション パスによるクエリの実行」を参照してください。
1 つ以上のフィールドを編集する
複数のフィールドを割り当てるか変更するには、選択した作業項目のいずれかのコンテキスト メニューから [編集] を選択します。 更新する各フィールドの値を入力します。
監査のために、一括更新タスクの説明を追加することもできます。 各フィールドの詳細については、 作業項目フィールド インデックスを参照してください。
![[作業項目の編集] ダイアログのスクリーンショット。](media/bulk-modify/edit-work-items-new-text-editor.png?view=azure-devops-2022)
[クエリ結果] ページで、一括変更したすべての作業項目を保存します。 バックログから項目を一括変更すると、それらは自動的に保存されます。 太字で表示された作業項目は、ローカルの変更がデータストアに保存されないことを示します。 ブラウザーのレイアウトと使用中の特定のバージョンに応じて、 項目の保存 ボタンがUI 内の次の図に示されている場所とは異なる場所にある場合があります。
![[クエリの結果] ページのスクリーンショット。[項目の保存] が選択されています。](media/bulk-modify/query-results-bulk-save-items.png?view=azure-devops-2022)
作業項目をスプリントに移動する
任意のプロダクト、スプリント、またはポートフォリオ バックログから、複数選択した作業項目のリストを [計画] ペインのスプリントにドラッグ アンド ドロップして、そのイテレーション パスを変更できます。 このアクションは、利害関係者アクセス権を持つユーザーに対してはサポートされていません。
[計画] ペインを開くには、
 表示オプション アイコンを選択し、[計画] を選択します。 [進行中の項目] を [オン] または [オフ] に設定できます。
表示オプション アイコンを選択し、[計画] を選択します。 [進行中の項目] を [オン] または [オフ] に設定できます。![バックログのビューを開くオプションのスクリーンショット。[計画] が選択されています。](../sprints/media/define-sprints/view-options-planning-menu.png?view=azure-devops-2022)
チームに対して選ばれているスプリントのセットが表示されます。 スプリントが一覧に表示されない場合は、スプリントを追加するか、チームで使用する既存のスプリントを選択できます。 方法については、「スプリントのタイムラインを管理する」を参照してください。
バックログからスプリントに項目をドラッグできます。
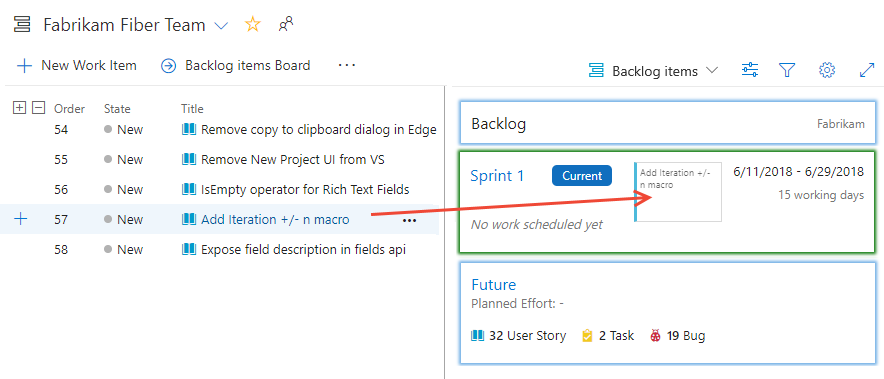
このアクションにより、バックログ項目とその子タスクのイテレーション パスが、選択したスプリントに更新されます。
リッチテキスト フィールドを一括で変更する
リッチテキスト フィールドでは、HTML 構文タグの入力による書式設定がサポートされています。 リッチテキスト フィールドは、「選択フィールドのクエリの例」に記載されている、説明、受け入れ基準、再現ステップなどに対応しています。
リッチテキスト フィールドを一括更新するには、一括変更ツールを使って、フィールドを選択し、[値] フィールドに構文を使ってテキストを入力します。 または、使いたいテキストを含む作業項目テンプレートを作成し、選択した作業項目にそのテンプレートを適用することで一括更新を完了することもできます。 詳細については、「作業項目テンプレートの使用」を参照してください。
HTML 形式の構文の入力を示すテンプレートを使った例については、作業項目テンプレートのサンプルの「リッチテキスト フィールドにガイダンスを追加する」を参照してください。
タグを一括で変更する
[複数作業項目の編集] ダイアログで、[タグ (追加)] または [タグ (削除)] を選択します。
この例では、選択された作業項目にサービス タグを追加しています。
![[複数作業項目の編集] ダイアログのスクリーンショット。ここでタグを追加できます。](media/bulk-modify/edit-tags-dialog.png?view=azure-devops-2022)
関連記事
フィールドを追加したり、作業項目フォームをカスタマイズしたりするには、「作業追跡エクスペリエンスをカスタマイズする」を参照してください。 使用する方法は、プロジェクトをサポートするプロセス モデルによって異なります。
多数の作業項目を移行または変更する
大規模で組織的な移動の場合は、作業項目のバッチ操作の REST API 呼び出しを使います。
現時点では、作業項目を別の組織またはコレクションに移動することはできません。 作業項目の情報は、それらをエクスポートした後、Excel を使ってインポートすることによってのみ移行できます。
フィールドに複数の値を追加する
複数の値をサポートするカスタムコントロールを実装 した場合は、Excel を使用してフィールドを一括編集できます。 Web ポータルを使用して変更することはできません。 フィールドに対して選択できる値は 1 つだけです。