Azure DevOps Services | Azure DevOps Server 2022 - Azure DevOps Server 2019
Microsoft Excel を使用して Azure DevOps の作業項目を追加または変更する場合の、よく寄せられる質問と回答をご紹介します。
接続の問題が発生する場合は、「Excel での作業項目の一括追加または変更」に記載されている前提条件を満たしていることを確認してください。 また、Azure Boards と Office の統合に関する情報もご覧ください。
接続とバージョン管理のサポート
Excel を使って作業項目を追加または変更するには何が必要ですか?
ダウンロード ページ、その他のツール、フレームワークから入手できる Azure DevOps Office Integration アドインを取得する必要があります。 通常、このアドインは、Visual Studio またはチーム エクスプローラーのいずれかのバージョンをインストールするとインストールされます。 また、Microsoft Office Excel 365 など、Microsoft Excel 2010 またはそれ以降のバージョンを使う必要があります。
重要
Microsoft Project Integration と TFSFieldMapping コマンドは以下ではサポートされていません。
- Visual Studio 2019 と Azure DevOps Office® Integration 2019
- Azure DevOps Server 2019 以降 (Azure DevOps Services を含む)
ただし、推奨される代替手段である Microsoft Excel 統合は、完全にサポートされています。
アドインをインストールしたら、Excel を開いてチーム リボンを探します。
Mac 上で Excel を使用できますか?
[いいえ] 。 macOS はサポートされていません。 Visual Studio for Mac をインストールしても、Excel またはその他の Office クライアントから Azure DevOps への接続はサポートされていません。
Web ポータルから Excel でクエリを開くことができますか?
はい。 Web ポータルから Excel を開くには、Azure DevOps Open in Excel Marketplace 拡張機能をインストールします。 それ以外の場合は、Excel を開き、Web ポータルまたはチーム エクスプローラーで作成したクエリを開くことができます。
Excel を使わずに作業項目をインポートまたは更新することはできますか?
はい。 Excel を使わずに、新しい作業項目の一括インポートや既存の作業項目の更新を行うことができます。 作業項目のインポートに関する記事を参照してください。
[いいえ] 。 Azure DevOps Server 2019 の場合、サポートされている唯一の方法は Excel です。
既存の Excel ブックを Azure DevOps に接続するにはどうすればよいですか?
「Azure Boards を Office クライアントに接続する」を参照してください。
Excel ブックを他のユーザーと共有するにはどうすればよいですか?
作業項目が記載されている Excel ブックを共有するには、他のユーザーが誤って変更を発行する状況を防ぐために、Azure DevOps への接続の切断が必要になる場合があります。 ブックを切断し、共有するかオフラインで作業し、後でブックを再接続することができます。 詳細は、「Azure Boards を Office クライアントに接続する」の「ドキュメント ファイルをネットワークから切断する」を参照してください。
ネットワークで特殊なプロトコルが使われている場合、どのように接続すればよいですか?
ネットワークで TLS 1.1 または TLS 1.2 セキュリティ プロトコルを使用している場合は、ネットワーク接続の問題が発生する可能性があります。 これらの問題を解決するには、許可される IP アドレスとネットワーク接続に関する記事の「許可されているドメイン URL」を参照してください。
[チーム] メニューを無効にするにはどうすればよいですか?
アドインを無効にする場合は、アドインの追加または削除に関する記事を参照してください。
サポートされていないクエリ
Excel でサポートされていないクエリ マクロは何ですか?
次のマクロは、Web ポータルからのみサポートされています: @CurrentIteration、@CurrentIteration +/- n、@Follows、@MyRecentActivity、@RecentMentions、@RecentProjectActivity、@TeamAreas。 これらのマクロを含むクエリは、Visual Studio のチーム エクスプローラー、Microsoft Excel、または Microsoft Project で開くと機能しません。
さまざまなチーム プロジェクトの作業項目を一覧表示するクエリを表示できますか?
[いいえ] 。 エラー コード TF208015 のエラー メッセージを受け取ります。 Excel から接続したチーム プロジェクトで定義された作業項目のみを表示できます。 他のチーム プロジェクトの作業項目を表示するには、クエリを作成し、別の Excel ブックで開きます。 各 Excel ブックは、一度に 1 つのチーム プロジェクトにのみ接続できます。
リンクされた作業項目を操作する
ツリーに発行するにはどうすればよいですか?
Excel を使った作業項目の一括追加または変更に関する記事の作業項目のツリー リストとしてのインポートのセクションに記載されている手順に従ってください。
Excel で直接リンク クエリがフラット リストとして表示されるのはなぜですか?
Excel で直接リンク クエリを開くと、アドインによってリストはフラット リストに変換されます。 フィールドの値を変更することや作業項目を追加することはできますが、リンク関係を表示または変更することはできません。
ツリートポロジ リンク以外のリンクの種類は一括編集できますか?
[いいえ] 。 Excel は、階層リンクの追加と変更のみをサポートしています。 他の種類のリンクを一括編集するには、次のクライアントを使ってください。
- バックログ項目をポートフォリオ バックログ項目にマップする (これによって親子リンクが作成されます) には、Web ポータルを使います。
- 親子リンクを変更するには、Web ポータルまたはチーム エクスプローラーを使い、階層バックログ ページ内またはツリー クエリ内の項目をドラッグします。
::: モニカー範囲 "azure-devops"
- az boards work-item relation add コマンドを使います。 ::: moniker-end
テスト作業項目を操作する
Excel でテスト ケースを一括追加または編集できますか?
[いいえ] 。 Excel を使って、テスト ケースのステップやその他のテスト成果物をエクスポートおよびインポートすることはできません。 代わりに、グリッド ビューを使って、Web ポータルでサポートされるテスト ケースを一括編集してください。
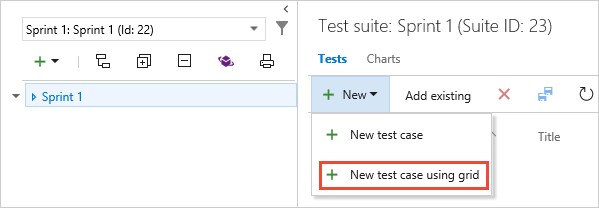
発行と更新
他のフィールドを表示するにはどうすればよいですか?
ワークシートを [新しいリスト] で開始した場合、既定のフィールド列のセットのみが表示されます。 [チーム] メニューの [列の選択] を使って列を追加できます。
既存のクエリからワークシートを開始すると、そのクエリに定義されているすべての列フィールドが表示されます。 そこから、[チーム] メニューの [列の選択] を使って列を追加できます。 ただし、追加しても基となるクエリは変更されません。
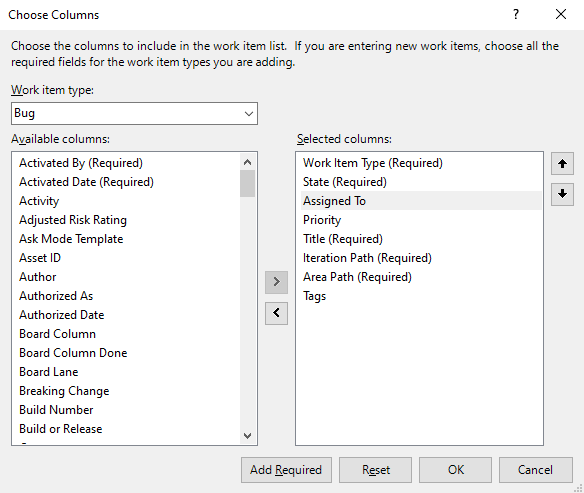
発行に関する問題を解決するにはどうすればよいですか?
Excel で作業するときに発生する発行エラーを解決するには、次の記事のいずれかを参照してください。
データの競合を解決する: データの競合は、チームのメンバーの 1 人が Excel でフィールド値を変更し、同時に他のメンバーが Azure Boards で同じフィールドを変更した場合に発生します。
データ検証エラーを解決する: データの妥当性確認エラーは、チーム メンバーが、その作業項目の種類に対するルールに違反するような変更を作業項目に対して行った場合に発生します。
サマリー値に対して発行された不正確さに対処する: タスク時間を含むレポートで時間が 2 回カウントされる場合は、"作業項目とサマリー値" チーム クエリを使用して問題を修正できます。
Excel で無効なリンク ツリー リストを解決するにはどうすればよいですか?
無効なリンクを含むツリー リストを発行しようとすると、[作業項目発行エラー] ダイアログ ボックスが開き、ツリーが無効である理由を示すエラー メッセージが表示されます。 Excel のツリーで作業項目を操作する際に、ツリーを発行するにはツリーが有効な状態になっている必要があります。 Excel では、作業項目のツリー リストに無効なリンクが表示されます。 作業項目のタイトルが見つからないか、間違ったタイトル列の場合に発生します。
作業項目を更新するには、共同作成者 グループのメンバーであるか、このノードの作業項目を表示 し、このノードの 編集作業項目 アクセス許可 許可に設定します。 詳細については、プロジェクトレベルのアクセス許可の変更に関する記事を参照してください。
エラー メッセージ TF208000: 重複するタイトル
1 つの作業項目の複数のタイトル列に値を追加した場合、ツリーを発行しようとすると、[作業項目の発行エラー] ダイアログ ボックスにエラー メッセージ "TF208000" が表示されます。 エラー メッセージには無効なリンクの行番号が示されます。
- ダイアログ ボックスに表示された行番号を書きとめます。
- [作業項目の発行エラー] ダイアログ ボックスを閉じます。
- 作業項目リスト内の、エラー メッセージで示された行を探します。
- 1 つのタイトル列のみに値が設定された状態になるように、重複しているタイトルを削除します。
- [チーム] タブの [作業項目] グループで、[発行] を選びます。
エラー メッセージ TF208001: 親から切断された子作業項目
子作業項目のタイトルを削除した場合、作業項目リストを発行しようとすると、[作業項目の発行エラー] ダイアログ ボックスにエラー メッセージ "TF208001" が表示されます。 エラー メッセージには無効なリンクの行番号が示されます。 このエラー メッセージは、誤った列に子作業項目のタイトルを入力したことにより、無効なリンク構造が作成された場合にも表示されます。
誤った列にタイトルを入力した場合、有効であっても、目的に合わないツリー構造が作成されることがあります。 このような問題はシステムでは検出できないため、エラー メッセージは表示されません。
孤立した作業項目を解決する
- ダイアログ ボックスに表示された行番号を書きとめます。
- [作業項目の発行エラー] ダイアログ ボックスを閉じます。
- エラー メッセージで示された行を探します。 この行、またはその次の行に、誤った場所に入力されているタイトルがあります。
- 無効なリンクを修正するには、タイトルを正しい列に移動します。
- [チーム] タブの [作業項目] グループで、[発行] を選びます。
エラー メッセージ TF208017: 最初の行にタイトル 1 がありません
リストの最初の作業項目の [タイトル 1] 列に値が指定されていない場合、作業項目リストを発行しようとすると、[作業項目の発行エラー] ダイアログ ボックスにエラー メッセージ "TF208017" が表示されます。
- [作業項目の発行エラー] ダイアログ ボックスを閉じます。
- 最初の作業項目の [タイトル 1] の値が欠落している原因を調査します。 エラーの原因を分析することで、作業項目リストを修復する手順を決定します。
- 最初の作業項目がリストの先頭にある場合は、タイトルの値を [タイトル 1] 列へ移動します。
- 最初の作業項目がリストの下の方にある場合は、正しい作業項目をリストの先頭へ移動します。 作業項目を移動する方法の詳細については、「Excel での作業項目の一括追加」を参照してください。
- [チーム] タブの [作業項目] グループで、[発行] を選びます。
エラー メッセージ TF208022: 並べ替えられたツリー リスト
Visual Studio 2010 以降のバージョンで Service Pack 1をインストールしなかった場合は、ツリー リスト内の作業項目を並べ替えた後に [発行] を選択すると、次のエラー メッセージが表示されます。
TF208022: 並べ替えられたツリー リストを発行できません。 発行する前に、この作業項目リストに適用されている並べ替えの条件を解除する必要があります。 作業項目の順序が変更されています。 並べ替えの条件を解除しても、リストは元の順序に戻りません。 発行する前に、ツリー内のすべての親子関係が正しいことを確認してください。
ツリー階層を再確立するまで、変更を発行することはできません。 このエラーを解決するには、変更を破棄してリストを更新するか、または階層を手動で復元してからリストを発行します。
並べ替えられたツリー リストの問題を解決する
[最新の情報に更新] を選んで、変更を破棄してツリー階層を復元します。 ツリー リストを最新の情報に更新すると、並べ替え以外の変更がすべて削除されます。 ツリー リストを最新の情報に更新するには、[チーム] タブの [作業項目] グループで、[最新の情報に更新] を選びます。
親項目の下にある子項目の行エントリを移動することで、ツリー階層を手動で復元します。 次に、[チーム] タブの [作業項目] グループで、[発行] を選びます。
エラー メッセージ TF208102: ツリー リストでの Excel の並べ替え
Excel のツリー リストで作業項目を並べ替えると、次のエラー メッセージが表示されます。
TF208102: ツリー リストに対して Excel の並べ替えを実行しました。 この操作により、修正または追加された階層型リンク関係がツリーから削除されました。 個別の作業項目に対する変更内容は、引き続き発行できます。 発行すると、ツリー リストが以前の階層に戻ります。 通常は、階層が修正されたツリー リストを並べ替えないでください。|
このメッセージは、フィールドに加えた変更は発行できるが、リンク階層に加えた変更はすべて破棄されたことを示しています。 ツリー階層は、元の構造に自動的に戻されます。
変更を発行し、ツリー階層を取得する
- [チーム] タブの [作業項目] グループで、[発行] を選びます。
- [最新の情報に更新] を選びます。
エラー メッセージ TF208104: 階層型リンク関係がロックされています
Project Server と同期する作業項目を含むワークシートを発行する場合、その階層型リンク関係がロックされていると (![]() )、次のエラー メッセージが表示されることがあります。
)、次のエラー メッセージが表示されることがあります。
TF208104: 他プロセス (Project Server など) によってロックされていた可能性のある 1 つ以上の階層型リンク関係を変更しました。 個別の作業項目に対する変更内容が発行されました。 また、ロックされていたリンクに対する変更内容が自動修正されました。
このエラーは、ロックされたリンクを含むリンク階層構造を変更すると表示されます。 このメッセージは、フィールドに加えた変更が発行されていることを示します。 ロックされているかどうかに関係なく、リンク階層に加えたすべての変更は発行されず、元の割り当てに戻されました。
ロックされた階層を変更するには、プロジェクトにマップされたエンタープライズ プロジェクト計画で変更を加えます。 詳細については、「プロジェクトの詳細を管理する」を参照してください。
ロックされていないリンクへの変更を発行するには:
同期されていない作業項目の場合、チーム エクスプローラーまたは Web ポータルから階層型リンク関係を変更できます。 詳細については、「Excel での作業項目の一括追加または変更」を参照してください。
ロックされていない階層型リンク関係を Excel で変更するには、作業項目のエクスポートに使うクエリを変更して、ロックされているリンクがあるすべての作業項目を除外します。 たとえば、フィルター条件に句を追加して、[Project Server Is Linked] (プロジェクト サーバーがリンクされている) フィールドが [Yes] (はい) に設定されている項目を除外することができます。
Excel から作業項目を削除できますか?
[いいえ] 。 Excel から作業項目を削除することはできません。 作業項目を削除するには、Web ポータルから、または az boards work-item delete コマンドライン ツールから行う必要があります。 詳細については、「作業項目を移動、変更、または削除する」を参照してください。
[いいえ] 。 Excel から作業項目を削除することはできません。 作業項目を削除する唯一の方法は、Web ポータルまたは witadmin コマンド ライン ツールを使用することです。 詳細については、「作業項目の削除」を参照してください。
組み込みの Excel 関数を使う
Excel 内で複数のワークシートを使うことはできますか?
はい。 Excel の各ワークシートには、さまざまな入力リストやクエリを含めることができます。 ただし、ブック内のすべてのワークシートは、組織またはプロジェクト コレクション内の同じプロジェクトに接続する必要があります。
別のプロジェクトの作業項目を一括で追加または変更するには、新しい Excel ブックを開きます。
Excel の切り取りと貼り付け機能を使用できますか。
はい。 切り取り、貼り付け、自動入力、書式設定、並べ替え (単純なリストのみ)、フィルター、数式の追加など、Excel の多くの機能を使用できます。 行を切り取って貼り付けることにより、リスト内の項目を並べ替えたり、作業項目間のリンク関係を変更したりすることができます。
作業項目をドラッグするには、移動する作業項目を選択するか、連続する作業項目のセットを選択します。 コンテキスト メニューを開いて [選択]、[テーブル行] の順に選択し、選択範囲の境界線をポイントして、ポインターが移動ポインター (![]() ) に変わったら、行を別の場所にドラッグします。
) に変わったら、行を別の場所にドラッグします。
ヒント
作業項目リストの表示を更新すると、すべての書式が維持されないことがあります。 たとえば、日付形式はサーバー データ ストアによって設定されます。 日付形式フィールドに加えた変更は、サーバーで使われていた日付形式で上書きされます。
[開発者] タブを有効にするにはどうすればよいですか?
「[開発者] タブをリボンに表示する」を参照してください。