GitHub 用の Azure Boards アプリをインストールする
Azure DevOps Services | Azure DevOps Server 2022 - Azure DevOps Server 2019
GitHub 用 Azure Boards アプリをインストールし、Azure Boards を GitHub リポジトリに接続します。 GitHub.com リポジトリを使って Azure Boards プロジェクトを接続するとき、GitHub コミットや pull request から作業項目へのリンクをサポートします。 ソフトウェアの開発に GitHub を使用し、Azure Boards をご自分の作業の計画と追跡に使用できます。
GitHub 用の Azure Boards アプリがサポートする統合の概要については、 Azure Boards と GitHub の統合に関する記事をご覧ください。 GitHub アカウントまたは組織に GitHub 用 Azure Boards アプリをインストールしたら、プロジェクトから接続する GitHub リポジトリを選択します。
前提条件
| カテゴリ | 必要条件 |
|---|---|
| アクセス許可 | - プロジェクト コレクション管理者 グループのメンバー。 プロジェクトを作成した場合は、アクセス許可があります。 - Azure Boards アプリをインストールするための GitHub 組織の [管理者] または [所有者]。 - GitHub リポジトリの [読み取り] アクセス許可。 |
| プロジェクト会員 | プロジェクトのメンバー。 |
重要
リポジトリが別の認証の種類 (OAuth など) で既に接続されている場合、GitHub App 経由で再接続する前に、そのリポジトリを既存の接続から削除する必要があります。 GitHub App を構成する前に、この記事の後半の「GitHub リポジトリの追加または削除」に記載されている手順に従ってください。
Azure DevOps 組織を複数の GitHub リポジトリに接続するには、それらのリポジトリの管理者でなければなりません。 ただし、1 つの GitHub リポジトリを複数の Azure DevOps 組織には接続しないでください。
Azure Boards 組織へのアクセス権の付与
Azure DevOps 組織に GitHub アクセス権を付与するには、次の手順を実行します。
GitHub Web ポータルで、プロファイル メニューから [設定] を開きます。
![開いているプロファイルのスクリーンショット、[設定] を選ぶ。](media/troubleshoot/choose-settings.png?view=azure-devops)
[統合]の下で [アプリケーション] を選択します。
Select [承認された OAuth Apps]>[Azure Boards] を選択します。
![[認可された OAuth アプリ] タブのスクリーンショット、[Azure Boards] を選ぶ。](media/troubleshoot/open-azure-boards.png?view=azure-devops)
[組織のアクセス権] の下で、表示された問題を解決します。 [Access request pending](保留中アクセス要求) があることが示されているすべての組織にアクセスを許可するには、 [許可] を選びます。
![アクセス権のない組織の [Organization access] (組織のアクセス) のスクリーンショット。](media/troubleshoot/organization-access-issues.png?view=azure-devops)
Azure Boards アプリをインストールして構成する
GitHub Marketplace で Azure Boards アプリに移動します。
[プランの設定] を選択します。
![GitHub Marketplace の [プランの設定] ボタンのスクリーンショット。](media/github-app/install-azure-boards-app-from-marketplace.png?view=azure-devops)
Azure Boards に接続する GitHub 組織を選びます。
![[Azure Boards をインストールする] ダイアログを示すスクリーンショット。](media/github-app/choose-github-account.png?view=azure-devops)
Azure Boards に接続するリポジトリを選択します。
次の例では、すべてのリポジトリに接続することを選択します。
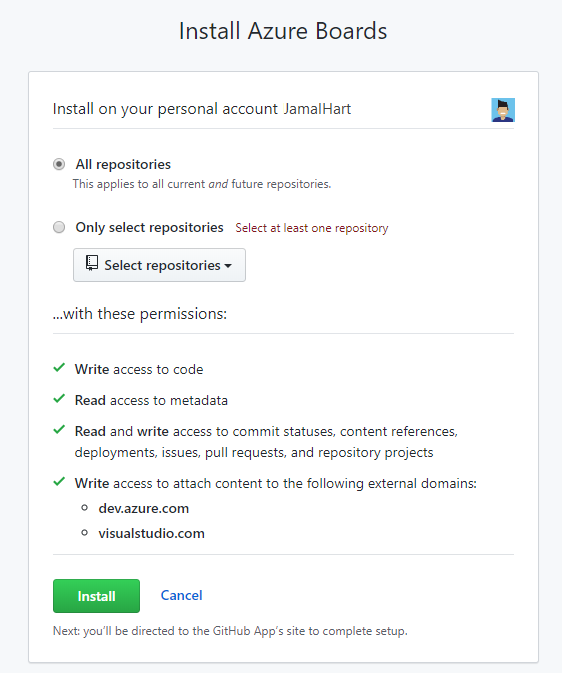
GitHub.com に接続する Azure DevOps 組織と Azure Boards プロジェクトを選びます。
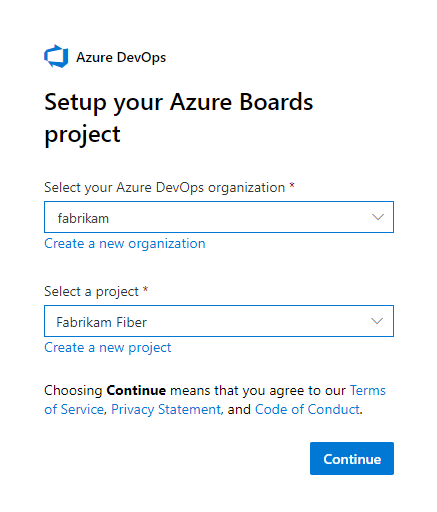
接続できるプロジェクトは一度に 1 つだけです。 他のプロジェクトを接続したい場合は、この記事で後述する「他のプロジェクトまたはリポジトリを構成する」の説明に従って、後で行うことができます。
GitHub.com に接続するには、Azure Boards 組織を承認します。
![[Azure Boards 承認] ダイアログのスクリーンショット。](media/github-app/authorize-azure-boards.png?view=azure-devops)
接続する GitHub.com リポジトリを確認します。 接続する各リポジトリを選択します。 統合に加えたくないリポジトリの選択を解除します。
![[GitHub リポジトリの確認] ダイアログのスクリーンショット。](media/github-app/confirm-github-repos.png?view=azure-devops)
接続を使用する
この時点で、Azure Boards と GitHub の統合は完了しています。 次の手順をスキップするか実行することにより、接続によってサポートされている機能について理解できます。
ボードで [新しい作業項目] を選択し、Azure Boards プロジェクトによって使用されるプロセス モデルに応じて、"README にバッジを追加" という名前の新しい作業項目 (問題 (基本)、ユーザー ストーリー (アジャイル)、または製品バックログ項目 (スクラム)) を入力します。
"README にバッジを追加" というタイトルの作業項目がボードに表示されます。
作業項目を開き、 [開発] セクションに移動し、 [追加リンク]を選択します。
[リンクの種類] ドロップダウン メニューから [GitHub のプル リクエスト] を選択します。
リポジトリを選択し、pull request ID とオプションのコメントを入力します。
[+ リンクの追加] を選択します。
![リポジトリの選択と、pull request ID とオプションのコメントの入力用の空のボックスを示す、ユーザー ストーリーの [リンクの追加] アクションのスクリーンショット。](media/troubleshoot/add-link-to-pull-request-2.png?view=azure-devops)
次のアクションはバックグラウンドで自動的に実行されます。
- 接続された GitHub リポジトリの一覧にある最初のリポジトリの README ファイルにバッジを追加します。
- バッジを README ファイルに追加することにより行われた更新の GitHub コミットを作成します。
- GitHub pull request を作成し、README ファイルに加えられた変更をマージします。
- GitHub のコミットと pull request を、ステップ 1 で作成した作業項目にリンクします。
作業項目から最初の pull request リンクを選択します。
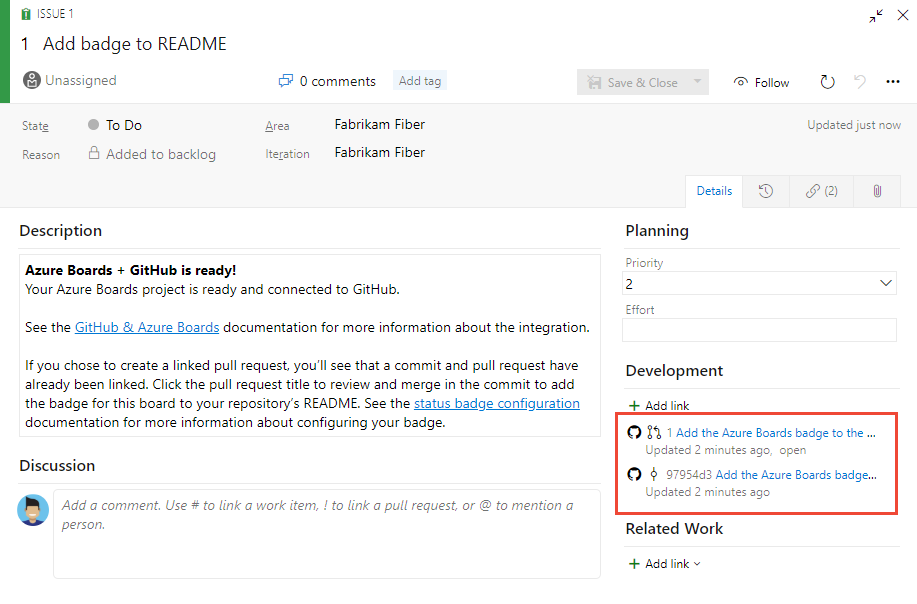
GitHub の pull request が新しいブラウザー タブで開きます。
[Merge pull request](pull request をマージする) を選択します。
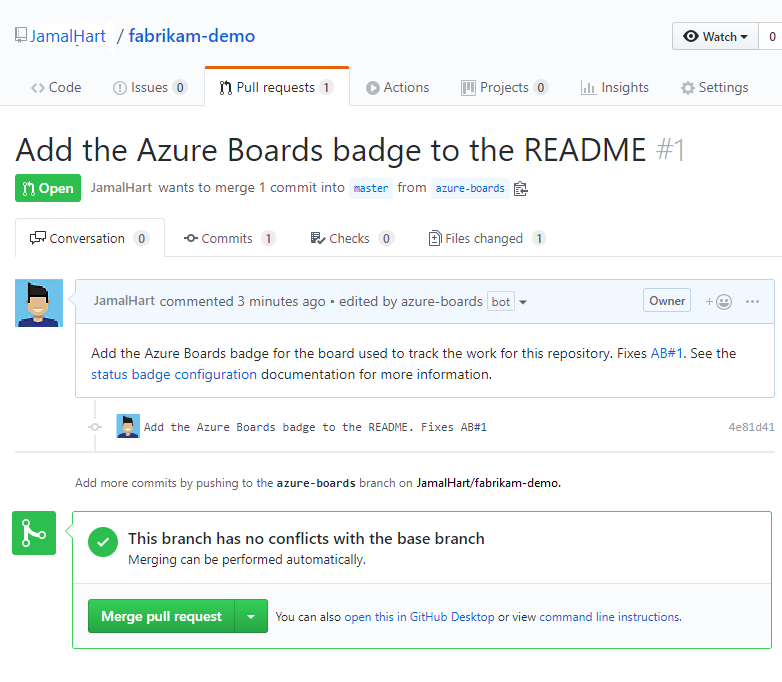
リポジトリの README ファイルに移動し、追加されたバッジを表示します。
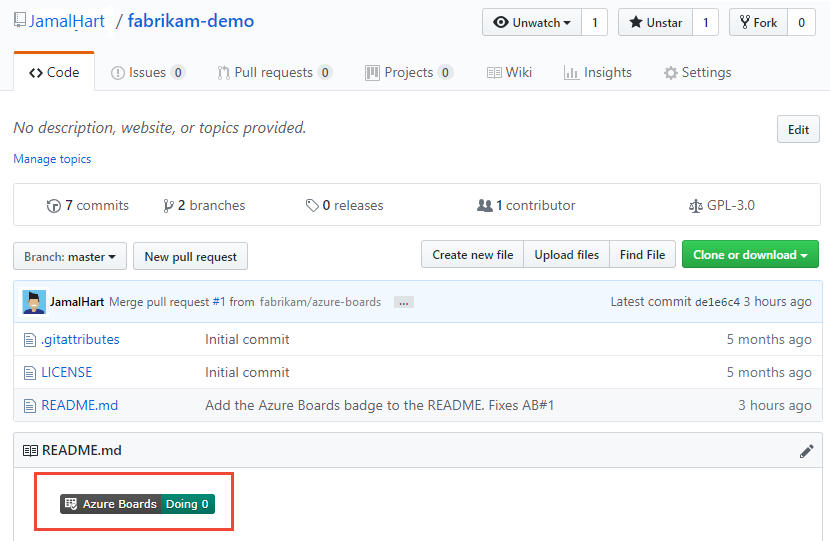
詳しくは、 GitHub README ファイルに追加するステータス バッジの構成に関するページをご覧ください。
他のプロジェクトまたはリポジトリを構成する
Azure Boards アプリのページから、他の Azure Boards、Azure DevOps Projects、GitHub.com リポジトリを構成することや、現在の構成を変更することができます。 詳しくは、 GitHub リポジトリのアクセスの変更、または統合の中断またはアンインストールに関する記事をご覧ください。
リポジトリを追加または削除する、または Azure Boards から接続を削除する
接続に関する問題が発生した場合は、接続を削除し、新しい接続からやり直すことをお勧めします。
Azure DevOps のプロジェクトから、 [プロジェクト設定]>[GitHub 接続]に移動します。
リポジトリを追加または削除するには、接続の [その他のオプション] 省略記号を選択し、メニューから [リポジトリの追加] または [リポジトリの削除] を選択します。
![[その他のオプション] の GitHub 接続メニューのスクリーンショット。](media/connect-cloud/connection-menu.png?view=azure-devops)
すべてのリポジトリと接続を削除するには、 [接続の削除] オプションを選びます。 次に、 [削除] を選んで確定します。

リポジトリを追加または削除するには、接続の
 アクション アイコンを開き、メニューから [リポジトリの追加] または [リポジトリの削除] を選びます。
アクション アイコンを開き、メニューから [リポジトリの追加] または [リポジトリの削除] を選びます。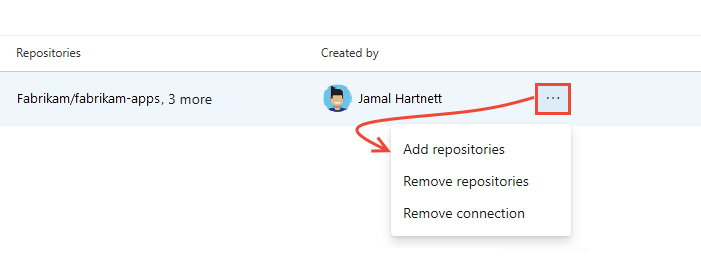
すべてのリポジトリと接続を削除するには、 [接続の削除] オプションを選びます。 次に、 [削除] を選んで確定します。

リポジトリへのアクセスを変更する
GitHub にサインインし、組織のプロファイル設定を開きます。
https://github.com/organizations/fabrikam-fiber/settings/profile[インストール済みの GitHub アプリ]>[Azure Boards]>[構成] に移動します。
![組織アカウント、[インストール済み GitHub アプリ]、[Azure Boards]、[構成] を開くスクリーンショット。](media/change-repo-access/open-installed-github-apps.png?view=azure-devops)
Azure Boards の構成ページが開きます。
[リポジトリ アクセス] セクションまで下にスクロールします。
必要なオプション ([すべてのリポジトリ] または [選択したリポジトリのみ]) を選択します。
[選択したリポジトリのみ] を選択する場合は、Azure Boards との統合に加えたいリポジトリを選択します。
![[リポジトリ アクセス] のスクリーンショット。[選択したリポジトリのみ] を選択します。](media/change-repo-access/choose-repositories.png?view=azure-devops)
[保存] を選択します。
Azure Boards 統合を中断またはアンインストールする
前の手順のステップ 2 から、 [危険なゾーン] セクションまで下にスクロールします。
![Azure Boards の構成、[危険なゾーン] セクションのスクリーンショット。](media/change-repo-access/danger-zone.png?view=azure-devops)
統合を中断するには、 [中断]を選択します。 ポップアップの確認ウィンドウで、 [OK] を選択して中断を確認します。
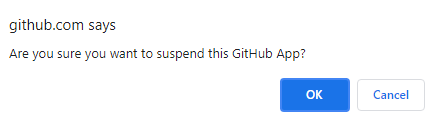
統合の中断を解除するには、 [中断の解除]を選択します。
Azure Boards アプリをアンインストールするには、 [アンインストール]を選択し、ポップアップの確認ウィンドウで [OK] を選択します。
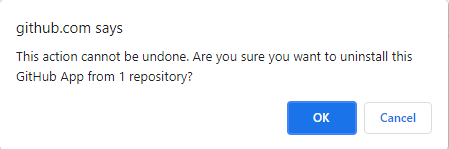
Azure Boards-GitHub 接続の更新
GitHub 用 Azure Boards アプリによってサポートされるリポジトリを変更した場合、Azure Boards GitHub 接続にリダイレクトされる可能性があります。 GitHub に接続できなくなった Azure Boards 内のリポジトリは削除することをお勧めします。 詳しくは、「GitHub リポジトリの追加または削除」を参照してください。
GitHub 用 Azure Boards アプリをアンインストールした場合、Azure Boards の [プロジェクト設定]>GitHub 接続に次のメッセージが表示されます。 [接続の削除] を選択し、既に作成されているすべての GitHub 接続を削除します。 詳しくは、「GitHub リポジトリの追加/削除」を参照してください。
