Microsoft Teams で Azure Boards を使用する
Azure DevOps Services
この記事では、Microsoft Teams 用の Azure Boards アプリと Azure DevOps アプリを使用して、Teams チャネルから Azure Boards 作業項目を作成して監視する方法について説明します。
Note
この機能は、Azure DevOps Services でのみ使用できます。 通常、新しい機能は最初にクラウド サービスで導入されてから、Azure DevOps Server の次のメジャー バージョンまたは更新プログラムでオンプレミスで使用できるようになります。 詳細については、「Azure DevOps 機能タイムライン」を参照してください。
Microsoft Teams 用の Azure Boards アプリを使用すると、次のことができます。
- Teams チャネルで作業項目と作業項目イベントを作成して管理するためのサブスクリプションを設定して管理する。
- チャネル内の会話から作業項目を作成する。
- メッセージング拡張機能を使用して、作業項目を検索したり、他のチャネルと作業項目を共有したりする。
- URL から作業項目のプレビューを表示する。
Note
Azure Boards の通知は、Teams でのチャットまたはダイレクト メッセージ内ではサポートされていません。
この記事では、次のことについて説明します。
- Azure Boards アプリを Microsoft Teams のチームに追加する。
- Azure Boards プロジェクトを Azure Boards アプリにリンクする。
- Teams チャネルで作業項目イベントへのサブスクリプションを設定する。
- Teams チャネルから作業項目を作成する。
- Teams チャネルで作業項目アクティビティを監視する。
Note
Microsoft Teams 用の Azure Boards アプリは、O365 Government Community Cloud (GCC) のお客様、つまり GCC テナントと併せて Azure Commercial サブスクリプションを使用するお客様の場合はサポートされません。
前提条件
- アプリをインストールできる Microsoft Teams のチームとチャネルへのアクセス。
- Azure DevOps プロジェクトのプロジェクト管理者またはチーム管理者のロール。
- [OAuth を使用したサードパーティ アプリケーションのアクセス] が Azure DevOps 組織設定で有効になっている。
詳細については、次のリソースを参照してください。
Azure Boards アプリを Teams に追加する
Azure Boards アプリを Teams チャネルに追加できます。
Microsoft Teams で [アプリ] を選択して [Azure Boards] を検索し、[Azure Boards] を選択します。
![[アプリ] を選択してから [Azure Boards] を選択している状態を示すスクリーンショット。](media/integrations-teams/notifications.png?view=azure-devops)
[開く] の横にあるドロップダウン矢印を選択し、[チームに追加] を選択します。
![[開く] ボタンを選択してから [チームに追加] ボタンを選択している状態を示すスクリーンショット。](media/integrations-teams/signin1.png?view=azure-devops)
チーム名を選択または入力してから、[ボットの設定] を選択します。
![[ボットの設定] を選択している状態を示すスクリーンショット。](media/integrations-teams/signin2.png?view=azure-devops)
アプリがインストールされると、Teams の会話ウィンドウにウェルカム メッセージが表示されます。
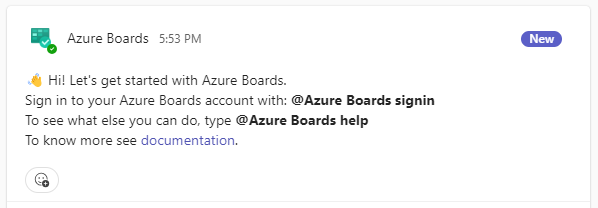
Azure Pipelines アプリのコマンド
次の @azure boards コマンドを使用すると、Teams チャネルで Azure Boards アプリを操作できます。
| コマンド | 機能 |
|---|---|
| @azure boards sign in | Azure Boards 組織にサインインします。 |
| @azure boards sign out | Azure Boards 組織からサインアウトします。 |
| @azure boards link <プロジェクトの URL> | 作業項目を作成したり、通知を受け取ったりするには、このチャネルにプロジェクトをリンクします。 |
| @azure boards unlink | このチャネルからプロジェクトのリンクを解除します。 |
| @azure boards subscriptions | このチャネルのサブスクリプションを追加または削除します。 |
| @azure boards addAreapath <区分パス> | プロジェクトからこのチャネルに区分パスを追加します。 |
| @azure boards feedback | 問題を報告したり、機能を提案したりします。 |
| @azure boards help | コマンドのヘルプを表示します。 |
Azure Boards プロジェクトを Azure Boards アプリにリンクする
アプリを使用するには、Azure Boards にサインインして、Azure Boards プロジェクトを Teams チャネルにリンクします。
Teams の会話ウィンドウで、「
@azure boards signin」と入力します。[サインイン] を選択し、Azure Boards への認証を完了します。 Microsoft Teams と Azure Boards が異なるテナントにある場合は、[別のメール アドレスでサインインする] を選択します。
@azure boards linkコマンドを使用して、Azure DevOps プロジェクトの URL にリンクします。 次に例を示します。@azure boards link https://dev.azure.com/myorg/myproject/リンクされたプロジェクト通知の [サブスクリプションの追加] ボタンを選択して、プロジェクトの監視を開始します。
![[サブスクリプションの追加] ボタンと、リンクされたプロジェクト通知のスクリーンショット。](media/integrations-teams/add-subscription.png?view=azure-devops)
サブスクリプションを設定する
プロジェクトがリンクされたら、[サブスクリプションの追加] ボタンを選択して、プロジェクトの作業項目の監視を開始します。 @azure boards subscriptions コマンドを使用すると、いつでもサブスクリプションを追加できます。
[イベントの選択] で、サブスクライブするイベントを選び、[次へ] を選択します。
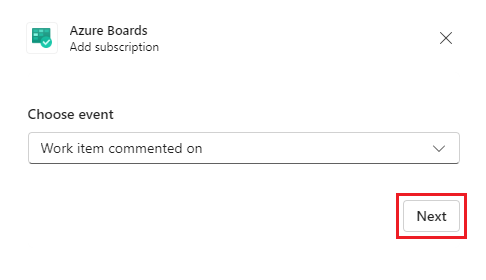
[フィルターの選択] で、[区分パス]、[作業項目の種類] を選択し、必要に応じて [タグ] またはフィルターする特定の文字列を指定してから、[送信] を選択します。
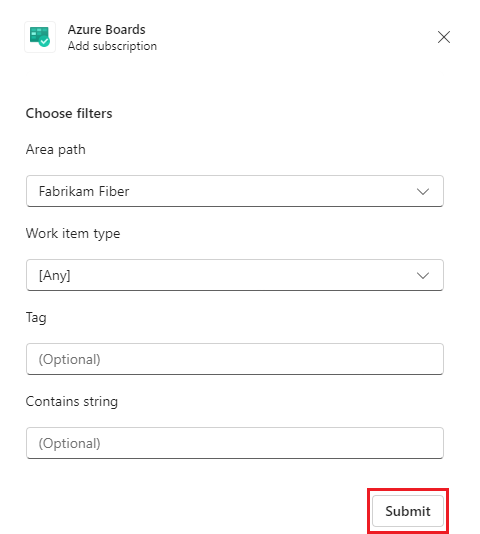
区分パスを追加する
チャネルにサブスクリプションがある区分パス、最近アクセスした区分パス、および @azure boards addAreapath コマンドを使用して追加した区分パスは、サブスクリプションの作成時に [区分パス] ドロップダウン メニューに表示されます。 チームが作業している区分パスがドロップダウン メニューに表示されない場合は、その区分パスを追加して、作業項目とサブスクリプションの作成時に常に使用できるようにすることができます。 この機能は、プロジェクトで 100 を超える区分パスを持つチームにとっては特に便利です。
プロジェクトから Teams チャネルに区分パスを追加するには、@azure boards addAreapath コマンドを使用します。 次に例を示します。
@azure boards addAreapath 'VMdemo\Area4'
性交メッセージが表示されます。
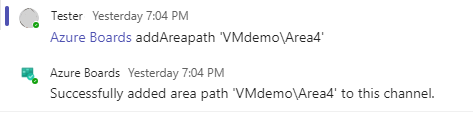
プロジェクト名を区分パスとして選択すると、プロジェクト内のすべての区分パスに関する通知が届きます。
作業項目を作成する
Azure Boards アプリを使用すると、メッセージ アクションを使用してチャネルから作業項目を作成できます。
チャネル内の任意のメッセージで、アクション パネルの [その他の操作] の省略記号を選択し、[作業項目の作成] を選びます。
![その他の操作メニューの [作業項目の作成] を選択している状態を示すスクリーンショット。](media/integrations-teams/create-work-item-command.png?view=azure-devops)
作成する作業項目の種類を選び、[次へ] を選択します。
[タイトル] を入力して、作業項目の [区分パス] を選択します。
メッセージのテキストは、作業項目の種類に応じて、作業項目の [説明] または [ステップの再現] になります。あるいは、このテキストを編集することもできます。 [作成] を選択します
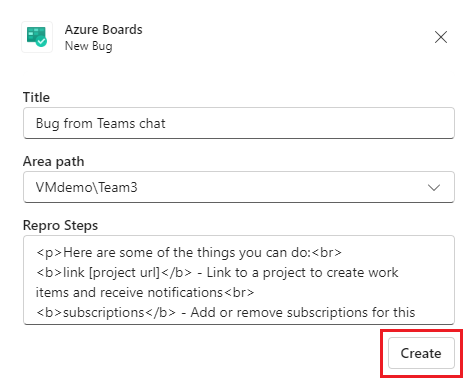
新しい作業項目が Azure Boards に表示されます。新しい作業項目には、その作業項目を生成した Teams 項目へのリンクが含まれます。
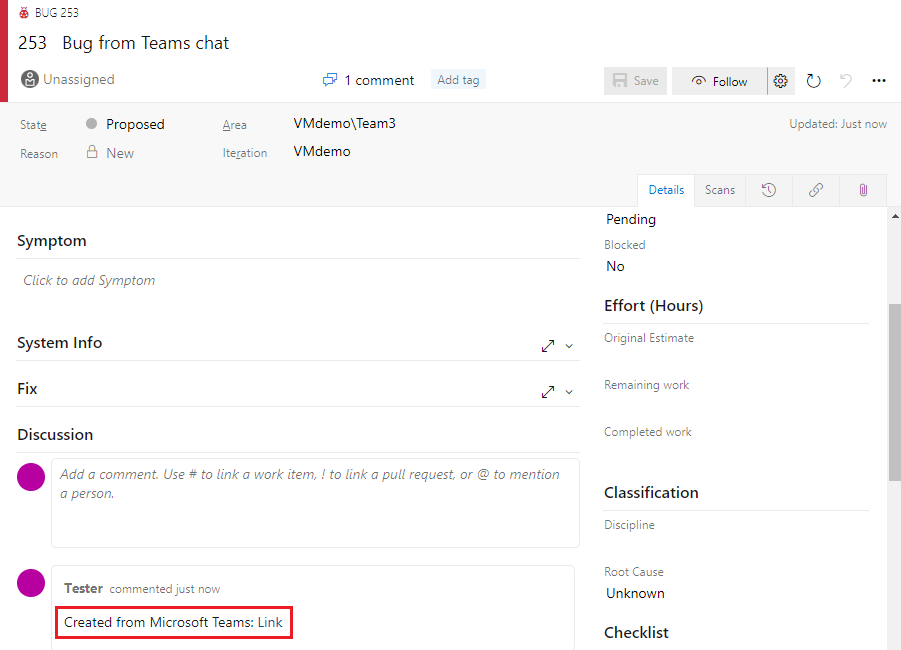
Azure Boards のサブスクリプションを管理する
チャネルのサブスクリプションを表示、追加、削除するには、@azure boards subscriptions コマンドを使用します。 このコマンドにより、チャネルの現在のすべてのサブスクリプションが一覧表示されます。 新しいサブスクリプションを追加したり、既存のサブスクリプションを削除したりできます。 サブスクリプションを追加するときに、フィルターを使用すると通知をカスタマイズできます。
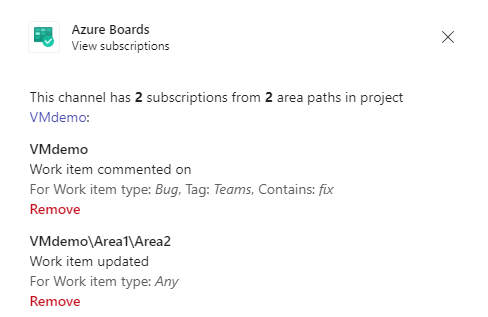
Note
チーム管理者は、プロジェクト管理者が作成したサブスクリプションを削除したり変更したりできません。
作成拡張機能を使用する
ユーザーが作業項目を検索したり共有したりできるように、Microsoft Teams 用の Azure Boards アプリでは作成拡張機能がサポートされています。 作業項目 ID、タイトル、またはサポートされている機能コマンドで作業項目を検索できます。 サポートされているコマンドの一覧については、「機能作業項目の検索」を参照してください。
作成拡張機能を使用するには、Teams チャネルで Azure Boards プロジェクトにサインインする必要があります。 メッセージ フィールドで + 記号を選び、[Azure Boards] を選択してから、作業項目を検索します。 [作業項目の作成] を選択して新しい作業項目を作成することもできます。
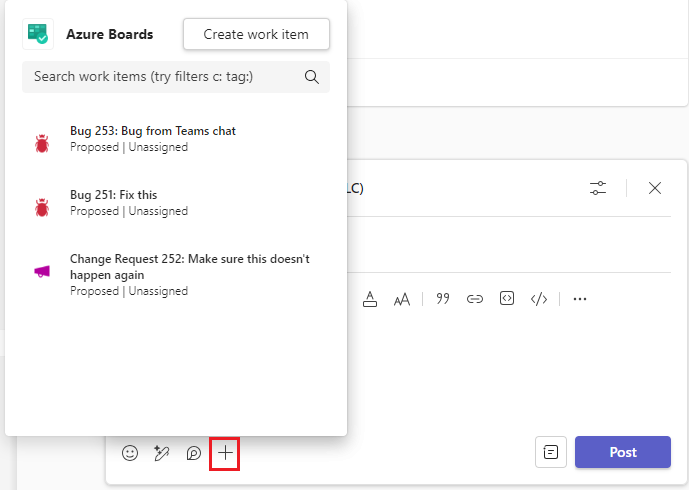
作業項目のプレビュー
チャネルでユーザーが説明する作業項目に関するコラボレーションをサポートするために、Azure Boards アプリではユーザーが参照する作業項目のプレビューを表示できます。 作業項目の URL を貼り付けるか、作成拡張機能から作業項目を選択すると、アプリには次の図のようなプレビューが表示されます。 この URL の展開機能は、チーム内のすべてのチャネルで動作します。
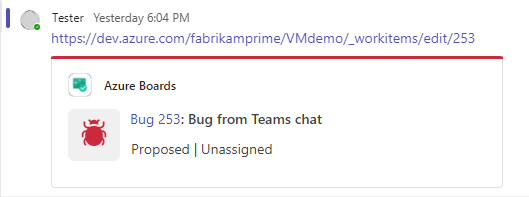
チャネルからプロジェクトのリンクを解除する
Teams チャネルは、一度に 1 つの Azure Boards プロジェクトにのみリンクできます。 別のプロジェクトにリンクするには、最初に @azure boards unlink コマンドを使って現在のプロジェクトのリンクを解除する必要があります。
プロジェクトのリンクを解除すると、すべてのプロジェクト サブスクリプションと追加された区分パスがチャネルから削除されます。 チャネルにサブスクリプションがない場合は、すべてのユーザーがプロジェクトのリンクを解除できます。 チャネルにサブスクリプションがある場合、プロジェクトのリンクを解除できるのはプロジェクト管理者のみです。
スレッドの展開と折りたたみ
Teams チャネルはスレッド内の投稿を折りたたんで、チャネル内の関連する投稿を論理的にリンクおよび縮小します。 特定の投稿に対するすべての返信がリンクされます。
スレッドを展開するには、圧縮されたスレッド リンクを選択します。
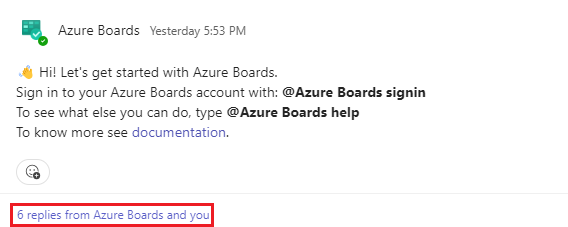
チャネルに戻り、スレッドを折りたたむには、[チャネルに移動] を選択します。
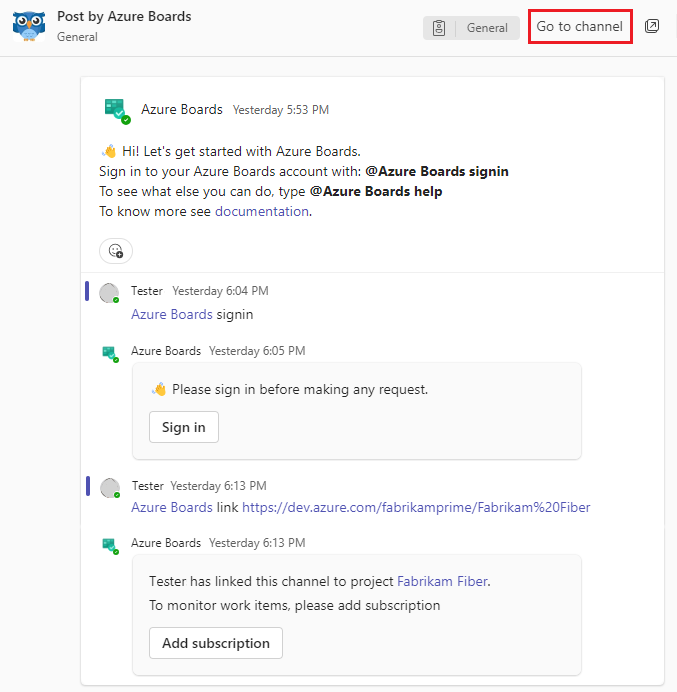
Azure DevOps タブを構成する
プロジェクト ダッシュボードまたはかんばんボードを Teams に取り込むには、Teams チャネルのタブに Azure DevOps アプリをインストールします。 Azure DevOps アプリを使用すると、アプリのコンテンツをメッセージに挿入したり、アプリからの通知をチャネルで受け取ったりできます。
Teams の チャネルの上部ナビゲーションで + 記号を選択するか、左側のメニューから [アプリ] を選択します。
必要に応じて検索し、[Azure DevOps] を選択します。
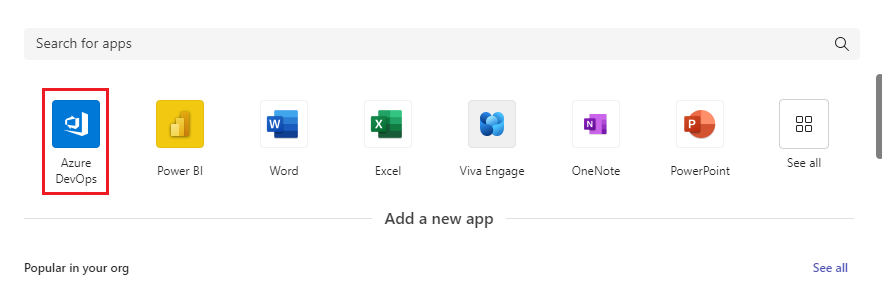
Azure DevOps Services 組織を選択してサインインします。
[Azure DevOps] 画面で、[プロジェクト] を選択し、タブに [ダッシュボード] または [かんばんボード] を追加するかどうかを選択します。選択に応じて他の構成を選び、タブの追加についてチャネルに投稿するかどうかを選択します。
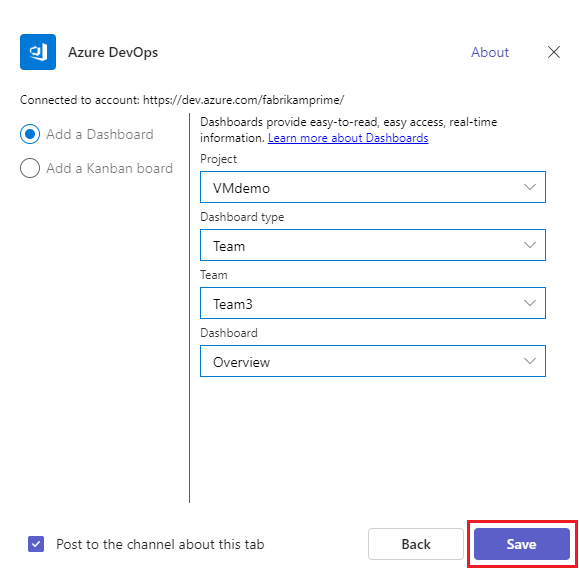
[保存] を選択します。 チャネルに新しいタブとボードが表示されます。
異なるテナントを接続する
Microsoft Teams と Azure DevOps に異なるメールまたはテナントを使用している場合は、次の手順を実行し、設定に基づいてサインインして接続します。
| Microsoft Teams | Azure DevOps | サインイン アクション |
|---|---|---|
| email1@abc.com (tenant1) | email1@abc.com (tenant1) | [サインイン] を選びます |
| email1@abc.com (tenant1) | email2@abc.com (tenant2) | 1. Azure DevOps にサインインします。 2. 同じブラウザーで、新しいタブを開始し、https://teams.microsoft.com/ に移動します。 3. sign in コマンドを実行し、[サインイン] を選択します。 |
| email1@abc.com (tenant1) | email2@pqr.com (tenant2) | 1. [別のメール アドレスでサインインする] を選択します。 2. メール ID ピッカーで、email2 を使用してサインインします。 |
| email1@abc.com (tenant1) | email2@pqr.com (既定以外の tenant3) | サポートされていません。 |
認証の問題のトラブルシューティング
"構成に失敗しました。組織 '{{組織名}}' が存在していること、および十分な権限があることを確認してください" というエラーが表示された場合には、次の手順を試してエラーを解決してください。
同じブラウザーで、新しいタブを開始し、
https://teams.microsoft.com/にサインインします。このタブで、Microsoft Teams 用の Azure Boards アプリがインストールされているチャネルに移動し、
@azure boards signoutコマンド、@azure boards signinコマンドの順に実行します。[サインイン] ボタンを選択し、サインイン プロセスを完了します。 表示されているディレクトリが前の手順で選択したものと同じであることを確認します。
これらの手順で認証の問題が解決しない場合は、Developer Community にお問い合わせください。