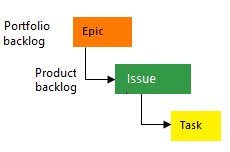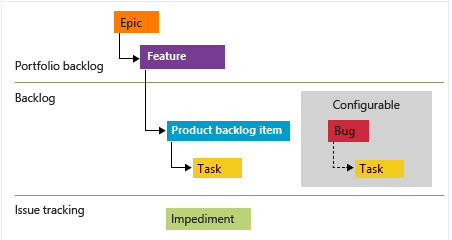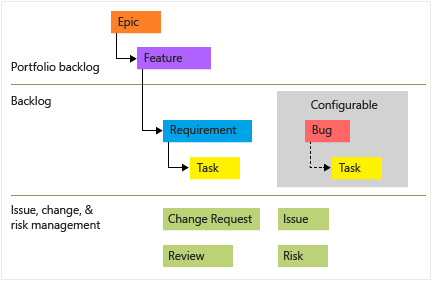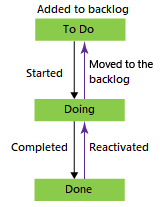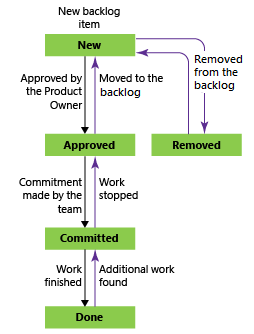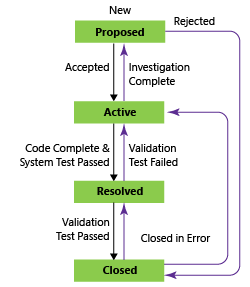作業項目と作業項目の種類の概要
Azure DevOps Services | Azure DevOps Server 2022 - Azure DevOps Server 2019
作業項目を使用して、機能、要件、コードの欠陥、バグ、プロジェクトの問題やリスクを追跡します。 各作業項目は、追跡情報に使用できるフィールドを決定する作業項目タイプに基づいています。 使用可能な作業項目タイプは、 プロジェクトの作成時に使用されたプロセス(Agile、 Basic、 Scrum、または CMMI)によって異なります。
各作業項目は、作業項目データ ストアに保存されているオブジェクトを表し、組織またはプロジェクト コレクション内で一意の識別子が割り当てられます。
初心者の方はこの記事をお読みください。 ボード上で作業の追跡を開始するには、「作業の計画と追跡」を参照してください。 さまざまな作業項目タスクと主要な概念のクイック リファレンスについては、 作業項目のクイック リファレンスに関する記事を参照してください。
さまざまな作業項目の種類を使って作業を追跡する
さまざまな種類の作業を追跡するには、特定の作業項目の種類を選択します。 次の画像は、4 つの既定のプロセスで使用できる既定の作業項目の種類を示しています。 バックログ内の項目は、ユーザー ストーリー (Agile)、問題 (Basic)、製品バックログ項目 (Scrum)、または要件 (CMMI) と呼ばれることがあります。 これら 4 つのタイプはすべて類似しており、作業の顧客価値を説明し、その作業に関する情報を追跡するためのフィールドを提供します。
次の図は、アジャイル プロセスのバックログ作業項目の階層を示しています:
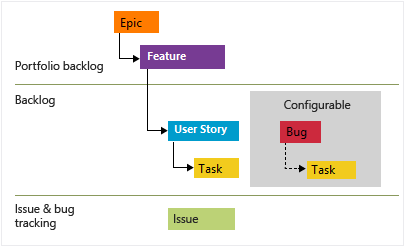
- ユーザー ストーリーとタスクは、作業を追跡するために使用します。
- バグはコードの欠陥を追跡します。
- エピックと機能は、大規模なシナリオで作業をグループ化するために使用します。
各チームは、ユーザー ストーリーまたはタスク作業項目と同じレベルでバグ作業項目を管理する方法を構成できます。 [バグ対応] 設定を使用します。 このような作業項目の種類を使う方法については、 アジャイル プロセスに関する記事を参照してください。
各作業項目の種類は 1 つのカテゴリに属します。 カテゴリは、作業項目の種類をグループ化し、バックログとボードに表示される種類を決定するために使われます。
| カテゴリ | 作業項目の種類 | バックログとボードを制御する |
|---|---|---|
| エピック | エピック | エピック ポートフォリオのバックログとボード |
| 機能 | 機能 | 機能ポートフォリオのバックログとボード |
| 要件 | ユーザー ストーリー (アジャイル) 問題 (基本) 製品バックログ項目 (スクラム) 要件 (CMMI) |
プロダクト バックログとボードとスプリント バックログ |
| タスク | タスク | スプリント バックログとタスクボード |
| Bug | Bug | バグの追跡に関するチーム構成によって異なります |
問題 (アジャイルと CMMI) と懸案事項 (スクラム) 作業項目の種類は、作業の完了に影響をする可能性のある作業以外のプロジェクト要素を追跡するために使われます。 既定では、バックログやボードには表示されません。
他の作業項目の種類一覧については、この記事で後述する「テスト、レビュー、フィードバックを追跡する作業項目の種類」を参照してください。
バグを要件またはタスクとして追跡する
チームはバグの追跡方法を選択できます。 要件とともにそれらを追跡し、製品バックログとボードに表示できます。 あるいは、タスクと同様にバグを追跡し、通常はユーザー ストーリーまたは製品バックログ項目にリンクすることもできます。 3 番目のオプションは、要件またはタスクとして追跡しないことです。
チームのバグ追跡オプションを構成するには、「バックログとボードにバグを表示する」を参照してください。 すべてのチーム設定の概要については、「チームを管理しチーム ツールを構成する」を参照してください。
作業項目の種類をカスタマイズする
作業項目タイプ内にフィールドを追加または修正したり、パーソナライズされた作業項目タイプを導入したり、バックログやボード上の作業項目タイプの表示を調整したりできます。 利用可能なカスタマイズのアプローチと範囲は、プロジェクトに割り当てられたプロセス モデルによって異なります。 詳細については、次の記事をご覧ください。
作業項目フォームと [詳細] タブ
作業項目フォームには、個々の作業項目の情報を追跡するために使用されるフィールドが表示されます。 それぞれのフォーム、および一括インポート、エクスポート、更新、変更などの方法を通じて、作業項目を定義および更新します。
各作業項目フォームにはいくつかのタブがあります。 詳細 タブには、共通フィールド、作業項目タイプに対して定義されたその他のフィールド、および ディスカッション コントロールが含まれます。 すべての作業項目タイプに共通するフィールドがフォームの上部に表示されます。 これらのフィールドには、 タイトル、 割り当て先、 状態、 理由、 エリア、 反復が含まれます。 これらのフィールドはいつでも更新できます。
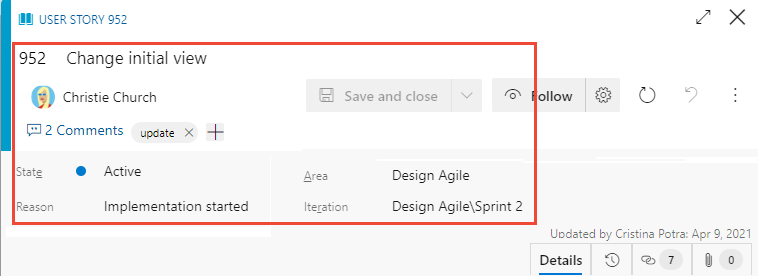
作業項目フォームのコントロール
| コントロール | 機能 |
|---|---|
| 作業項目の URL をクリップボードにコピーします (作業項目のタイトルをマウスでポイントすると表示されます) | |
| [ディスカッション] セクションに移動します | |
| 他の作業項目タスクの [アクション] メニューを開きます | |
| 最新の変更で作業項目を更新します | |
| 作業項目に対する変更を元に戻します | |
| [履歴] タブを開きます | |
| [リンク] タブを開きます | |
| [添付ファイル] タブを開きます | |
| フォーム内のセクションの全画面表示モードを開始または終了します | |
| フォーム内のセクションを折りたたむか展開します | |
| 新しい作業項目を追加して、既存の作業項目にリンクします ( |
|
| 作業項目の種類を変更します ( |
|
| 作業項目を別のプロジェクトに移動します ( |
|
| 作業項目をコピーし、必要に応じて作業項目の種類を変更します ( |
|
| 作業項目でメールの送信 ( |
|
| 作業項目をリサイクルします ( |
|
| ストーリーボードと PowerPoint ( |
URL のコピー
Web ポータルで Web ブラウザーのアドレスから URL をコピーするか、タイトルをポイントして ![]() コピー アイコンを選びます。 その他のコピー オプションについては、 作業項目のコピーまたは複製に関する記事をご覧ください。
コピー アイコンを選びます。 その他のコピー オプションについては、 作業項目のコピーまたは複製に関する記事をご覧ください。
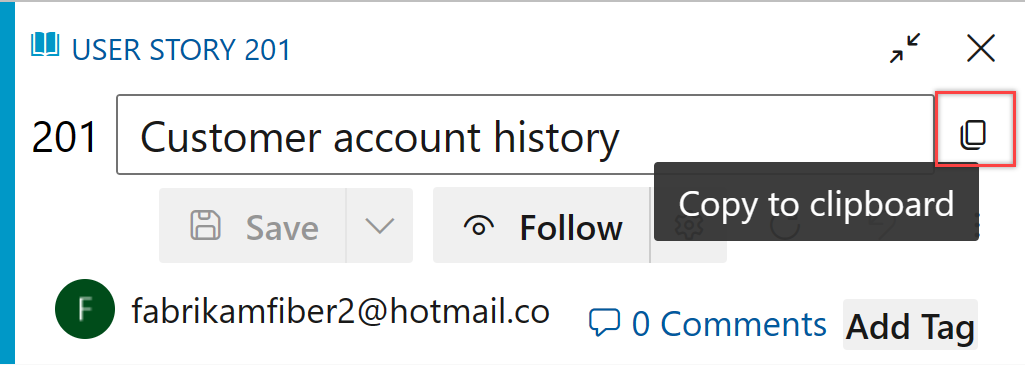
[ストーリーボード操作の開始] メニュー オプションを使用する
重要
Visual Studio 2019 以降、Azure DevOps Office 統合プラグインでは、PowerPoint および Microsoft Project を使用したストーリーボードがサポートされなくなりました。 さらに、PowerPoint ストーリーボード用の Visual Studio ギャラリーは非推奨になりました。
[ストーリーボード操作の開始] メニュー オプションは、新しい Web フォームからのみ使用できます。 ただし、古い Web フォームでは、バックログ項目の [ストーリーボード] タブから [ストーリーボードの開始] リンクを選択するか、PowerPoint を開くことができます。 要件と使用方法については、 PowerPoint を使ったアイデアのストーリーボード作成 に関する記事をご覧ください。
PowerPoint を使用してアイデアをストーリーボード化し、ストーリーボードの図形、テキスト、アニメーション、および PowerPoint ストーリーボードに用意されているその他の機能を使用してアイデアを実現します。 任意の作業項目から、[ストーリーボード操作の開始] メニュー オプションを選んで PowerPoint を開くことができます。
![作業項目フォームの [ストーリーボードの開始] メニュー オプションのスクリーンショット。](../backlogs/media/add-work-item-start-storyboarding.png?view=azure-devops)
共通の作業追跡フィールド
次の共通フィールドは、ほとんどの作業項目で、フォームのヘッダー領域に表示されます。 すべての作業項目の種類で必須である唯一のフィールドは [タイトル] です。 作業項目を保存すると、一意の ID がシステムによって割り当てられます。 フォームでは必須フィールドが黄色で強調表示されます。 その他のフィールドの説明については、 作業項目フィールド インデックスを参照してください。
Note
プロセスとプロジェクトに加えられたカスタマイズによって、追加のフィールドが必要になることがあります。
| フィールド | 使用方法 |
|---|---|
| タイトル | 説明を 255 文字以下で入力します。 タイトルは、いつでも後から変更できます。 |
| 割当先 | 作業の実行を担当するチーム メンバーに、作業項目を割り当てます。 コンテキストによって、ドロップダウン メニューに、プロジェクトのチーム メンバーまたは共同作成者のみが表示されます。 |
| 状態 | 作業項目が作成されたときの、[状態] の既定値はワークフローの最初の状態です。 作業の進行状況に応じて、現在の状態を反映するように更新します。 |
| 理由 | [状態] が変わると、自動的に更新されます。 各状態には、既定の理由が関連付けられます。 |
| 領域 | 製品またはチームに関連付けられている区分パスを選択するか、計画会議で割り当てられるまでの空白のままにします。 区分のドロップダウン リストを変更するには、 区分パスの定義とチームへの割り当てに関する記事を参照してください。 |
| 反復 | 作業を完了させる必要があるスプリントまたはイテレーションを選択するか、空白にしておいて後で計画会議で割り当てます。 イテレーションのドロップダウン リストを変更するには、「イテレーション パス (スプリント) の定義とチーム イテレーションの構成」を参照してください。 |
アクティブ、開いている、解決済み、または終了した作業項目を追跡する
ワークフローの状態は、作業項目が作成から終了までどのように進行するかを定義します。 また、「Azure Boards のバックログとボードでワークフロー カテゴリの状態が使用される方法」で説明されているように、作業項目がバックログまたはボードに表示されるかどうかも決定します。
ユーザー ストーリー (アジャイル プロセス) には、進行状況を表す 4 つの主要な状態があります: 新規、アクティブ、 解決済み、 クローズ、 削除済み。 次の画像は、ユーザー ストーリー (Agile)、問題 (Basic)、製品バックログ項目 (Scrum)、要件 (CMMI) の自然な進行と回帰を示しています。 各プロセスの他の作業項目タイプに対しても同様の進行と回帰が定義されます。
ワークフローの状態: ユーザー ストーリー、アジャイル プロセス
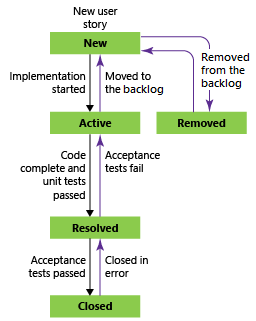
Note
- 作業項目は一度に 1 つの状態にのみ存在できます。
- すべての作業が完了したら、作業項目の [状態] を [クローズ] に設定します。
- ボードとスプリント タスクボードは、ドラッグ アンド ドロップを使用して要件またはタスクのワークフロー状態を表示および更新することをサポートしています。 詳細については、「ボードの使用を開始する」および「タスクボードを更新して監視する」を参照してください。
- 選んだ
 [表示オプション] によっては、"終了" または "完了" 状態の作業項目はバックログに表示されません。
[表示オプション] によっては、"終了" または "完了" 状態の作業項目はバックログに表示されません。 - 削除済み 状態では、作業項目がバックログに表示されなくなります。 詳細については、「作業項目を移動、変更、または削除する」を参照してください。
- [状態] やその他のフィールドで作業項目のクエリを実行して、進行中、解決済み、完了の作業を一覧表示できます。 詳細については、「割り当てまたはワークフローの変更によるクエリの実行」を参照してください。
作業を割り当てる
作業項目は一度に 1 人のユーザーにのみ割り当てることができます。 [割り当て先] フィールドは、プロジェクトに追加されたユーザー ID を保持するように設計された ID フィールドです。 作業項目フォームで、 [割り当て先] フィールドを選択してプロジェクト メンバーを選択するか、プロジェクト メンバーの名前を入力して検索範囲をすばやく絞り込みます。
![作業項目フォームの [割り当て先] フィールドのスクリーンショット。](media/about-work-items/assigned-to-field.png?view=azure-devops)
Note
- 作業項目は、 プロジェクトまたはチームに追加されたユーザーにのみ割り当てることができます。
- 作業項目は一度に 1 人のユーザーにのみ割り当てることができます。 作業が複数のユーザーに分割されている場合は、作業を担当するユーザーごとに個別の作業項目を作成します。
- ID フィールドのドロップダウン メニューには、時間の経過とともに最近選択した名前が表示されます。
- バックログまたはクエリ結果から複数の作業項目を一度に割り当てることができます。 詳細については、 作業項目の一括変更 を参照してください。
- ID フィールドの詳細については、「割り当てまたはワークフローの変更によるクエリ」を参照してください。
Microsoft Entra ID または Active Directory を使用して構成すると、Azure DevOps は アクティブ化者、 割り当て先、 クローズ者、 作成者、 解決者などの ID フィールドを同期します。
Microsoft Entra ID または Active Directory で作成されたセキュリティ グループを追加して、プロジェクトへのアクセスを許可します。 コレクション設定の セキュリティ ページで定義されている既存またはカスタム グループにアカウントを追加します。 詳細については、「Microsoft Entra ID を使用してユーザーを追加または削除する」または 「Azure DevOps Server のデプロイで使うグループの設定」を参照してください。
作業項目テンプレートを使用してフォームをすばやく完成させる
作業項目テンプレートを使用すると、よく使用されるフィールドに値が事前に入力された作業項目をすばやく作成できます。 たとえば、区分パス、イテレーション パス、規範またはアクティビティを設定するタスク テンプレートを作成します。このタスク テンプレートを使ってタスクを作成すると、これらが常に設定されます。 詳細については、「テンプレートを使って作業項目を追加および更新する」を参照してください。
[フォロー]、[最新の情報に更新]、[元に戻す]、[アクション] メニュー
[フォロー]、 [最新の情報に更新]、 [変更を元に戻す]、 [アクション] メニュー コントロールは、すべての作業項目フォームに表示されます。
![[フォロー] アイコンと [最新の情報に更新] アイコン、[アクション] メニューのスクリーンショット。](media/about-work-items/follow-refresh-actions-menu.png?view=azure-devops)
- [フォロー] を選ぶと、作業項目に変更があったときに更新情報を取得できます。 詳細については、「ユーザー ストーリー、バグ、またはその他の作業項目または pull request に加えられた変更に従う」を参照してください。
 [最新の情報に更新] を選ぶと、作業項目を開いている間に他のユーザーが行った最新の変更で作業項目フォームが更新されます。
[最新の情報に更新] を選ぶと、作業項目を開いている間に他のユーザーが行った最新の変更で作業項目フォームが更新されます。 [変更を元に戻す] を選ぶと、作業項目フォームに加えた変更を元に戻すことができます。
[変更を元に戻す] を選ぶと、作業項目フォームに加えた変更を元に戻すことができます。- [アクション] メニューから使用できるタスクを実行するには、以下の記事を参照してください。
- リンクされた新しい作業項目
- 変更の種類
- チーム プロジェクトに移動する
- 作業項目のコピーを作成する
- 作業項目でメールの送信
- Delete
- テンプレート
- 新しいブランチ
- カスタマイズ
Note
権限の割り当てによっては、一部のメニュー オプションが表示されない場合があります。 組織に追加された Marketplace 拡張機能や、作業項目の種類に加えられたその他のカスタマイズにより、追加のオプションが表示される場合があります。
[ディスカッション] コントロール
[ディスカッション] コントロールを使うと、プロジェクト メンバーは、実行中の作業についてコメントを追加し、確認することができます。 各テキスト ボックス内でカーソルを選ぶと、テキスト エントリ領域の下にリッチ テキスト エディターのツール バーが表示されます。 追加した各コメントは [履歴] フィールドに記録されます。 詳細については、「作業項目の表示と追加」を参照してください。 ディスカッションまたは履歴のクエリを実行するには、 作業項目の履歴とディスカッションのフィールドに対するクエリに関する記事を参照してください。
![作業項目フォームの [ディスカッション] セクションのスクリーンショット。](../backlogs/media/discussion-section.png?view=azure-devops)
[配置]、[開発]、[関連作業] コントロール
[配置]、 [開発] および [関連作業] コントロールは、ほとんどの作業追跡フォームで使用できる特別なコントロールです。
![[配置] コントロールのスクリーンショット。](media/about-work-items/deployment-control.png?view=azure-devops)
![[開発] コントロールのスクリーンショット。](media/about-work-items/development-control.png?view=azure-devops)
![[関連作業] コントロールのスクリーンショット。](media/about-work-items/related-work-control.png?view=azure-devops)
[配置] コントロールを使うと、機能またはユーザー ストーリーが配置されたかどうか、どのステージに配置されたかを簡単に把握できます。 異なるリリース環境に配置された作業項目の状態を視覚的に把握し、各リリース ステージと実行にすばやく移動できます。 詳細については、「作業項目を配置にリンクする」を参照してください。
[開発] コントロールを使うと、作業項目の完了をサポートするすべての Git 開発プロセスを記録できます。 また、追跡可能性もサポートされており、作業項目に関連するすべてのブランチ、コミット、pull request、ビルドを可視化できます。 詳細については、「作業項目から Git 開発を推進する」を参照してください。
[関連作業] コントロールを使うと、リンクされた作業項目を簡単に把握できます。また、親作業項目へのリンクの追加をサポートしています。 リンクされた作業項目を簡単に追加、削除することもできます。 詳細については、「ユーザー ストーリー、イシュー、バグ、その他の作業項目のリンク」を参照してください。
[履歴]、[リンク]、[添付ファイル] タブ
![]() [履歴]、
[履歴]、 ![]() [リンク]、
[リンク]、 ![]() [添付ファイル] タブは、監査、追跡可能性、情報の共有をサポートします。 これら 3 つのタブには、変更履歴、作業項目にリンクを追加および削除するコントロール、ファイルを添付および削除するコントロールが用意されています。
[添付ファイル] タブは、監査、追跡可能性、情報の共有をサポートします。 これら 3 つのタブには、変更履歴、作業項目にリンクを追加および削除するコントロール、ファイルを添付および削除するコントロールが用意されています。
履歴: 作業項目に加えられた変更を確認する
![]() [履歴] タブには、作業項目に加えられた変更の履歴が時系列で保持されます。 レコードが作成されるのは、共通フィールド、説明などのリッチテキスト フィールド、[ディスカッション] コントロール エントリ、リンクまたは添付ファイルの追加または削除のいずれかの変更があった場合です。
[履歴] タブには、作業項目に加えられた変更の履歴が時系列で保持されます。 レコードが作成されるのは、共通フィールド、説明などのリッチテキスト フィールド、[ディスカッション] コントロール エントリ、リンクまたは添付ファイルの追加または削除のいずれかの変更があった場合です。
最初に状態の変更履歴ダイアグラムが表示されます。 状態の変更履歴全体を表示するには、[すべて表示] を選びます。
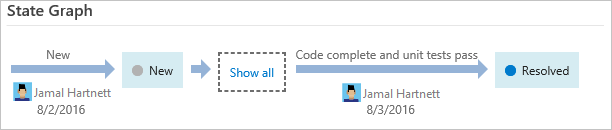
左ペインでエントリを選ぶと、加えられた変更の詳細が表示されます。 詳細については、「作業項目の履歴とディスカッションのフィールドに対するクエリ」を参照してください。
![作業項目フォーム、[履歴] タブ、Web ポータル、[詳細] のスクリーンショット。](../queries/media/hist-audit-wi-form.png?view=azure-devops)
リンク: 作業項目を他の作業項目またはオブジェクトにリンクする
![]() [リンク] タブから、作業項目または作業項目にリンクされた他のオブジェクトを追加、削除、表示できます。 異なるオブジェクトへのリンク、または他の作業項目へのリンクには、他のリンクの種類が使われます。
[リンク] タブから、作業項目または作業項目にリンクされた他のオブジェクトを追加、削除、表示できます。 異なるオブジェクトへのリンク、または他の作業項目へのリンクには、他のリンクの種類が使われます。
![作業項目フォームの [リンク] タブのスクリーンショット。](media/about-work-items/links-tab.png?view=azure-devops)
詳細については、次の記事を参照してください。 作業項目を他のオブジェクトにリンクする および リンク タイプ リファレンス。
添付ファイル: ファイルを作業項目に添付する
![]() [添付ファイル] タブでは、作業項目に追加したファイルや画像を追加、削除、表示できます。 作業項目には最大 100 個の添付ファイルを追加できます。 添付ファイルは 60 MB に制限されています。 詳細については、「作業項目とソーシャル ツール内の情報を共有する」を参照してください。
[添付ファイル] タブでは、作業項目に追加したファイルや画像を追加、削除、表示できます。 作業項目には最大 100 個の添付ファイルを追加できます。 添付ファイルは 60 MB に制限されています。 詳細については、「作業項目とソーシャル ツール内の情報を共有する」を参照してください。
Web ポータルでの作業を追跡する
Web ポータルから作業項目を追加および更新できます。 プロジェクトに接続するすべてのクライアントの概要については、「Azure DevOps に接続するツールとクライアント」を参照してください。 Web ポータルを使って、次のタスクを実行します。
- 作業項目: 自分に割り当てられた作業項目を簡単に見つける場合や、他の条件 (自分がフォローしている、自分がメンションされている、自分が表示または更新した、などの作業項目) に基づいて作業項目をフィルター処理する場合に使います。
- ボード: かんばんプラクティスを実装し、状態を更新し、チームの作業フローを視覚化するために使います。
- バックログ: プロダクトまたは ポートフォリオ バックログ内で、チームが行う作業を計画、優先順位付け、整理するために使います。
- スプリント: スプリント中にチームが実行する作業を計画するために使います。
- クエリ: 他のユーザーとの共有、一括更新、またはインポートやエクスポートの操作を目的として、作業項目を一覧表示する一連のフィルター条件を定義するために使います。
- 配信計画: チームが配信を予定しているストーリーや機能のスケジュールを確認するために使います。 計画には、カレンダー ビューに対して、選んだチームのスプリント (イテレーション パス) に割り当てられた定義済みのスケジュール作業項目が表示されます。
- 作業項目: 自分に割り当てられた作業項目を簡単に見つける場合や、他の条件 (自分がフォローしている、自分がメンションされている、自分が表示または更新した、などの作業項目) に基づいて作業項目をフィルター処理する場合に使います。
- ボード: かんばんプラクティスを実装し、状態を更新し、チームの作業フローを視覚化するために使います。
- バックログ: プロダクトまたは ポートフォリオ バックログ内で、チームが行う作業を計画、優先順位付け、整理するために使います。
- スプリント: スプリント中にチームが実行する作業を計画するために使います。
- クエリ: 他のユーザーとの共有、一括更新、またはインポートやエクスポートの操作を目的として、作業項目を一覧表示する一連のフィルター条件を定義するために使います。
テスト、レビュー、フィードバックを追跡する作業項目の種類
バックログやボードに表示される作業項目の種類に加えて、テスト、レビュー、フィードバックを追跡する作業項目の種類もあります。 これらの種類 (カテゴリ別に次の表にまとめました) は、ほとんどすべてのプロセスで使用できます。
| カテゴリと作業項目の種類 | 以下の種類の作業を追跡するために使われる |
|---|---|
| コード レビュー リクエスト | Team Foundation バージョン管理 (TFVC) リポジトリで保持されているコードに対するコード レビュー要求を追跡します。 詳細については、「開発者の 1 日: 作業の中断、バグの修正、コード レビューの実行」を参照してください。 |
| コード レビュー応答 | コード レビュー応答が、レビュー コメントを提供するように要求した各ユーザーに対して作成されます。 |
| フィードバック要求 | フィードバック要求は、フィードバック要求フォームを介して生成されたフィードバックの要求を追跡します。 「フィードバックの取得」を参照してください。 |
| フィードバック応答 | フィードバック応答は、Microsoft Feedback Client を介してフィードバックが提供された各個人と各項目に対して作成されます。 「フィードバックの取得」を参照してください。 |
| 共有ステップ | 共有ステップは、 異なるデータでテストを繰り返すために使われます。 |
| 共有パラメーター | 共有パラメーターには、手動テスト ケースを実行するためのさまざまなデータとパラメーターを指定します。 「異なるデータを使用した複数回のテストの実行」を参照してください。 |
| テスト ケース | 各テスト ケースには、 手動テストを定義します。 |
| テスト計画 | テスト計画は、テスト スイートと個々のテスト ケースをグループ化したものです。 テスト計画には、静的テスト スイート、要件ベースのスイート、クエリベースのスイートが含まれます。詳細については、「テスト計画とテスト スイートを作成する」を参照してください。 |
| テスト スイート | テスト スイートでは、テスト ケースを 1 つのテスト計画内の個別のテスト シナリオにグループ化します。 テスト ケースをグループ化すると、どのシナリオが完了しているかを簡単に確認できます。 「テスト計画とテスト スイートを作成する」を参照してください。 |
必要なアクセス許可とアクセス権
貢献者グループのメンバーは、 ボード ハブのほとんどの機能を使用できます。 プロジェクトにユーザーを追加するには、プロジェクトまたはチームへのユーザーの追加に関する記事を参照してください。
次の表は、プロジェクト メンバーが作業項目を表示および編集する能力に影響するアクセス許可をまとめたものです。
| Level | アクセス許可 |
|---|---|
| 区分パス | このノードの作業項目を表示します |
| 区分パス | このノードの作業項目を編集します |
| Project | タグ定義の作成 |
| Project | 作業項目の種類を変更する |
| Project | 作業項目をプロジェクト外に移動する |
| Project | 作業項目を削除して復元する |
| Project | 作業項目を完全に削除 |
基本アクセス権を持つユーザーは、すべての機能に対してフル アクセス権を持ちます。 ステークホルダー アクセス権を持つユーザーは、特定の機能へのアクセスが制限されます。 詳細については、「作業のトラッキングのためのアクセス許可とアクセス権の設定」および 「利害関係者アクセスのクイック リファレンス」を参照してください。