作業項目の表示と追加
[アーティクル] 10/07/2024
10 人の共同作成者
フィードバック
この記事の内容
Azure DevOps Services | Azure DevOps Server 2022 - Azure DevOps Server 2019
Visual Studio 2019 | Visual Studio 2022
自分が作成した、または自分に割り当てられた作業項目を表示します。 作業項目 ページには、作業項目のリスト表示を効率化するための、いくつかのパーソナライズされたピボットとインタラクティブなフィルター機能が用意されています。 このページを使用すると、プロジェクト内のチームで定義された作業項目をすばやく見つけることができます。
この記事では、任意の種類の作業項目を追加する方法について説明します。 ただし、バックログまたはボードを使用して、ユーザー ストーリー、製品バックログ項目、機能、エピックなどのバックログ項目またはポートフォリオ項目を追加します。 詳細については、「バックログを作成する 」、「機能とエピックを定義する 」、および「ボードの使用を開始する 」を参照してください。
テスト ケースの作成とユーザー ストーリーへのそのリンクについては、 インライン テストの追加、実行、更新 に関する記事と、「テスト計画とテスト スイートを作成する 」をご覧ください。
作業項目は次の方法で追加できます。
これらの方法により、Azure DevOps 内で作業項目を管理および追跡する方法に柔軟性がもたらされます。
Note
[作業項目] ページは、Azure DevOps Services、Azure DevOps Server 2019 以降のバージョン、および Visual Studio 2019 RC1 で利用できます。
前提条件
カテゴリ
必要条件
アクセス許可
- 作業項目を表示、フォロー、編集するには: [このノードの作業項目の表示] および [このノードの作業項目の編集] アクセス許可を [許可] に設定します。 デフォルトでは、 Contributors グループにこれらの権限が与えられます。 詳細については、「作業追跡権限を設定する」 を参照してください。 [新しいタグの定義を作成] アクセス許可を [許可] に設定します。 デフォルトでは、 Contributors グループにこの権限が与えられます。
アクセス レベル - プロジェクト メンバー 。 Basic アクセスステークホルダー アクセスレベルが必要です。 詳細については、「アクセス レベルについて 」を参照してください。 閲覧者 グループのメンバーを含むすべてのプロジェクト メンバーは、作業項目を含む電子メールを送信できます。
Note
ディスカッションに貢献し、進捗状況を確認するメンバーに
既定では、パブリック プロジェクトのすべての共同作成者 および関係者 が、新規および既存のタグを追加できます。 プライベート プロジェクトでは、関係者は既存のタグのみを追加できます。 新しいタグを作成する権限を制御するには、プロジェクト レベルで [タグ定義の作成] アクセス許可を設定します。 詳細については、 プロジェクトレベルのアクセス許可の変更 に関する記事を参照してください。
Note
ディスカッションに貢献し、進捗状況を確認するメンバーに
作業項目ページを開く
プロジェクトから、 ボード >作業項目 を選択します。
Visual Studio 2019、チームエクスプローラーを開き、 [作業項目] を選択します。 [作業項目] (既定) ビューとレガシ ビューの切り替えについては、 Visual Studio 2019 での作業項目エクスペリエンスの設定 に関する記事をご覧ください。
Note
[作業項目] ページは、Azure Repos Git または TFVC リポジトリに接続されている場合にのみサポートされます。 GitHub または他の Git リポジトリに接続すると、 [作業項目] ページと [ビルド] ページは表示されません。
作業項目 オプションが表示されない場合は、プロジェクトに接続されていません。 [プロジェクトに接続] ダイアログから。 Ctrl + Shift キーを押してオプションを選択し、 [接続] を選択します。
Note
新しい 作業項目 エクスペリエンスは、Azure Repos Git リポジトリに接続すると使用できます。 TFVC リポジトリに接続すると、従来のクエリ重視のエクスペリエンスが引き続き表示されます。
現時点では、 [作業項目] ページを開く az boards
Note
作成できる作業項目の種類は、プロジェクトの作成時に選択されたプロセス(Agile 、 Basic 、 Scrum 、または CMMI )によって異なります。 たとえば、バックログ項目は、ユーザー ストーリー (アジャイル)、イシュー (基本)、プロダクト バックログ項目 (スクラム)、または要件 (CMMI) と呼ばれます。 これらすべてのタイプは、提供する顧客価値と実行する作業を説明します。
詳細については、 プロセスとプロセス テンプレートの概要 に関する記事を参照してください。
作業項目の表示
割り当てられた作業項目、フォローしている作業項目、メンションされた作業項目、Web ポータルと Visual Studio を使用して最近表示または更新した作業項目を表示できます。
Azure DevOps CLI を使用して作業項目を表示することもできます。
ドロップダウン メニューを使用して、7 つのピボットのいずれかを使用してプロジェクト内の関連項目に焦点を合わせます。 さらに、各ピボット ビューを フィルター します。
自分に割り当てられたもの : プロジェクト内で自分に割り当てられたすべての作業項目を、最後に更新された順に一覧表示します。 [削除済み] カテゴリ状態に移動された項目は含まれません。 作業項目を開いたり更新したりするには、そのタイトルを選択します。>フォロー中 : フォロー中 の作業項目を一覧表示します。メンション済み : 過去 30 日間にメンションされた作業項目を一覧表示します。マイアクティビティ : 最近表示または更新した作業項目を一覧表示します。私のチーム : チームメンバーが最近表示または更新した作業項目を一覧表示します。
自分に割り当てられたもの : プロジェクト内で自分に割り当てられたすべての作業項目を、最後に更新された順に一覧表示します。 作業項目を開いたり更新したりするには、そのタイトルを選択します。>フォロー中 : フォロー中 の作業項目を一覧表示します。メンション済み : 過去 30 日間にメンションされた作業項目を一覧表示します。マイアクティビティ : 最近表示または更新した作業項目を一覧表示します。私のチーム : チームメンバーが最近表示または更新した作業項目を一覧表示します。
自分に割り当てられたもの : プロジェクト内で自分に割り当てられたすべての作業項目を、最後に更新された順に一覧表示します。 作業項目を開いたり更新したりするには、そのタイトルを選択します。>フォロー中 : フォロー中 の作業項目を一覧表示します。メンション済み : 過去 30 日間にメンションされた作業項目を一覧表示します。マイアクティビティ : 最近表示または更新した作業項目を一覧表示します。
最近更新された : プロジェクトで最近更新された作業項目を一覧表示します。最近完了 : プロジェクトで完了または終了した作業項目を一覧表示します。最近作成されたもの : プロジェクトで過去 30 日以内に作成された作業項目を一覧表示します。
Web ポータルの [ Column オプション ダイアログで選択した任意の列フィールドでビューを並べ替えることができます。 詳しくは、 列オプションを変更する をご参照ください。
作業項目を表示するには、タイトルをダブルクリックするか、コンテキスト メニューを開いて (右クリックまたはメニュー キーを選択)、 [開く] を選択します。 ブラウザー ウィンドウが開き、作業項目フォームが表示されます。
[自分への割り当て] : [割り当て先] フィールドを自分のユーザー名に変更します。[新しいブランチ...] : 作業項目に自動的にリンクされる新しいブランチを作成するためのダイアログを開きます。 詳しくは、「Git 開発を推進する 」をご参照ください。[作業項目の完了] : [状態] フィールドを [完了済み]、[完了]、または [終了] に更新します。[変更に関連付ける] : 作業項目を最近の変更の現在のコミットにリンクします。
新しい作業項目は、 az boards work-item show コマンドで表示できます。 開始するには、「Azure DevOps CLI の概要 」を参照してください。
az boards work-item show --id
[--open]
[--org]
パラメーター
id : 必須。 作業項目の ID。open : 省略可能。 作業項目を既定の Web ブラウザーで開きます。org : Azure DevOps 組織の URL。 az devops configure -d organization=ORG_URL を使用して、既定の組織を構成できます。 既定として設定されていない場合、または git config を使用して取得された場合は必須です。 例: --org https://dev.azure.com/MyOrganizationName/.
例
次のコマンドは、既定の Web ブラウザーで ID 864 のバグを開きます。 また、Azure DevOps CLI の結果もテーブル形式で表示されます。
az boards work-item show --id 864 --open --output table
ID Type Title Assigned To State
---- ------ --------- ------------------- -------
864 Bug fix-issue contoso@contoso.com New
Azure DevOps CLI コマンドは、Azure DevOps Server ではサポートされていません。
フィルター処理して個人用ビューを作成する
キーワードを入力するか、作業項目タイプ (タイプ)、状態、エリア パス、タグなどのフィールドを使用して、各作業項目ピボット ビューをフィルターします。 このページでは、各ピボットのフィルターが記憶され、すべてのピボットにわたってパーソナライズされたビューが提供されます。 詳細については、「バックログ、ボード、クエリ、プランをフィルターする 」を参照してください。
フィルタリングには az boards
作業項目を追加する
作業項目は、 Work Items ページから、または web ポータルの Boards 、 Backlogs 、または Sprints ページから、または Azure DevOps CLI を使用して追加できます。
作業項目ページから作業項目を追加する
Note
新しい作業項目には、ユーザーが最後に選んだ 区分パス と イテレーション パス が割り当てられます。
「新しい作業項目」 を選択し、ドロップダウン メニューから作業項目の種類を選択します。
たとえば、ここではユーザー ストーリーを選びます。
ヒント
追加した作業項目は、現在のチームの領域と反復パスに自動的に割り当てられます。 チームのコンテキストの変更については、 プロジェクトまたはチームのフォーカスの切り替え に関する記事を参照してください。 タイトルを入力して作業項目を保存します。 初期のデフォルト状態を変更する前に保存する必要があります。
「新しい作業項目」 を選択し、必要な作業項目の種類を選択します。 たとえば、ユーザーストーリーを選択します。
ブラウザ ウィンドウが開き、完了する作業項目フォームが表示されます。
タイトルを入力し、作業項目を 保存 します。 初期のデフォルト状態を変更する前に保存する必要があります。
az boards work-item create コマンドを使って、新しい作業項目を追加できます。 開始するには、「Azure DevOps CLI の概要 」を参照してください。
az boards work-item create --title '<title>' --type '<type>'
[--area]
[--assigned-to]
[--description]
[--discussion]
[--fields]
[--iteration]
[--open]
[--org]
[--project]
[--reason]
パラメーター
title : 作業項目のタイトル。type : 作業項目の種類 (例: Bug )。
省略可能なパラメーター
area : 作業項目が割り当てられている区分 (例: Demos )。assigned-to : 作業項目が割り当てられているユーザーの電子メール アドレス (たとえば、 fabrikamfiber-3@fabrikamfiber.com)。description : 作業項目の説明。discussion : 作業項目のディスカッションに追加するコメント。fields : 設定するカスタム フィールドのスペース区切りの field=value ペア。iteration : 作業項目のイテレーション パス (例: DemosIteration 1 )。open : 作業項目を既定の Web ブラウザーで開きます。org : Azure DevOps 組織の URL。 az devops configure -d organization=ORG_URL を使用して、既定の組織を構成できます。 既定として設定されていない場合、または git config を使用して取得された場合は必須です。 例: --org https://dev.azure.com/MyOrganizationName/.project : プロジェクトの名前または ID。 az devops configure -d project=NAME_OR_ID を使用して、既定のプロジェクトを構成できます。 既定として設定されていない場合、または git config を使用して取得された場合は必須です。reason : 作業項目の状態の理由。
例
次のコマンドでは、"Fix issue" というタイトルのバグが作成されます。 バグをユーザー contoso@contoso.com に割り当てて、結果をテーブル形式で表示します。
az boards work-item create --title "Fix issue" --type bug --assigned-to contoso@contoso.com --output table
ID Type Title Assigned To State
---- ------ --------- ------------------- -------
864 Bug Fix issue contoso@contoso.com New
Azure DevOps CLI コマンドは、Azure DevOps Server ではサポートされていません。
任意の作業項目にタグを追加 して、バックログ、クエリ、作業項目リストをフィルタリングします。 Basic アクセス権を持つユーザーは新しいタグを作成できますが、 ステークホルダー アクセス権を持つユーザーは既存のタグの追加のみ可能です。
ボード、バックログ、またはスプリントページから作業項目を追加する
ボード、バックログ、またはスプリント ページから作業項目を追加するには、次の手順を実行します。
ボード 、 バックログ 、または スプリント ページから、 +新しい作業項目 を選択します。 次の例は、ボードから作業項目を作成する方法を示しています。
Note
プロジェクトの作成時に選んだプロセス (Agile 、 Basic 、 Scrum 、 CMMI ) に応じて、作成できる作業項目の種類が異なります。 たとえば、バックログ項目は、ユーザー ストーリー (アジャイル)、イシュー (基本)、プロダクト バックログ項目 (スクラム)、または要件 (CMMI) と呼ばれます。 4 つとも似ており、提供する顧客価値と実行する作業が説明されています。
詳細については、 プロセスとプロセス テンプレートの概要 に関する記事を参照してください。 基本プロセスには、Azure DevOps Server 2019.1 以降のバージョンが必要です。
ドロップダウン メニューから作業項目の種類を選択し、タイトルを入力して、 Enter を選択します。 たとえば、ボードから トップに追加 を選択することもできます。 状態を初期のデフォルトから変更する前に、保存してください。
タグを任意の作業項目に追加して、バックログとクエリをフィルター処理 できます。
追加された作業項目は、チームのデフォルトの領域パスと反復パスに自動的にスコープ設定されます。 チームのコンテキストの変更については、 プロジェクトまたはチームのフォーカスの切り替え に関する記事を参照してください。
管理する作業の追跡に必要な種類の作業項目を、必要な数だけ作成します。
Visual Studio 2019 のチーム エクスプローラーを開いて、 [作業項目] を選びます。
[作業項目] オプションが表示されない場合は、リポジトリだけでなくプロジェクトに接続する必要があります。 [プロジェクトに接続] ダイアログから。 Ctrl + Shift キーを押してオプションを選択し、 [接続] を選択します。
[新しい作業項目] を選んで、目的の作業項目の種類を選びます。
Visual Studio 2017 またはそれより後のバージョンで作業する場合は、ブラウザー ウィンドウが開き、完了すべき作業項目フォームが表示されます。 Visual Studio 2015 またはそれより前のバージョンで作業する場合は、Visual Studio 内で作業項目フォームが開きます。
az boards work-item create コマンドを使って、新しい作業項目を追加できます。 開始するには、「Azure DevOps CLI の概要 」を参照してください。
az boards work-item create --title '<title>' --type '<type>'
[--area]
[--assigned-to]
[--description]
[--discussion]
[--fields]
[--iteration]
[--open]
[--org]
[--project]
[--reason]
パラメーター
title : 作業項目のタイトル。type : 作業項目の種類 (例: Bug )。
省略可能なパラメーター
area : 作業項目が割り当てられている区分 (例: Demos )。assigned-to : 作業項目が割り当てられているユーザーの電子メール アドレス (たとえば、 fabrikamfiber-3@fabrikamfiber.com)。description : 作業項目の説明。discussion : 作業項目のディスカッションに追加するコメント。fields : 設定するカスタム フィールドのスペース区切りの field=value ペア。iteration : 作業項目のイテレーション パス (例: DemosIteration 1 )。open : 作業項目を既定の Web ブラウザーで開きます。org : Azure DevOps 組織の URL。 az devops configure -d organization=ORG_URL を使用して、既定の組織を構成できます。 既定として設定されていない場合、または git config を使用して取得された場合は必須です。 例: --org https://dev.azure.com/MyOrganizationName/.project : プロジェクトの名前または ID。 az devops configure -d project=NAME_OR_ID を使用して、既定のプロジェクトを構成できます。 既定として設定されていない場合、または git config を使用して取得された場合は必須です。reason : 作業項目の状態の理由。
例
次のコマンドでは、"Fix issue" というタイトルのバグが作成されます。 バグをユーザー contoso@contoso.com に割り当てて、結果をテーブル形式で表示します。
az boards work-item create --title "Fix issue" --type bug --assigned-to contoso@contoso.com --output table
ID Type Title Assigned To State
---- ------ --------- ------------------- -------
864 Bug Fix issue contoso@contoso.com New
Azure DevOps CLI コマンドは、Azure DevOps Server ではサポートされていません。
ビューをクエリとして開く
Web ポータルから、任意のビュー、フィルター処理されたビュー、または選択した作業項目のセットを、クエリとして開くことができます。 コンテキスト メニューから、 [クエリで開く] または [クエリで選択した項目を開く] オプションを選びます。
クエリは、次のような機能などを提供します。
複数の作業項目の 1 つ以上のフィールドを編集する
複数の作業項目のタグを追加または削除する
作業項目の種類を変更する
作業項目の削除
作業項目テンプレートを適用する
詳しくは、「作業項目を一括で変更する 」をご参照ください。 クエリの詳細については、「クエリ エディターを使用してクエリを一覧表示し、管理する 」および「クエリ フィールド、演算子、マクロ 」を参照してください。
作業項目ページコントロールを使用する
Web ポータルでビューを管理するには、次の 3 つのコントロールを使います。
次のステップ
関連記事
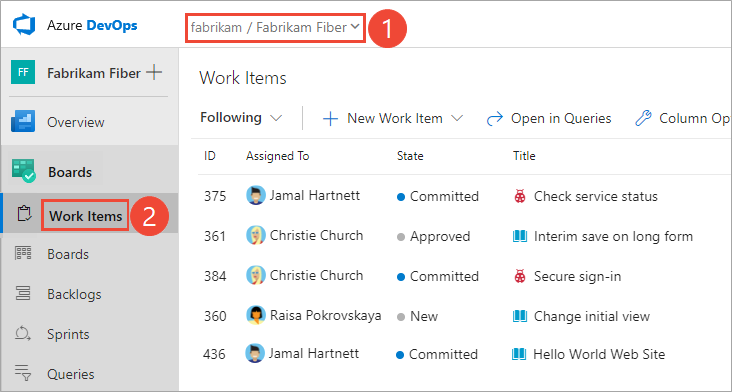
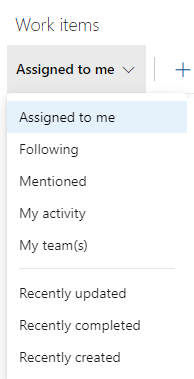
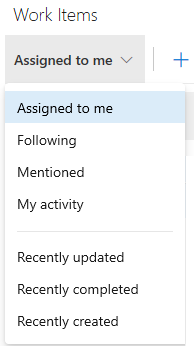
![Web ポータルのスクリーンショット、[作業項目] ページ、[新しい作業項目]。](media/view-add/work-items-hub-new.png?view=azure-devops-2022)
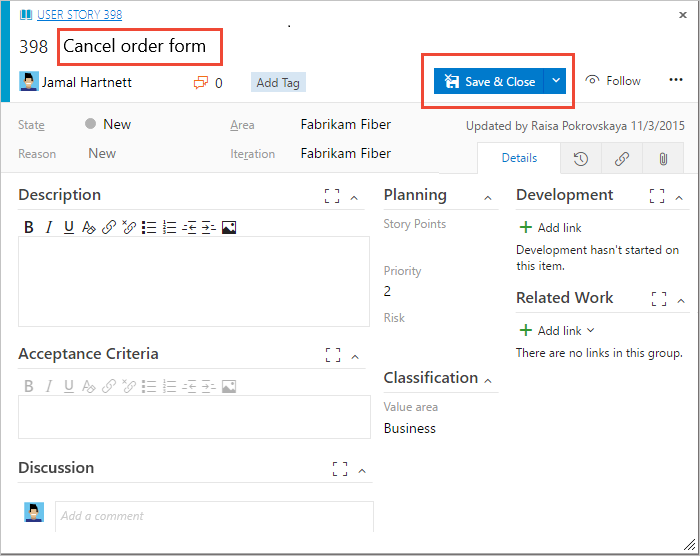
 プラスアイコンまたは +新しい作業項目を選択します。 次の例は、ボードから作業項目を作成する方法を示しています。
プラスアイコンまたは +新しい作業項目を選択します。 次の例は、ボードから作業項目を作成する方法を示しています。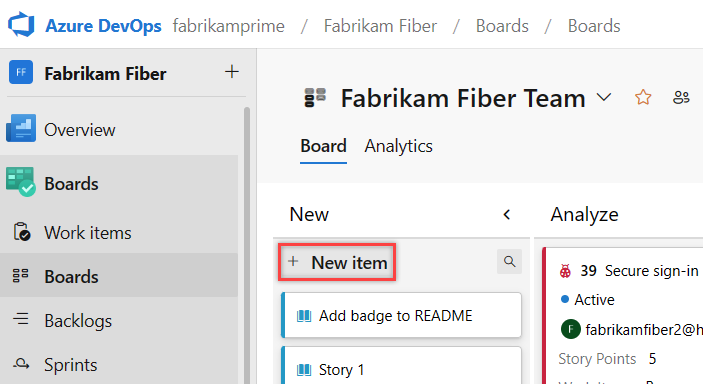
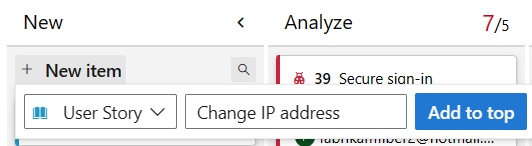
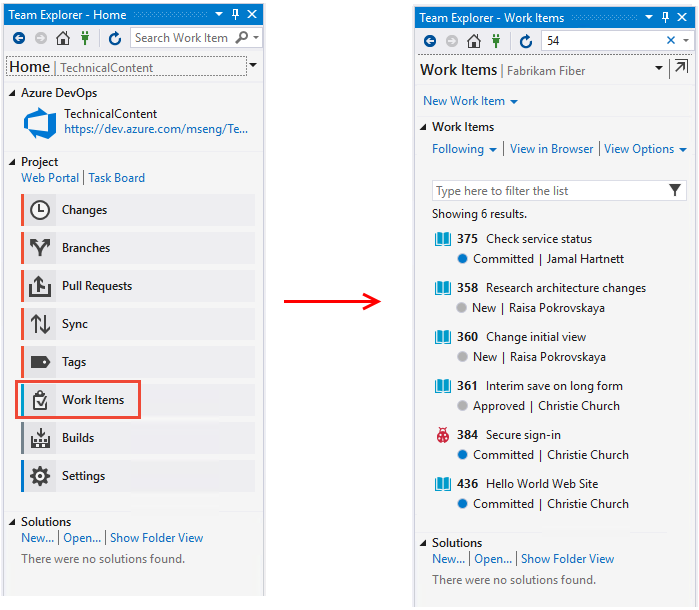
![[プロジェクトに接続] ダイアログのスクリーンショット、プロジェクトと Git リポジトリに接続する。](media/view-add/connect-to-a-project-and-github.png?view=azure-devops-2022)
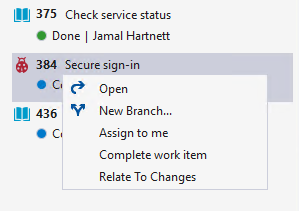
![Web ポータルのスクリーンショット、[作業項目] ページ、フィルターのオプション、バグの表示を選ぶ。](media/view-add/work-items-filter-bug.png?view=azure-devops-2022)
![Visual Studio 2019 のスクリーンショット、チーム エクスプローラー、[作業項目] ページ、キーワードに基づくフィルター。](media/view-add/filter-list-vs-te.png?view=azure-devops-2022)
![Visual Studio 2019 のスクリーンショット、作業項目ハブ、[新しい作業項目]、ユーザー ストーリーを選ぶ。](media/view-add/add-user-story-vs-te.png?view=azure-devops-2022)