組織の接続を別の Microsoft Entra ID に変更する
Azure DevOps Services
この記事では、組織の接続を Microsoft Entra ID 間で切り替える方法について説明します。 ディレクトリを変更しても、プロジェクト リソースは影響を受けません。
Azure DevOps で Microsoft Entra ID を使用する方法の詳細については、概念の概要を参照してください。
前提条件
権限: 組織のプロジェクト コレクション管理者グループのメンバーである。
アクセス:
- 宛先の Microsoft Entra ID のメンバーになる。 詳細については、Microsoft Entra ゲストをメンバーに変換する方法を参照してください。
- ソース Microsoft Entra ID のメンバーまたはゲストである。
ユーザー管理:
- 組織内のユーザーが 100 人以下であることを確認します。 組織のユーザー数が 100 人を超える場合は、サポートに連絡して、切断されたユーザーを解決してください。 新しいテナントの Microsoft Entra ID にマップできます。
- 宛先の Microsoft Entra ID のユーザーを Azure DevOps 組織に追加しないでください。
SSH キー: ディレクトリを切り替える前に、サポートによって SSH キーを手動でクリアすることを要求します。 SSH キー を再作成する手順については、この記事でさらに説明します。 詳細については、FAQ をご覧ください。
カスタム ドメイン
Microsoft Entra ディレクトリに新しいカスタム ドメインを追加する場合は、顧客を新しいカスタム ドメインに移行する前にサポートにお問い合わせください。このアクションにより、既存の ID のマッピングが中断されるためです。
重要
譲渡後、Microsoft Entra グループからメンバーシップとアクセス許可を継承するユーザーとグループは、これらのアクセス許可を継承しなくなります。 Azure DevOps 組織に追加された Microsoft Entra グループは、Microsoft Entra 接続が変更されたときに転送されなくなり、組織内に存在しなくなります。 これらの Microsoft Entra グループに関連付けられているすべてのアクセス許可とメンバーシップ関係も、譲渡後に存在しなくなります。
Microsoft Entra 接続を変更する
組織にサインインします (
https://dev.azure.com/{yourorganization})。 [設定の編集] を選択します。
[設定の編集] を選択します。![強調表示された [組織の設定] ボタンを示すスクリーンショット。](../../media/settings/open-admin-settings-vert.png?view=azure-devops)
Microsoft Entra ID を選択し、ディレクトリを切り替えます。
![[ディレクトリの切り替え] ボタンが強調されているスクリーンショット。](media/change-azure-ad-connection.md/select-switch-directory.png?view=azure-devops)
ドロップダウン メニューからディレクトリを選択し、[接続] を選択します。
![Microsoft Entra ドロップダウン メニューを示すスクリーンショット。[接続] ボタンが強調されています。](media/shared/select-directory-connect.png?view=azure-devops)
ディレクトリが見つからない場合は、Microsoft Entra 管理者に連絡して、Microsoft Entra ID にメンバーとして追加するよう要求してください。
サインアウトを選択します。
![[サインアウト] ボタンが強調されているスクリーンショット。](media/shared/connect-success-dialog.png?view=azure-devops)
組織が Microsoft Entra ID に接続します。
サインアウトしてプロセスが完了したことを確認します。プライベート セッションでブラウザーを開き、Microsoft Entra ID または職場の資格情報を使用して組織にサインインします。
このプロセス中にメンバーの一部が切断されると、次の例のようなエラー メッセージが Microsoft Entra ページに表示されます。 [解決] を選択して、切断されたユーザーをマップします。 詳細については、FAQ を参照してください。
![[解決] ボタンが強調されているスクリーンショット。](media/shared/azure-ad-select-resolve-for-disconnected-users.png?view=azure-devops)
![[切断されたユーザーの解決] ダイアログを示すスクリーンショット。](media/shared/resolve-disconnected-users.png?view=azure-devops)
完了した Microsoft Entra の変更をユーザーに通知する
完了した変更をユーザーに通知する場合は、次のタスクをユーザーに提供します。
Azure DevOps からサインアウトします。
ブラウザーのキャッシュをクリアします。 Visual Studio または Git コマンド ラインも使用する場合は、Git Credential Manager のキャッシュを クリアします。 各クライアント コンピューター上の %LocalAppData%\GitCredentialManager\tenant.cache ファイルを削除します。
Microsoft Entra ID または職場の資格情報を使用して Azure DevOps にサインインします。
必要に応じて、個人用アクセス トークン (AT) または SSH キーを再構成します。
- AT: 個人用アクセス トークンの使用に関するページの 手順を完了します。
- SSH キー:
- Azure DevOps でプロファイルを開き、結果のドロップダウン メニューから [セキュリティ] を選択します。
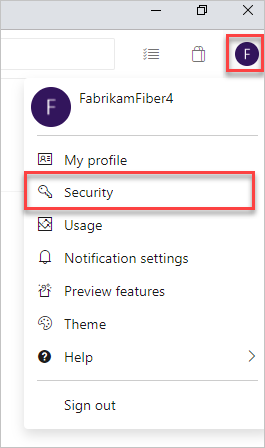
- [SSH 公開キー] を選択し、[追加] を選択します。
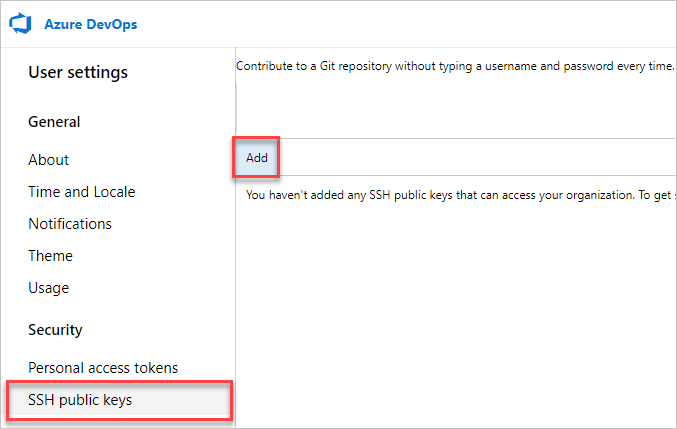
- 説明とキー データを入力し、[保存] を選択 します。
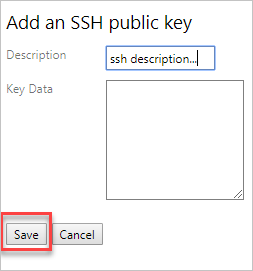
- キーをコピーして安全な場所に置きます。もう一度表示することはできません。
Microsoft アカウント (MSA) の名前を変更します。 MSA の名前を、Microsoft Entra ID と競合しない別のメールに変更します。 そうすることで、アカウントの選択を求められません。
(省略可能)Visual Studio (VS) サブスクリプションを調整します。 組織内で使用されている UPN が変更された場合は、Visual Studio サブスクリプションを調整します。 サブスクリプションを新しい UPN に再割り当てするか、その UPN をサブスクリプション内の代替アカウントとして設定できます。 詳細については、サブスクリプションに代替アカウントを追加する方法を参照してください。