プロジェクト プロセスをスクラムからアジャイルに変更する
Azure DevOps Services | Azure DevOps Server 2022 | Azure DevOps Server 2020
スクラム プロセスに基づいてプロジェクトを変更して、継承されたアジャイル プロセスを使用できます。 この記事では、この変更を行うために必要な手順について説明します。
この変更を行う前に、変更するプロセスについて理解しておくことをお勧めします。 タスク、バグ、機能、エピック作業項目の種類は、スクラム プロセスとアジャイル プロセスの両方で同じです。 ただし、一部の State フィールドと Reason フィールドの値は異なります。
| Process | 作業項目の種類 | ワークフロー |
|---|---|---|
| スクラム | 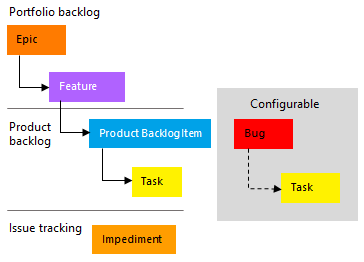 |
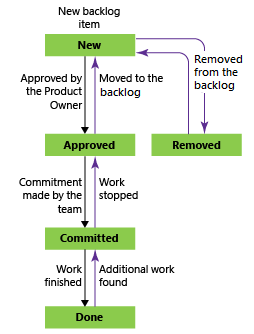 |
| アジャイル | 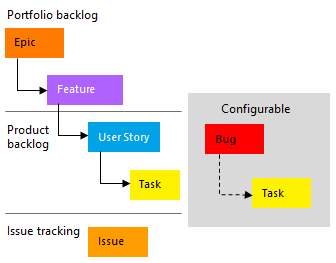 |
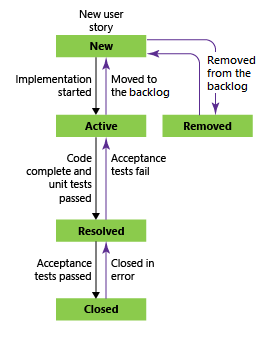 |
詳細については、「 プロセスとプロセス テンプレートについて」を参照してください。
プロセスをスクラムからアジャイルに変更する理由:
- 製品バックログの項目と作業の代わりに、ユーザー ストーリーとストーリー ポイントを使用する必要があります。
- organizationでは、アジャイル プロセスに基づいてカスタマイズされた継承プロセスを使用して追跡を標準化する必要があります。
警告
既存の作業項目がある場合、このプロセスでは作業項目とボード構成を手動で更新する必要があります。 プロジェクトで使用されるプロセスを変更した後に必要な手動の手順に確実に対処するには、この記事に記載されている手順に従ってください。
前提条件
- プロセスを作成、削除、または編集するには、 Project コレクション管理者 グループのメンバーであるか、コレクション レベルのアクセス許可 作成プロセス、 削除プロセス、 編集プロセス、 または組織のフィールドの削除を行う必要があります。 詳細については、「 作業追跡のアクセス許可とアクセスの設定」、継承されたプロセスのカスタマイズを参照してください。
- Basic または Stakeholder アクセス権を持っている場合でも、他のユーザーがアクセス許可を付与した場合でも、プロセスを変更できます。
- ボードを更新するには、チーム管理者または Project Administrators グループのメンバーである必要があります。
- 既存の作業項目の種類を更新および変更するには、プロジェクトのメンバーである必要があります。
[設定] > [プロセス] を開く
プロセスの作成、管理、カスタマイズは、[組織の設定] > [プロセス] から行います。
 Azure DevOps のロゴを選択して、[プロジェクト] を開きます。 次に、[ 組織の設定] を選択します。
Azure DevOps のロゴを選択して、[プロジェクト] を開きます。 次に、[ 組織の設定] を選択します。![[組織の設定] を選択します。](../../../media/settings/open-admin-settings-vert.png?view=azure-devops)
次に、[ プロセス] を選択します。
![[プロセス] を選択します。](/ja-jp/azure/devops/organizations/settings/work/media/process/open-process-page-s150.png)
重要
[プロセス] が表示されない場合は、TFS-2018 以前のバージョンから作業しています。 [プロセス] ページはサポートされていません。 オンプレミス XML プロセス モデルでサポートされている機能を使う必要があります。
プロセスの作成、管理、カスタマイズは、[コレクション設定] > [プロセス] から行います。
 Azure DevOps のロゴを選択して、[プロジェクト] を開きます。 プロセスをカスタマイズするプロジェクト コレクションを選択し、[ コレクションの設定] を選択します。
Azure DevOps のロゴを選択して、[プロジェクト] を開きます。 プロセスをカスタマイズするプロジェクト コレクションを選択し、[ コレクションの設定] を選択します。![[組織の設定] を選択します。](/ja-jp/azure/devops/organizations/settings/work/media/process/open-process-page-2020.png)
次に、[ プロセス] を選択します。
![[プロセス] を選択します。](/ja-jp/azure/devops/organizations/settings/work/media/process/open-process-2020.png)
アジャイル継承プロセスの作成とカスタマイズ
"アジャイル - 継承" という名前のアジャイルで カスタム プロセスを作成します。
現在のスクラム ベースのプロジェクトで製品バックログ項目と障害作業項目の種類が使用されている場合は、これらの作業項目の種類を 追加する必要があります "アジャイル - 継承" プロセスに追加します。
後でユーザー ストーリーと問題に変更するため、これらの作業項目の種類に詳細を追加する必要はありません。 ただし、作業量、優先度、その他のフィールドなど、フィールド内の詳細をキャプチャした場合は、それらのフィールドを作業項目の種類に追加します。
完了すると、作業項目の種類の一覧が次のように表示されます。
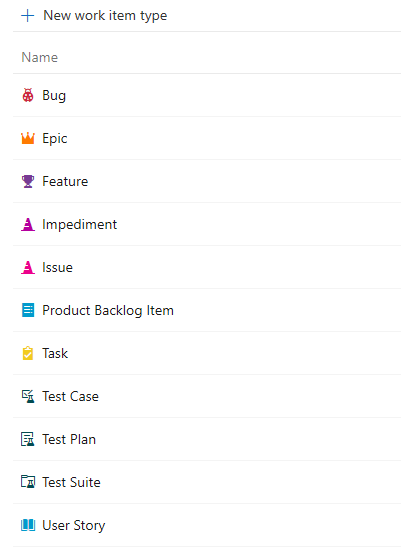
プロセスを変更する
変更するプロジェクトを含むプロセスを選択します。 スクラムからアジャイルに変更するには、 Scrum またはスクラムに基づくカスタム プロセスを選択します。
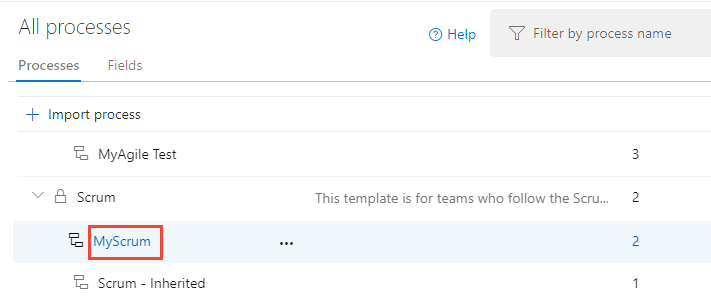
[ プロジェクト] を選択し、変更する
 プロジェクトのアクション アイコンを選択し、[プロセスの 変更] を選択します。 ここでは、Fabrikam Fiber PB プロジェクトを選択します。
プロジェクトのアクション アイコンを選択し、[プロセスの 変更] を選択します。 ここでは、Fabrikam Fiber PB プロジェクトを選択します。![[プロジェクト] タブを選択する](media/scrum-to-agile/choose-project-to-change.png?view=azure-devops)
ウィザードの手順に従って操作します。
前に作成した Agile - Inherited プロセスを選択し、 Save を選択します。
![[変更プロセス] ダイアログの手順 1/3、プロセスの選択](media/scrum-to-agile/change-process-scrum-to-agile-wizard-step-1.png?view=azure-devops)
Create の手順 2 をスキップしてアジャイル継承プロセスをカスタマイズした場合、不足している作業項目の種類を追加するための次のメッセージが表示されます。
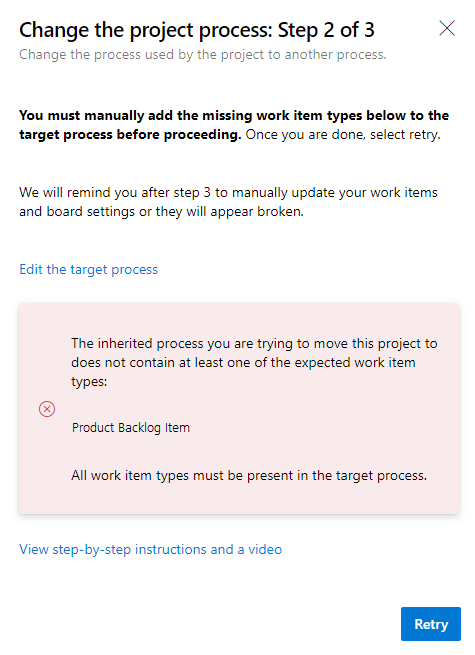
ウィザード ダイアログを閉じて、不足している作業項目の種類を今すぐ追加します。 「作業項目の種類の追加と管理」を参照してください。
正常に完了すると、ウィザードに次の情報が表示されます。 従う手順をメモし、[ 閉じる] を選択します。
![[変更プロセス] ダイアログの手順 3/3](media/scrum-to-agile/change-process-scrum-to-agile-wizard-complete.png?view=azure-devops)
作業項目とボード設定を手動で更新する手順:
- 各チーム ボードの状態マッピングに列を更新する
- ターゲット プロセスによって設定された作業項目の種類を使用して既存の作業項目を更新する
- ターゲット プロセスの正しい状態モデルを使用して、既存の作業項目を更新します。
ボードの列から状態への設定を更新する
中間列を表示するようにボードをカスタマイズできます。 追加された列ごとに、ボードに表示される作業項目の種類に対して有効なワークフロー状態を選択する必要があります。 詳細については、「 ワークフローの状態と状態のカテゴリを参照してください。
-
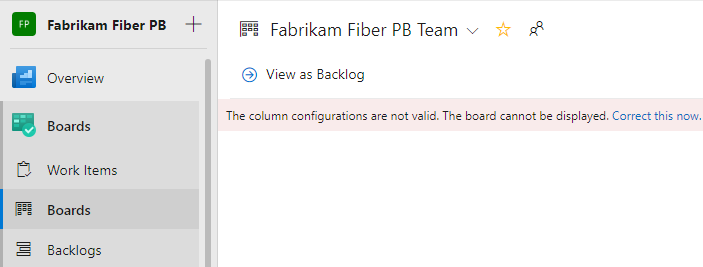
[ 今すぐ修正 ] リンクまたは歯車アイコンを
 選択して、ボード設定を構成します。
選択して、ボード設定を構成します。[設定] ダイアログが開きます。 必要なアイコンを表示するタブには
 修正が必要です。
修正が必要です。![[列] ダイアログ](media/scrum-to-agile/column-settings-to-fix.png?view=azure-devops)
各列の名前を変更し、列から状態へのマッピングが正しいように、各列の正しい状態を選択します。 必要に応じて、1 つ以上の列を追加します。 完了したら、[ 保存して閉じる] を選択します。
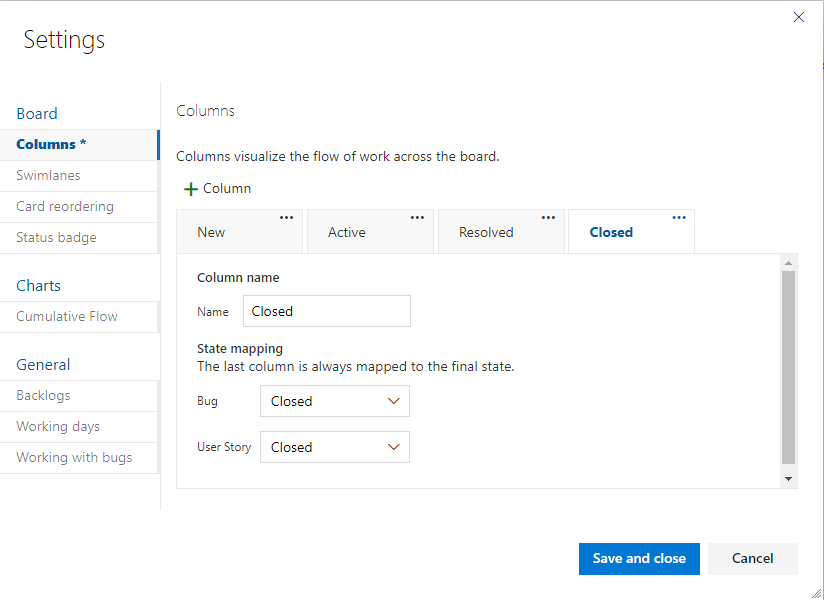
作業項目を更新する
次の手順では、作業項目を一括更新します。 推奨されるシーケンスは次のとおりです。
- 更新が必要なすべての作業項目を表示する作業項目クエリを作成します。
- 一括更新を実行して、製品バックログ項目の作業項目の作業項目の種類をユーザー ストーリーに変更します。
- すべての状態に対して一括更新を実行して、スクラムの状態 (承認済み、コミット済み、完了) からアジャイル プロセスの状態 (アクティブ、解決済み、およびクローズ) に変更します。
クエリを作成 すべての製品バックログ アイテム、障害、機能、タスク、エピックの一覧を取得します。 最初の 2 つの作業項目の種類の作業項目の種類と、すべてのアイテムの [状態] フィールドと [理由] フィールドを変更する必要があります。
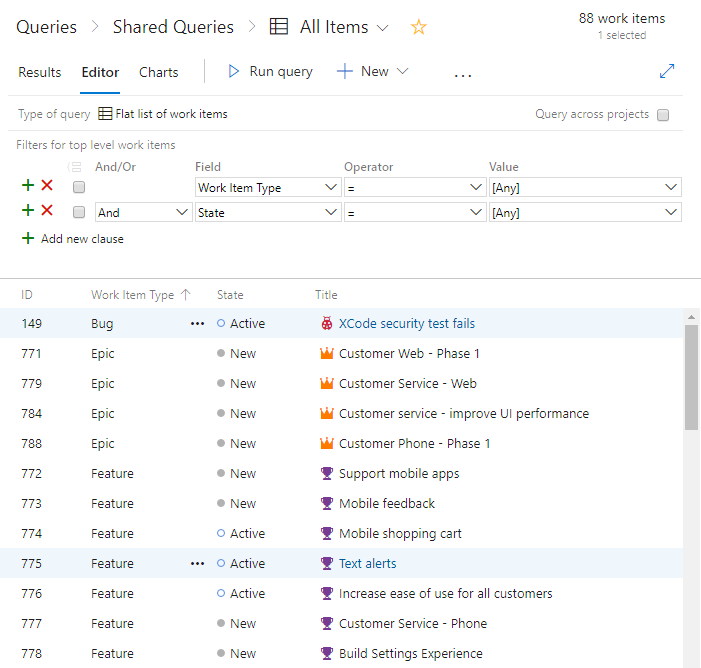
アクション アイコンを
 選択し、[ 列のオプション] を選択します。 [状態] フィールドと [理由] フィールドを表示する場合に選択します。 [ 並べ替え ] タブを選択し、作業項目の種類と状態の値でリストを並べ替える設定を行います。
選択し、[ 列のオプション] を選択します。 [状態] フィールドと [理由] フィールドを表示する場合に選択します。 [ 並べ替え ] タブを選択し、作業項目の種類と状態の値でリストを並べ替える設定を行います。![[列のオプション] ダイアログボックスの [並べ替え] タブ](media/change-process/query-column-sort.png?view=azure-devops)
[ 結果 ] を選択すると、作業項目の一覧だけが表示されます。
すべてのユーザー ストーリーを強調表示し、
 アクション アイコンを選択し、 変更の種類を選択して、種類を Product Backlog Item に変更します。
アクション アイコンを選択し、 変更の種類を選択して、種類を Product Backlog Item に変更します。![[種類の変更] ダイアログ](media/scrum-to-agile/change-type-user-story.png?view=azure-devops)
詳細については、「 作業項目の移動、変更、または削除」、「作業項目の種類の変更」を参照してください。
作業項目の種類と状態が一致しないエラーが発生する可能性があります。 その場合、次の手順で説明するように状態を更新するまで、変更を保存することはできません。
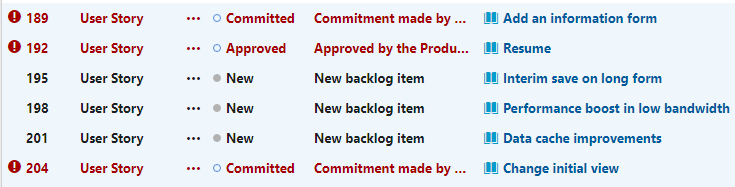
[解決済み] など、同じ状態のすべての作業項目を強調表示し、
 アクション アイコンを選択して、[編集を選択します。 [状態] フィールドを追加し、[コミット済み] または [製品バックログアイテム] の有効な値を選択します。 [理由] フィールドを更新する必要がある場合もあります。 詳細については、「 作業項目の一括編集」を参照してください。
アクション アイコンを選択して、[編集を選択します。 [状態] フィールドを追加し、[コミット済み] または [製品バックログアイテム] の有効な値を選択します。 [理由] フィールドを更新する必要がある場合もあります。 詳細については、「 作業項目の一括編集」を参照してください。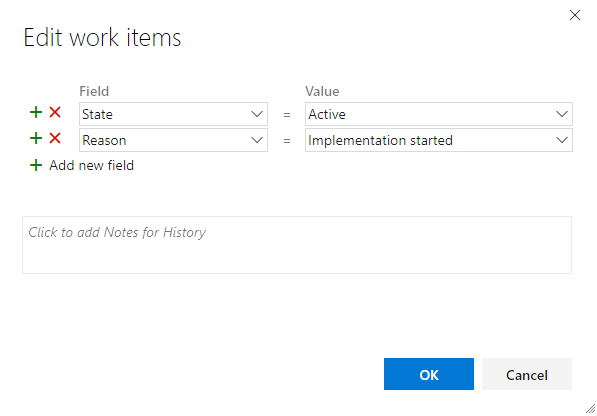
これにより、エラーなしでリストが更新されます。
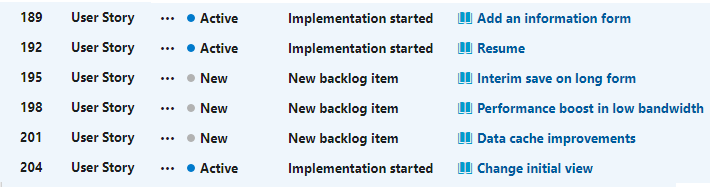
変更を保存するには、
 アクション アイコンを選択し、 アイテムの保存を選択します。
アクション アイコンを選択し、 アイテムの保存を選択します。上記の手順を繰り返して、障害の作業項目の種類を問題に変更し、作業項目の種類の状態を有効な状態に更新します。
完了したら、
 アクション アイコンを選択し、 アイテムの保存を選択します。
アクション アイコンを選択し、 アイテムの保存を選択します。
ヒント
[ストーリー ポイント] フィールドに [作業] に保持されている値を設定するなど、フィールド値の変更が多数ある場合は、Excel を使用して行うことができます。 「Excel での作業項目の一括追加または変更」を参照してください。
変更を確認する
チームのバックログに移動し、バックログ項目が期待どおりに表示されることを確認します。
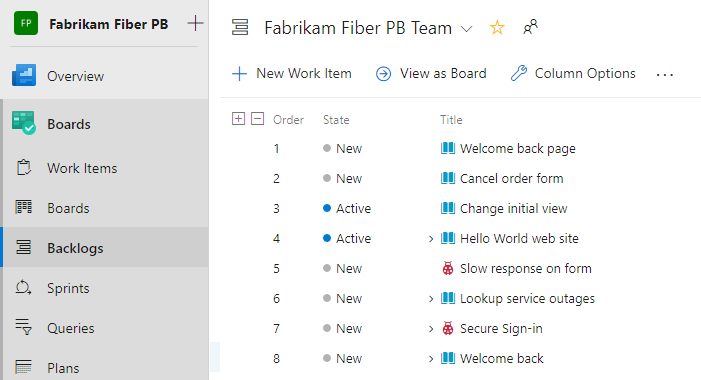
チーム ボードに移動し、列の設定が有効であることを確認します。
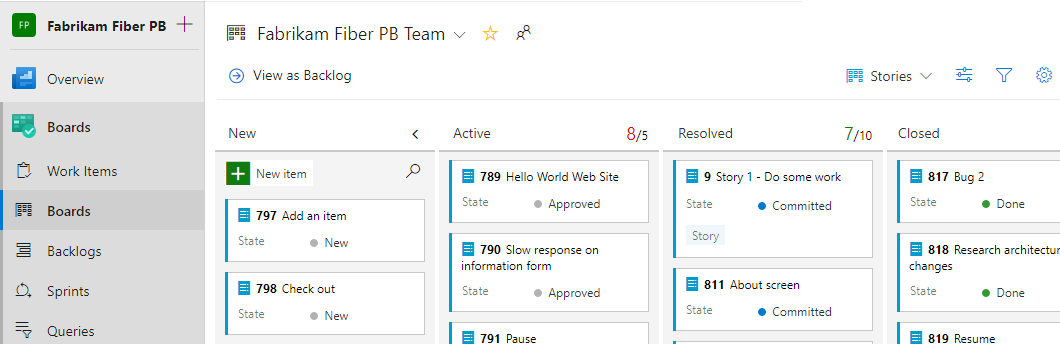
列を追加したり列名を変更したりするには、「 ボードに列を追加する」を参照してください。
オプションの更新
プロセスを変更した後、次のように追加の更新を行うことができます。
- プロジェクト名を変更する
- プロジェクトの概要またはビジョンを更新する
- 今後使用されない作業項目の種類を無効または削除します。 「 継承されたプロセスの作業項目の種類をカスタマイズする」を参照してください。