モバイル ブラウザーを使用して作業項目を表示および更新する
Azure DevOps Services | Azure DevOps Server 2022 - Azure DevOps Server 2019
モバイル ブラウザーを使用して、Azure DevOps の作業追跡を最新の情報に保つ。 モバイル デバイスで作業項目リンクを選択すると、モバイル対応バージョンの作業項目が開きます。 そこから、作業項目を更新したり、自分に割り当てられている作業項目やフォローしているすべての作業項目にアクセスしたりできます。
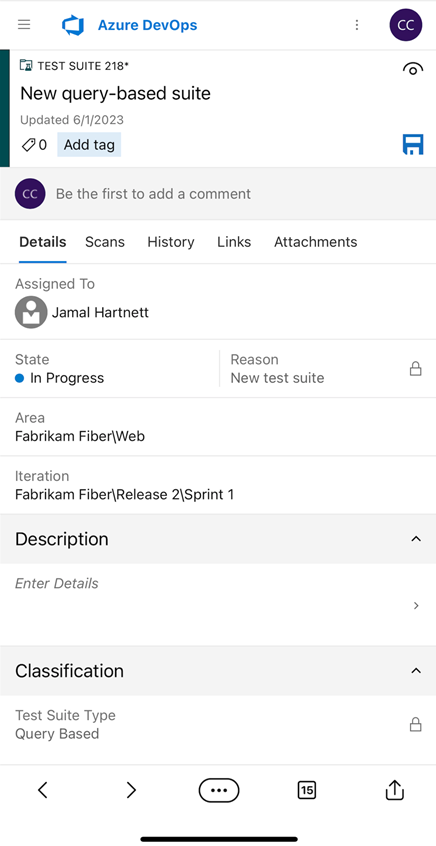
Note
モバイル ブラウザーでは、Azure DevOps の作業追跡がサポートされています。 無料でサインアップするには、 Azure DevOps Services に移動します。 モバイル ブラウザーはアプリではなく、選択した機能のモバイル ビューです。 ダウンロードするものはありません。 モバイル ブラウザーにアクセスするには、モバイル メール アプリケーションで受信した作業項目からリンクを選択します。
Note
モバイル ブラウザーは、Azure DevOps Server 2019 以降のバージョンで使用できます。 ダウンロードについては、 ダウンロードを参照してください。 モバイル ブラウザーはアプリではなく、選択した機能のモバイル ビューです。 ダウンロードするものはありません。 モバイル メール アプリケーションの作業項目からリンクを選択して、モバイル ブラウザーにアクセスします。
モバイル作業項目フォームを開く
モバイル デバイス上の電子メールから View 作業項目 を選択すると、モバイル作業項目フォームが開きます。 次のアクションが発生すると、この種類の電子メールが届きます。
- フォローしている作業項目に変更が加わります。
- ディスカッションに @mentioned 。
- 通知メールは、 管理個人通知を使用して設定された作業項目アラートに基づいて送信されます。
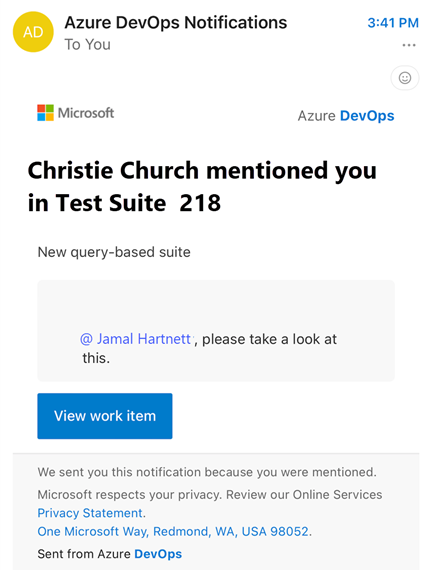
作業項目を更新する
モバイル フォーム内では、 Web ポータル フォームで使用できるほぼすべてのアクションを実行できます。 モバイルフォームに表示される順序で実行できるアクションを次に示します。
- タグの追加と削除
- コメントを選択してディスカッションを表示して追加する
- フォーム内のフィールドを表示および更新する ([割り当て]、[状態]、[領域]、[イテレーション]、[説明]など)
- [開発] セクション内のリンクを表示して開く
- 履歴の表示
- [リンク] タブからリンクを表示して開く
- [添付ファイル] タブから添付ファイルを開いて追加する
モバイル作業項目フォームでは使用できないアクション:
- 新しい作業項目を作成または追加することはできません
- 開発操作を開始できません
- リンクを追加できない
モバイル フォーム コントロールを操作する
モバイル フォーム コントロールは次のように動作します。
- 編集するフィールドを選択すると、フォームが全画面表示に変わります。 一般的なアクションは次のとおりです。
- アイテムの状態を変更する: ドロップダウン メニューから目的の状態を選択して、作業項目の状態を更新します。
- 別のエリア パスに移動する: プロジェクト内の作業項目を再割り当てする新しいエリア パスを選択します。
- 添付ファイルを追加する: 作業項目にファイルをアップロードして、より多くのコンテキストまたはリソースを提供します。
- タグの作成または削除: タグ フィールドに目的のテキストを入力し、 Enter キーを押してタグを追加します。 タグを削除するには、タグ名の横にある "x" を選択します。
![[保存] アイコン](../../boards/media/icons/icon-save-wi.png?view=azure-devops) 保存アイコンを選択して変更を保存します。 このアクションにより、すべての更新が記録され、作業項目に反映されます。
保存アイコンを選択して変更を保存します。 このアクションにより、すべての更新が記録され、作業項目に反映されます。
更新状態 (状態の変更)
状態を更新するには、ドロップダウン メニューから目的の状態を選択します。 このアクションにより、作業項目の状態が変更され、進行状況の追跡に役立ちます。 選択した後、 ![]() 保存アイコンを選択して変更を保存します。
保存アイコンを選択して変更を保存します。
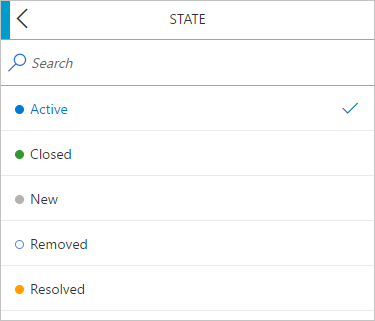
テープを追加または削除する
タグを追加するには、タグ フィールドに目的のテキストを入力し、 Enter キーを押します。 タグが作業項目に追加されます。 このプロセスを繰り返すことで、複数のタグを追加できます。 タグは、作業項目の分類とフィルター処理に役立ち、組織と追跡を向上させます。
![モバイル作業項目フォームの [タグの追加または削除] のスクリーンショット。](media/mobile-work-add-tags.png?view=azure-devops)
履歴を表示する
作業項目の履歴を表示するには、 History タブを選択します。このアクションでは、フィールド、コメント、状態遷移の更新など、作業項目に加えられたすべての変更の時系列リストが表示されます。
![モバイル作業項目フォームの [履歴の表示] のスクリーンショット。](media/mobile-work-view-history.png?view=azure-devops)
アクティビティ リストで作業項目を表示および開く
モバイル作業項目フォーム内から作業項目にアクセスできます。 モバイル ブラウザーを使用すると、次のように分類された作業項目を表示および開きます。
- 自分に割り当て: 自分に割り当てられているすべての作業項目を一覧表示します。
- 次: フォローしているすべての作業項目を一覧表示します。
- マイ アクティビティ: 最近表示または更新したすべての作業項目が一覧表示されます。
これらのリストは、関係するすべてのチーム プロジェクトにまたがり、プロジェクト全体の作業項目の包括的なビューを提供します。
開いた作業項目フォームからリスト コントロールを選択します。

[作業項目 選択。
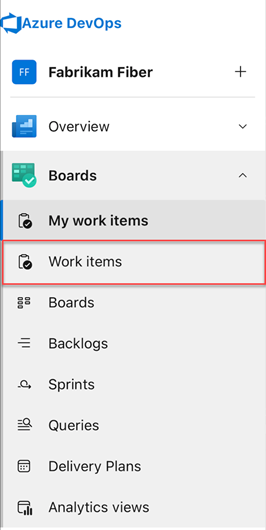
ブラウザーを開くと、既定で [ 割り当て済み ページになります。 そこから、 Following または My アクティビティ ページに移動して、他の作業項目にアクセスできます。 詳細については、「作業項目の表示と追加」を参照してください。
![ブラウザーの [自分に割り当て済み] ページのスクリーンショット。](media/mobile-work-account-work-items-pages.png?view=azure-devops)
ヒント
モバイル デバイスから、デスクトップ ブラウザーを使用する場合と同様に、Azure Boards、Azure Repos、Azure Pipelines、Azure Test Plans、Azure Artifacts でほとんどの機能を実行できます。 次の例は、 Repos>Pull 要求へのモバイル アクセスを示しています。
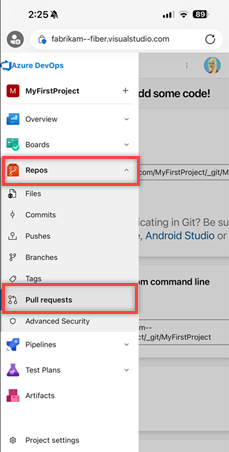
関連記事
モバイル エクスペリエンスに関するフィードバックを提供する
モバイル エクスペリエンスの向上に役立ちます。
フィードバックを提供するには、作業項目フォームからリスト コントロールを選択し、 提案の作成を選択します。 バグの報告または連絡先のサポートを選択して他のフィードバックを提供したり、サポートを受けたりすることもできます。
![モバイル作業項目フォームの [フィードバックの送信] のスクリーンショット。](media/mobile-work-send-feedback.png?view=azure-devops)