機能作業項目の検索
Azure DevOps Services | Azure DevOps Server 2022 - Azure DevOps Server 2019
機能アイテム検索コマンド フィルターを使用すると、割り当て、作業項目の種類、特定のフィールドなどを使用して、作業項目をより正確に検索できます。 その他のフィルター関数については、「 Get started with search」を参照してください。
作業項目検索では、次のタスクなどを実行できます。
| 検索タスク | 説明 |
|---|---|
| すべてのプロジェクトを検索する | 自分のチームおよびパートナー チームのバックログで検索します。 企業全体の作業項目を検索するには、プロジェクト間検索を使用します。 プロジェクトや区分パスのフィルターを利用し、検索を絞り込みます。 |
| すべての作業項目フィールドを検索する | ユーザー設定フィールドを含むすべての作業項目フィールドを検索して、関連する作業項目をすばやく簡単に検索できます。 全フィールドを対象にフル テキスト検索を実行し、関連する作業項目を効率的に見つけます。 スニペット ビューには、一致が見つかった箇所が示されます。 |
| 特定のフィールドで検索する | クイックインライン検索フィルターを使用して、作業項目の一覧を秒単位で絞り込みます。 任意の作業項目フィールドでフィルターを使用します。 検索候補の一覧は、検索をより迅速に完了するのに役立ちます。 たとえば、AssignedTo:Chris WorkItemType:Bug State:Active のような検索を実行すると、Chris という名前のユーザーに割り当てられているアクティブなバグがすべて見つかります。 |
| テスト全体を検索する | テスト 計画、テスト スイート、およびその他のテスト作業項目の種類を検索します。 |
| 作業項目追跡との統合を活用する | 作業項目検索インターフェイスは、作業項目を管理するための使い慣れたコントロールと統合されます。を使用して、表示、編集、コメント、共有などを行えます。 |
前提条件
- アクセス レベル:
- すべてのプロジェクト メンバー: すべてのプロジェクト メンバーは、利害関係者、Basic、およびより高いレベルのアクセス権を持つユーザーを含む検索機能を使用できます。
- Boards サービスがインストールされ、有効になっている場合、作業項目検索は既定で使用できます。
作業項目 ID で検索する
Azure DevOps タイトル バーに作業項目 ID を入力します。 作業項目はモーダル ダイアログで読み取りおよび編集できます。
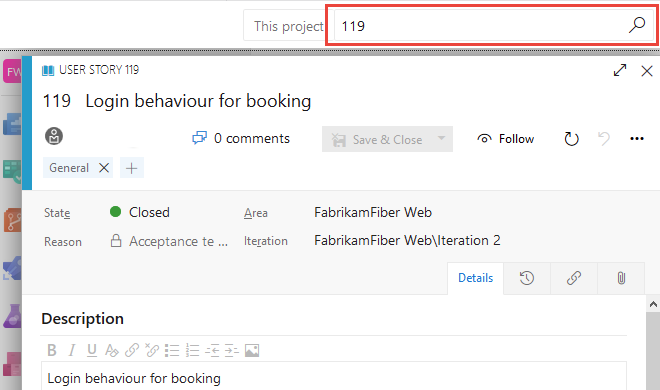
すべてのフィールドを検索する
カスタムアイテムを含むすべての作業項目フィールドを自然検索で検索します。 次のスニペット ビューは、一致を示しています。
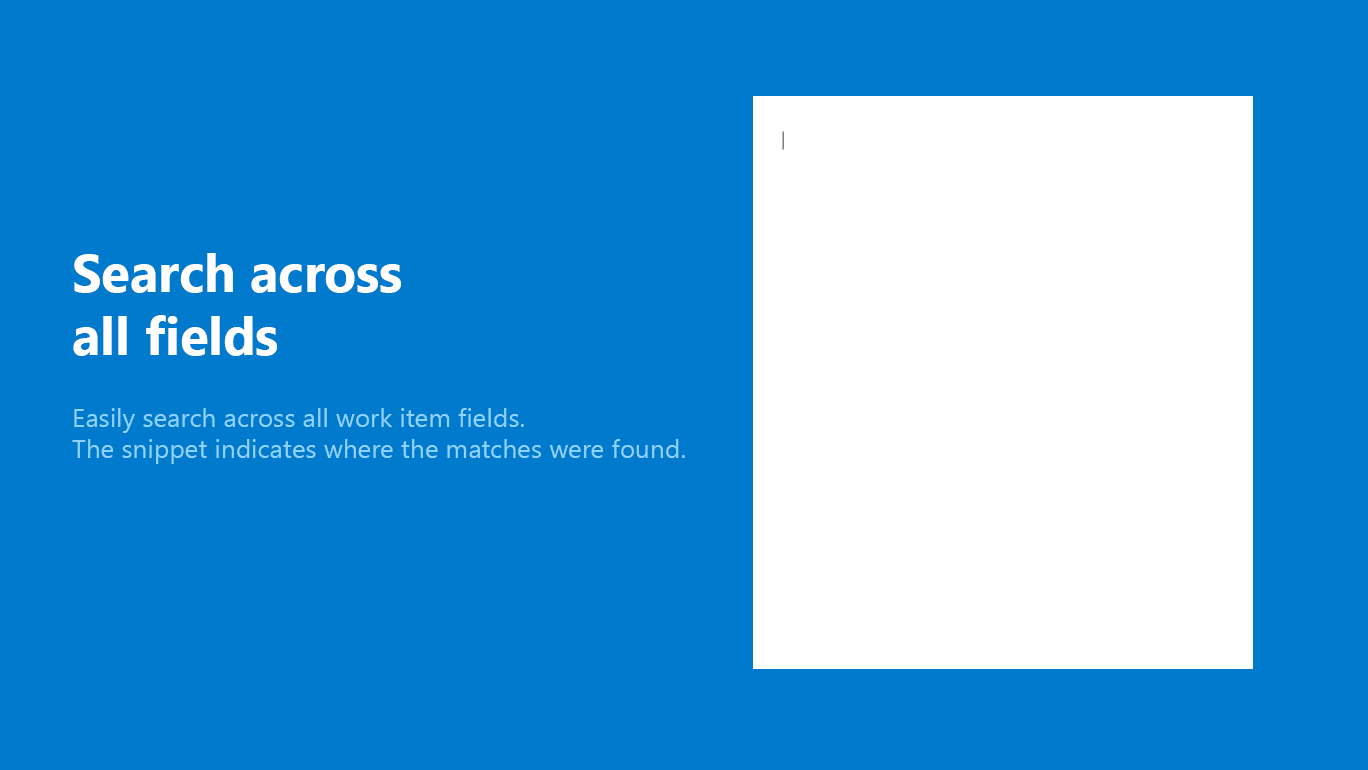
- 単語または語句には単純な検索文字列を使用します。 作業項目検索は、検索語句の派生フォームと一致します。たとえば、"updateing" を検索すると、"updated" と "update" という単語のインスタンスも検索されます。検索では大文字と小文字は区別されません。
- 既定では、プロジェクトからそのプロジェクト内でのみ検索を行います。
- チーム内から、既定では、そのチームの既定のエリア パス内でのみ検索を行います。
- プロジェクトを選択すると、読み取りアクセス権を持つプロジェクト内のエリア パスの一覧が表示されます。
- 必要に応じて、ツリー内の領域パスを選択して検索を絞り込みます。
- 選択していないプロジェクトであっても、すべてのプロジェクトのヒット数を表示します。
- メインの検索機能から、または Ctrl + Shift + Enter を選択して、新しいブラウザー タブで検索結果を開きます。
ベスト プラクティス
- すべてのフィールドのテキスト検索: すべてのフィールドでテキスト検索を使用して、関連する作業項目を効率的に検索します。 この検索は、同様の例外トレースを含む作業項目を検索する場合に役立ちます。
- クイックインライン検索フィルター: 任意の作業項目フィールドでクイックインライン検索フィルターを使用して、作業項目の一覧を秒単位で絞り込みます。 検索候補の一覧は、検索をより迅速に完了するのに役立ちます。
検索クエリとマネージド作業項目クエリの比較
主な検索機能とマネージド クエリは、作業項目を検索して一覧表示する 2 つの方法です。 1 つの作業項目の場合は、メイン検索を使用します。 トリアージ、更新、グラフ、または共有する作業項目の一覧には、マネージド クエリを使用します。
メイン検索機能を使用して、マネージド クエリよりも多くのフィールドを検索できます。
マネージド クエリを使用する
Search
- フィールドの一括更新を実行するアイテムを一覧表示します。
- 進行中または最近終了した作業を確認します。
- トリアージ作業: 優先度の設定、レビュー、更新。
- グラフを作成し、ダッシュボードに追加します。
- 項目の数を取得したり、フィールドを合計したりするためのグラフを作成します。
- 時間の経過に伴うバーンダウンまたはバーンアップを示すグラフを作成します。
- 親子関連の作業項目のツリーを表示します。
- リンク 関係を持つ作業項目を一覧表示します。
- 1 つのプロジェクト、複数のプロジェクト、またはすべてのプロジェクトの作業項目を一覧表示します。
- ID またはキーワードを使用して特定の作業項目を検索します。
- すべてのプロジェクトで 1 つ以上の作業項目を迅速かつ柔軟に検索できます。
- すべての作業項目フィールドでフルテキスト検索を実行します。
- 特定のチーム メンバーに割り当てられている作業項目を確認します。
- 特定の作業項目フィールドを検索して、作業項目の一覧をすばやく絞り込みます。
- マネージド検索をサポートするキーワードを決定します。
- 1 つのプロジェクト、複数のプロジェクト、またはすべてのプロジェクトの作業項目を一覧表示します。
詳細については、次の記事をご覧ください。
検索を微調整する
検索を微調整するには、フィールドを指定します。
a:とユーザー名を入力して、割り当てられているすべてのアイテムを検索します。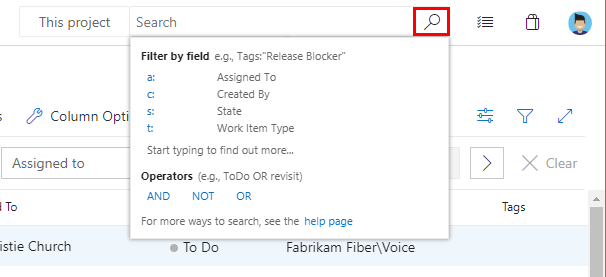
クイック フィルター:
a:(割り当て先:)c:(作成者:)s:(状態)t:(作業項目の種類)
作業項目のフィールド名の入力を開始します。たとえば、「
ta」と入力します。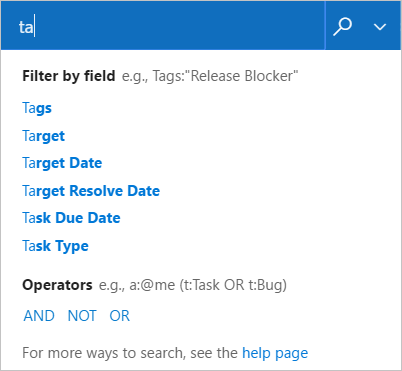
ドロップダウン リストには、ユーザー入力に一致する作業項目フィールド名の候補が表示されます。 これらの提案は、検索をより迅速に完了するのに役立ちます。 たとえば、
tags:Criticalなどの検索では、'Critical' というタグが付いているすべての作業項目が検索されます。フィルターを追加して検索をさらに絞り込み、必要に応じてブール演算子を使用して用語を結合します。 たとえば、 a: Chris t: Bug s: Active は、Chris という名前のユーザーに割り当てられているすべてのアクティブなバグを検出します。
結果ページの上部にあるセレクター リストを使用して、検索を特定の種類と状態に絞り込みます。
すべてのプロジェクトで検索を拡大するか、特定の種類と状態に絞り込みます。 フィルターを使用してセレクター リストを表示します。

ドロップダウン セレクター リストで目的の条件を選択するか、組織全体で検索します。
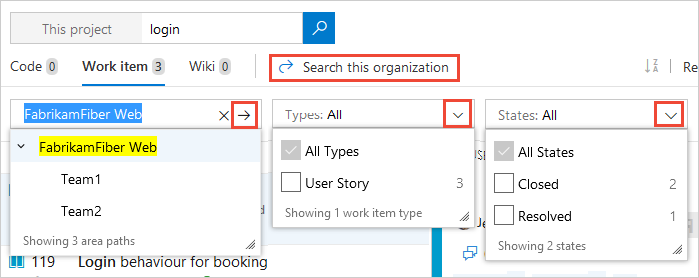
フィールド名、作業項目の種類、または関連性のドロップダウン リストを使用して結果を並べ替えます。

特定のフィールドで一致するためのクイック フィルター
クイック インライン検索フィルターを使用すると、作業項目を数秒で絞り込むことができます。 候補リストのドロップダウンを利用すれば、さらに簡単に検索を実行できます。 関数を組み合わせて、強力な検索をすばやく作成します。
| 使用方法 | 例 |
|---|---|
| ユーザー設定フィールドを含め、作業項目フィールドで一致するように検索語句の範囲を設定します。 フィールド名の後に検索語句を入力します。 | tags:Critical は、"Critical" という用語を含む 'tags' フィールドを持つ作業項目を検索します。 |
| 複数のインライン検索フィルターを使用して、ユーザー設定フィールドを含む作業項目フィールドで検索の範囲を指定します。 | t: Bug path:"project\search" は、エリア パス "project\search" 内のすべてのバグを検索します。 |
日付、整数、および float フィールドには、演算子 >、 >=、 <、 <=、 =、および != を使用します。 |
t: Bug CreatedDate> @Today-7 は、過去 1 週間に作成されたすべてのバグを検出します。 |
| 複数の用語を含む検索クエリの場合は、引用符を使用して用語をグループ化します。 ただし、引用符では、予想どおりの完全一致は生成されません。結果は、グループ化された用語を含む作業項目と任意の順序で一致します。 | BuildPath: "tools.demoproject.com" は、パス "tools.demoproject.com" を含む作業項目を検索します。 |

フィルターを使用してプロジェクトと領域と反復パスのスコープを設定する
フィルターを使用すると、指定したプロジェクトとエリア パスに検索を絞り込むのが簡単になります。
proj、area、iteration、path、commentのフィルターを使用して、検索を特定の場所に絞り込みます。
| 使用方法 | 例 |
|---|---|
| Fabrikam プロジェクト内の単語 Wiki のすべての出現箇所を検索します。 | Wiki proj:Fabrikam |
| エリア パス Contoso/Mobile とそのサブパスで、単語 Wiki のすべての出現箇所を検索します。 | Wiki area:Contoso/Mobile |
| 繰り返しパス Contoso/Sprint101 とそのサブパスで、単語 Wiki のすべての出現箇所を検索します。 | Wiki iteration:Contoso/Sprint101 |
| スペースが含まれている場合は、フィルターの引数を二重引用符で囲みます。 | Wiki path:"Contoso/Windows Phones and Devices/Services" |
| バックログ コメントを検索します | comment:todo |
作業項目の詳細を表示する
ツール バーの ![]() expand と
expand と ![]() shrink を使用して、選択した作業項目の全画面表示をすばやく表示できます。 ただし、作業項目をさらに表示するもう 1 つの方法は、一致する結果の一覧から作業項目を選択できる一方で、列の左上にある < を選択して左側の列フィルター ウィンドウを非表示にすることです。 >を使用してフィルター ウィンドウを復元します。
shrink を使用して、選択した作業項目の全画面表示をすばやく表示できます。 ただし、作業項目をさらに表示するもう 1 つの方法は、一致する結果の一覧から作業項目を選択できる一方で、列の左上にある < を選択して左側の列フィルター ウィンドウを非表示にすることです。 >を使用してフィルター ウィンドウを復元します。
縦向き画面を使用している場合は、ウィンドウの右上にある Preview ウィンドウの右 リンクを使用して、検索結果一覧の下にコードを表示します。
ヒント
検索では、フィルター ウィンドウの状態、作業項目ビュー ウィンドウの構成、およびユーザー設定の一部としてのセッション間の位置が記憶されます。
REST API を使用して作業項目を検索する
API を使用して、この記事に記載されている機能を拡張または補完できます。 REST API を使用した作業項目検索の詳細については、「作業項目の検索結果をフェッチする」を参照してください。