Analytics サービスをインストールまたは有効にする
Azure DevOps Server 2022 | Azure DevOps Server 2020 | Azure DevOps Server 2019
Azure DevOps Server 2020 以降のバージョンでは、Analytics サービスが一般公開されています。 サーバーに追加されたすべての新しいプロジェクト コレクションに対して自動的に有効になります。 以前のバージョンからアップグレードされたプロジェクト コレクションの場合は、 手動で有効にする必要がある場合があります。 Analytics レポートを生成するプロジェクト コレクションごとに Analytics を有効にします。
Analytics は Azure DevOps Server 2019 のプレビュー段階です。 Azure DevOps Server 2019 では、Analytics を使用するプロジェクト コレクションごとにローカル マーケットプレースから Analytics 拡張機能をインストール。 Azure DevOps Server 2019.1 では、Analytics を使用する各プロジェクト コレクションに対して、有効な Analytics を。 Analytics のサポート
Note
Analytics Marketplace 拡張機能と Analytics は、TFS 2018 以前のバージョンではサポートされていません。
Analytics では、プロジェクト コレクションで定義されているすべてのプロジェクトの Analytics ウィジェットへのアクセスがサポートされています。 詳細については、「Analytics とはと分析に基づくWidgets」を参照。 Analytics で使用できるデータは、 Analytics から使用可能なデータにまとめられています。
前提条件
Azure DevOps Server 2019.1 の場合:
- Azure DevOps Server をインストールして構成している必要があります。 詳細については、「 オンプレミスの Azure DevOps のインストールと構成を参照してください。
- 少なくとも 1 つのプロジェクト コレクションを追加している必要があります。 プロジェクト コレクションを追加するには、「 Manage プロジェクト コレクションを参照してください。
- Analytics を有効、一時停止、無効化、または再開するには、コレクション レベルの情報の編集アクセス許可を持つ Project コレクション管理者 グループ グループメンバーである必要があります。
Azure DevOps Server 2019 の場合:
- Azure DevOps Server をインストールして構成している必要があります。 詳細については、「 オンプレミスの Azure DevOps のインストールと構成を参照してください。
- 少なくとも 1 つのプロジェクト コレクションを追加している必要があります。 プロジェクト コレクションを追加するには、「 Manage プロジェクト コレクションを参照してください。
- 拡張機能をインストールするには、 Project コレクション管理者 グループ グループのメンバーで Edit コレクション レベルの情報 権限を持っている必要があります アクセス許可がない場合は、代わりに拡張機能を 要求できます 。
- 拡張機能をアップロードするには、インスタンス レベルの情報の編集アクセス許可を持つ Azure DevOps Server Administrators グループメンバーである必要があります。
分析を有効化する
Azure DevOps Server 2019.1 にアップグレードした場合は、次の手順でプロジェクト コレクションに対して Analytics を有効にすることができます。 それ以外の場合は、Azure DevOps Server 2019 については、「 Install Analytics」を参照してください。
Note
Analytics は、新しく作成されたすべてのプロジェクト コレクションに対して自動的に有効になります。
Web ブラウザーで、(1) プロジェクト コレクション、(2) Collection Settings または Admin settings、 (3) Analytics を選択します。
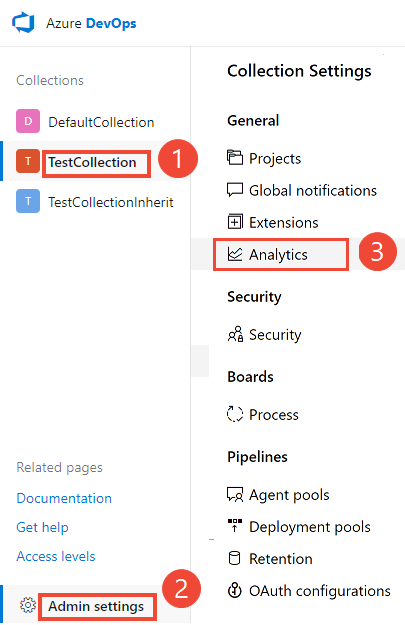
[ Enable Analytics を選択します。
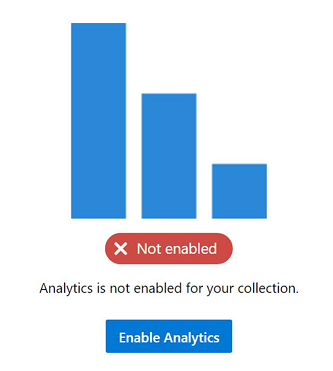
有効にすると、Analytics ステージング ジョブによって Analytics データ テーブルの設定が開始されます。 コレクションのサイズによっては、このプロセスに時間がかかる場合があります。 データ テーブルの詳細については、「 Analytics データ モデルを参照してください。
Analytics を一時停止または無効にする
Azure DevOps Server 2019.1 にアップグレードした場合は、次の手順でプロジェクト コレクションの Analytics を一時停止または無効にすることができます。 それ以外の場合、Azure DevOps Server 2019 の場合、同等のアクションは Disable または Analytics 拡張機能をアンインストールすることです。
一時停止または無効化できるのは、以前に有効にした Analytics のみです。
[ Analytics 設定] ページで、[ Pause Analytics または Disable Analytics を選択します。
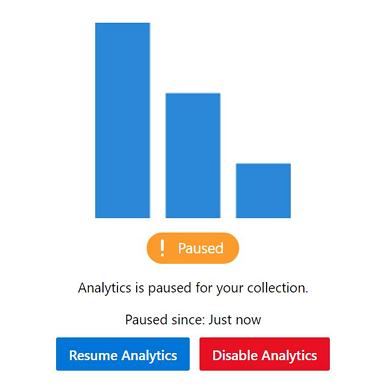
サービスを一時停止または無効にすることを確認します。
![[一時停止] ダイアログを確認します。](media/enable-analytics/confirm-pause.png?view=azure-devops-2022)
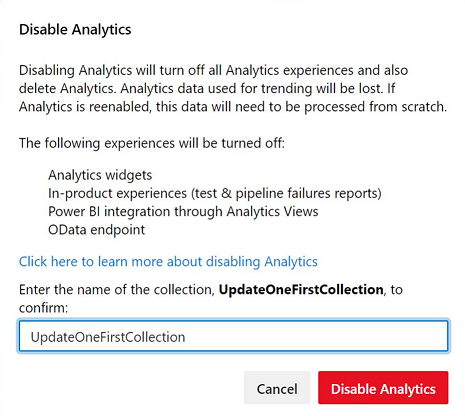
Resume Analytics
Azure DevOps Server 2019.1 では、プロジェクト コレクションに対して Analytics を一時停止した後に再開できます。 サービスを再開するとステージング ジョブが再び有効になります。ステージング ジョブは、データ テーブルを更新して最新の状態にし、一時停止後に更新します。
Analytics設定ページで、Resume Analytics を選択します。
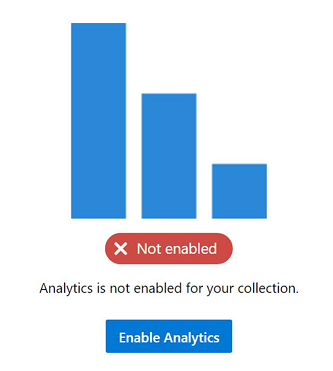
サービスを再開することを確認します。
![[再開の確認] ダイアログ。](media/enable-analytics/confirm-resume.png?view=azure-devops-2022)
有効にすると、Analytics ステージング ジョブによって Analytics データ テーブルの設定が開始されます。 コレクションのサイズによっては、このプロセスに時間がかかる場合があります。
Analytics を一時停止または無効にするとどうなりますか?
Analytics 拡張機能 (2019) を一時停止または無効化すると、次の機能が無効になります。
Analytics を一時停止すると、データは保持されますが、ステージング ジョブによるデータの更新は停止されます。 後でサービスを再開すると、データが更新されます。
Analytics を無効にするか、Analytics 拡張機能 (2019) を削除すると、すべての Analytics ステージング ジョブがオフになり、Analytics テーブルに格納されている Analytics データが削除されます。 過去の傾向をキャプチャするすべての分析データが失われます。 コレクションに格納されている他のデータは削除されません。 この操作を元に戻すことはできません。 履歴データとトレンド データが削除されると、復元することはできません。 Analytics を再度有効にしても、履歴データは復元されません。
分析を無効または削除すると、次のアクションが発生します。
- ステージング ジョブは実行されません。また、Analytics テーブルには更新された情報はありません。
- テーブル データは削除され、Analytics が再び有効になっている場合は、すべてのデータを最初から再作成する必要があります。
Note
Azure DevOps Server 2019.1 で Analytics を無効にすることは、Azure DevOps Server 2019 の Analytics 拡張機能をアンインストールする場合と同じです。
データ テーブルの詳細については、「 Analytics データ モデルを参照してください。
Analytics 拡張機能をインストールする
Azure DevOps Server 2019.1 にアップグレードしていない場合は、Analytics 拡張機能をインストールして、プロジェクト コレクションの Analytics ウィジェットとレポートにアクセスできます。 Analytics 拡張機能は、オンプレミスのインストーラー内に付属しています。 拡張機能をインストールすると、機能が有効になります。 拡張機能ファイルを手動でダウンロードしてインストールする必要はありません。
ヒント
Analytics 拡張機能は Azure DevOps Server のローカル ギャラリーに表示されるため、Azure DevOps Marketplace からダウンロードする必要はありません。
Web ブラウザーで、(1) プロジェクト コレクション、(2) Admin settings、(3) Extensions を選択します。
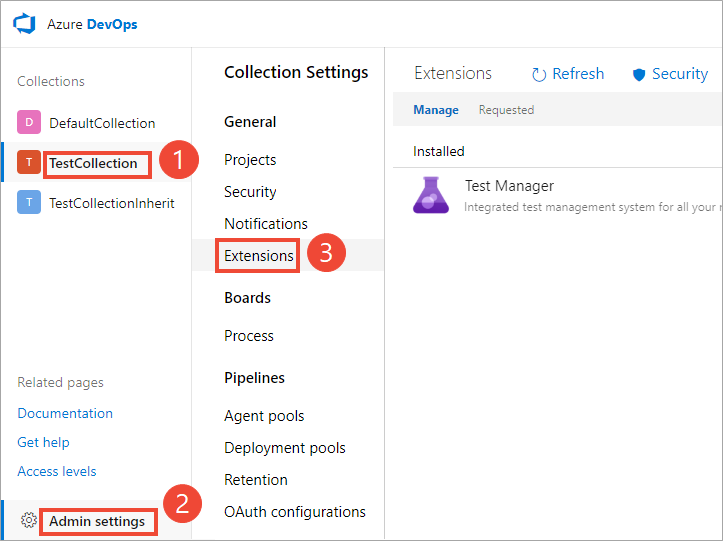
[ローカル拡張機能の参照]を選択。
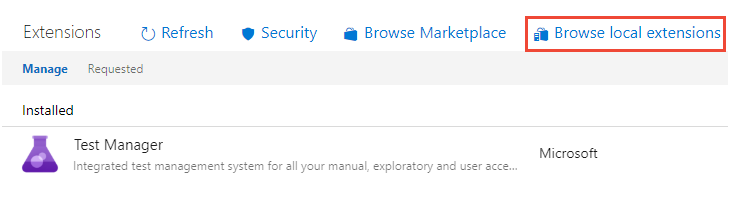
Note
ローカル マーケットプレースからの拡張機能のインストールは、ホストされているマーケットプレースからのインストールと同じです。 唯一の違いは、ホストされているマーケットプレースに拡張機能の評価とユーザー コメントが表示されていることです。
ローカル Marketplace が新しいブラウザー タブで開きます。分析拡張機能カードを選択します。
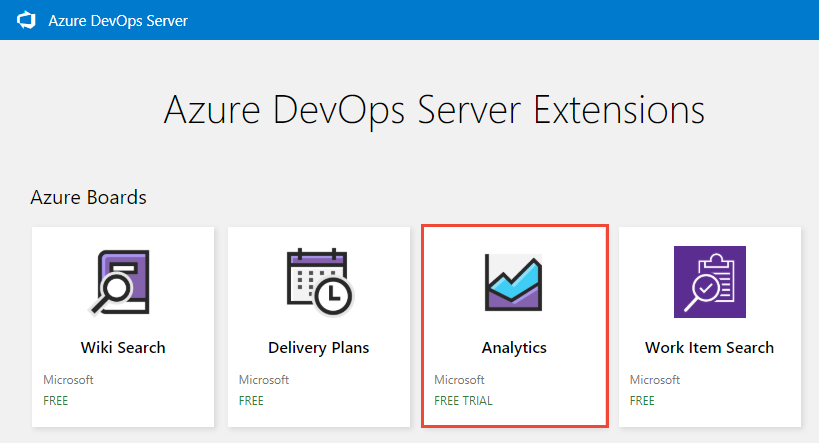
[Get it free](無料で入手) を選択します。
![Analytics Marketplace 拡張機能のスクリーンショット。[無料で入手] を選択します。](media/install-analytics/choose-get-it-free.png?view=azure-devops-2022)
プロジェクト コレクションを選択し、 Install を選択します。
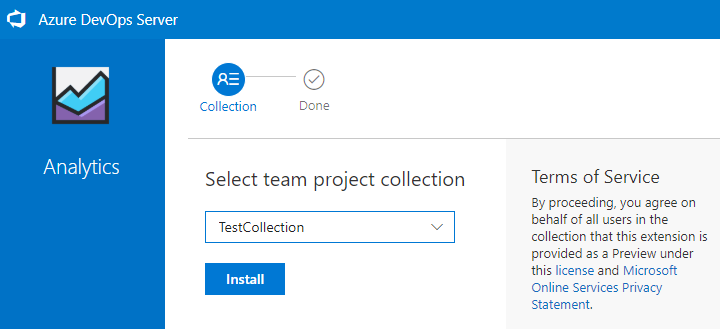
インストールが完了すると、次のようなイメージが表示されます。 コレクションに対してproceedを選択して、コレクションの Web ポータルに戻ります。
![Analytics Marketplace 拡張機能がインストールされているスクリーンショット。[コレクションに進む]。](media/install-analytics/success-install.png?view=azure-devops-2022)
必要に応じて、Analytics 拡張機能を他のプロジェクト コレクションにインストールする場合は、ブラウザーの [戻る] ボタンを選択します。
Analytics 拡張機能を無効またはアンインストールする
Analytics 拡張機能を無効にすることを選択すると、ジョブの実行が停止されます。 分析データは同期されなくなり、関連する機能は使用できません。 ただし、データは削除されません。 Analytics 拡張機能をアンインストールすると、Analytics データベース テーブルからデータが削除されます。 拡張機能を再インストールすると、データはゼロから再作成されます。
拡張機能メニューを開き、 [拡張機能の管理] を選択します。
![[拡張機能の管理] タブのスクリーンショット。](media/install-analytics/install-devops-extension-13.png?view=azure-devops-2022)
Manage タブで、拡張機能のショートカット メニューを開きます。
必要に応じて Disable または Uninstall を選択します。
デプロイから削除された場合に Analytics 拡張機能を復元する
デプロイから Analytics 拡張機能を削除した場合は、オンライン マーケットプレースから拡張機能をインストールして復元できます。 サーバーのセットアップにより、オンライン マーケットプレースを使用できない場合があります。 たとえば、ファイアウォールによって一部の送信接続がブロックされる場合があります。 その場合でも、次の手順を使用してローカル マーケットプレースに復元できます。
Collection の設定を開きます。 Analytics 拡張機能のインストールセクションに記載されている手順に従。
Extensionsを選択し、ローカル拡張機能を。
ページの一番下までスクロールし、 [拡張機能の管理] を選択します。
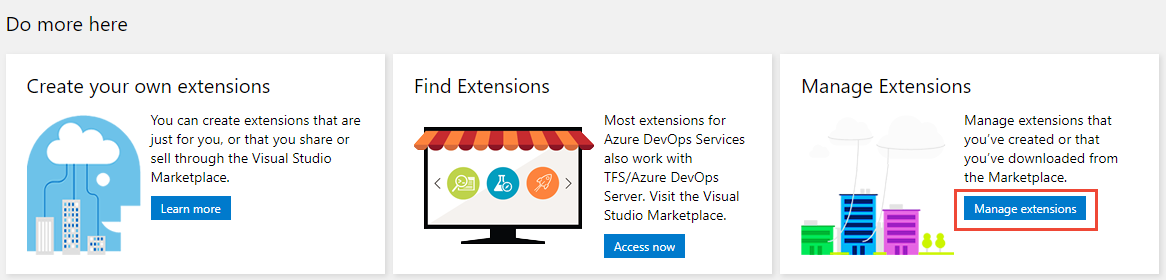
アップロード拡張機能を選択しクリックしてアップロードします。 Microsoft.TeamFoundation.Extension.Analytics.vsix ファイルを含むフォルダーを参照します。
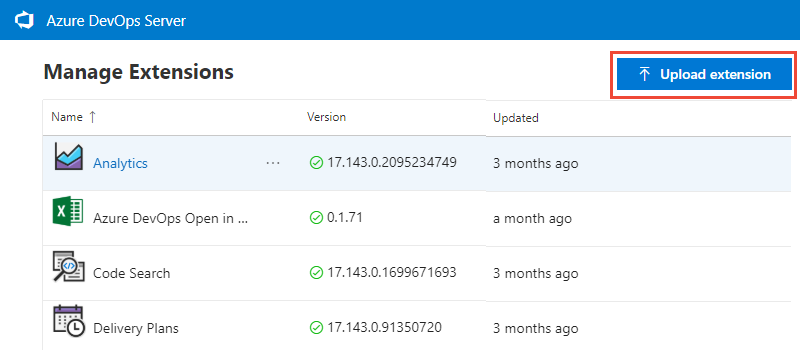
.vsix ファイルは、アプリケーション層フォルダーのインストール先の次のパスにあります。
C:\Program Files\Azure DevOps Server 2019\Tools\Deploy\TfsServicingFiles\Extensions\Microsoft.TeamFoundation.Extension.Analytics.vsix拡張機能をアップロードすると、ローカル マーケットプレースに復元されます。 そこから、コレクションにインストールできます。
サーバーが切断されているかどうかを確認する方法
サーバーがインターネットから切断されている場合は、ローカル マーケットプレースから Analytics をインストールする必要があります。
Azure DevOps Server が切断状態であるかどうかを判断できます。 ホストされているマーケットプレースを参照するときに、接続されているアイコンとサーバー名が上部に表示されるかどうかを確認します。
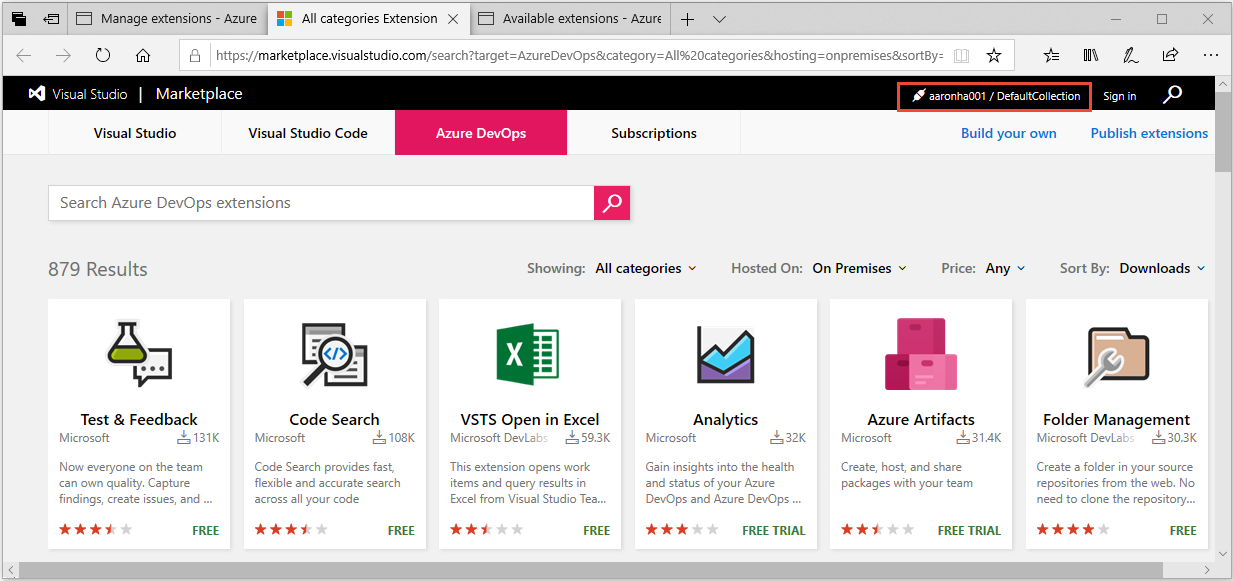
オンプレミス サーバーから Marketplace に移動すると、接続していない場合はエラーが表示されません。 クラウド サービス コンテキストに切り替わるだけです。
既知の問題
https://OnPrem.MyCompany.comなど、パブリック URL を使用して拡張機能をインストールすると、TLS/SSL エラーなどのコールバック エラーが発生する可能性があります。
この問題を解決するには、アプリケーション層をホストするコンピューターから拡張機能をインストールし、ローカル コンピューターの URL ( https://myMachineNameなど) をポイントします。
関連記事
フィードバック
以下は間もなく提供いたします。2024 年を通じて、コンテンツのフィードバック メカニズムとして GitHub の issue を段階的に廃止し、新しいフィードバック システムに置き換えます。 詳細については、「https://aka.ms/ContentUserFeedback」を参照してください。
フィードバックの送信と表示