状態と傾向のクエリベースのグラフを使用して進行状況を追跡する
Azure DevOps Services | Azure DevOps Server 2022 - Azure DevOps Server 2019
フラット リスト クエリの結果をグラフ化することで、進行中の作業の状態をすばやく表示できます。 クエリでは、円、列、ピボット、傾向など、さまざまなグラフ ビューがサポートされます。 グラフでは、作業項目の数または選択した数値フィールドの値の合計 (ストーリー ポイント、作業量、残存作業時間など) の表示がサポートされます。 状態、割り当て先、またはその他のユーザー設定フィールドまたはシステム定義フィールドで作業をグループ化します。
この記事では、次のタスクを実行する方法について説明します。
- グラフをサポートするフラット リスト クエリを作成する
- クエリベースのグラフを作成して共有する
- ステータス 円グラフ、縦棒グラフ、横棒グラフ、ピボット グラフを作成する
- 傾向グラフを作成する
- ダッシュボードにグラフを追加する
Note
この記事では、作業追跡クエリ グラフを構成する方法について説明します。 既存のクエリ グラフをダッシュボードに追加するには、「 ダッシュボードにグラフを追加するを参照してください。 作業項目のグラフウィジェットの構成については、「作業項目ウィジェットのグラフを構成する」を参照してください。
すべての作業追跡グラフとコンテキスト内レポートの概要については、「 ダッシュボード、グラフ、レポート、ウィジェットについてを参照してください。
たとえば、次の図は、同じフラット リスト クエリから作成された 2 つの異なるグラフを示しています。 円グラフは 19 個のバグを状態別にグループ化し、横棒グラフは割り当てとその現在の状態別にバグをグループ化します。
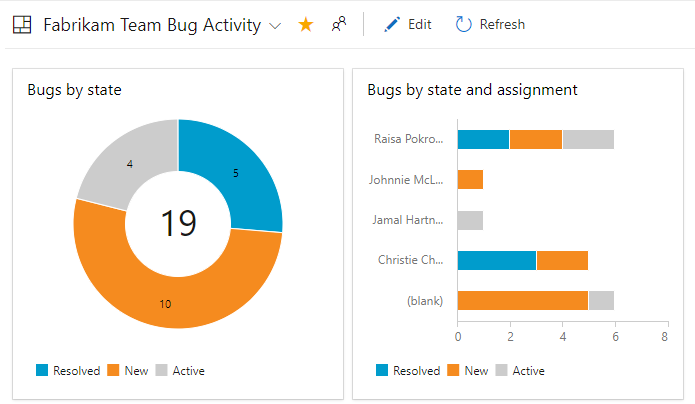
前提条件
満たす前提条件には、 Basic 以上のアクセス権を持つことや、フラット リスト クエリを作成することが含まれます。 グラフをサポートするのは、フラット リスト クエリのみです。
グラフをダッシュボードに追加する場合は、 Shared Queries フォルダーにクエリを保存し、グラフを追加するダッシュボードを作成します。
- クエリ グラフを作成するには、 Basic 以上のアクセス権が必要です。 Stakeholder アクセス権を持つユーザーは、Queries ページからグラフを表示または作成できません。 チーム ダッシュボードに追加されたグラフを表示できます。 詳細については、「利害関係者アクセスクイック リファレンス」を参照してください。
- グラフをダッシュボードに追加するには、クエリを Shared Queries フォルダーに保存する必要があります。 そのためには、フォルダーの下にクエリを保存するアクセス許可が必要です。 アクセス許可を取得するには、「 クエリとクエリ フォルダーに対するアクセス許可を設定するを参照してください。
- チーム ダッシュボードにクエリ グラフを追加するには、チームのメンバーであるか、 Project Administrators セキュリティ グループのメンバーである必要があります。
- プロジェクト ダッシュボードにクエリ グラフを追加するには、ダッシュボードを作成するか、ダッシュボードを編集するためのアクセス許可を持っているか、 Project Administrators セキュリティ グループのメンバーである必要があります。
- ダッシュボードに追加されたクエリ グラフを表示するには、基となるクエリに対する読み取りアクセス許可が必要です。 そのアクセス許可が拒否されると、ウィジェットに Widget が読み込みに失敗 メッセージが表示されます。
Note
パブリック プロジェクトの利害関係者アクセスを持つユーザーは、基本アクセスを持つユーザーと同様に、クエリ グラフの機能にフル アクセスできます。 詳細については、「利害関係者アクセスクイック リファレンス」を参照してください。
- クエリ グラフを作成するには、 Basic 以上のアクセス権が必要です。 Stakeholder アクセス権を持つユーザーは、Queries ページからグラフを表示または作成できません。 チーム ダッシュボードに追加されたグラフを表示できます。 詳細については、「利害関係者アクセスのクイック リファレンス」を参照してください。
- グラフをダッシュボードに追加するには、クエリを Shared Queries フォルダーに保存する必要があります。 そのためには、フォルダーの下にクエリを保存するアクセス許可が必要です。 アクセス許可を取得するには、「 クエリとクエリ フォルダーに対するアクセス許可を設定するを参照してください。
- チーム ダッシュボードにクエリ グラフを追加するには、チームのメンバーであるか、 Project Administrators セキュリティ グループのメンバーである必要があります。
- ダッシュボードに追加されたクエリ グラフを表示するには、基となるクエリに対する読み取りアクセス許可が必要です。 そのアクセス許可が拒否されると、ウィジェットに Widget が読み込みに失敗 メッセージが表示されます。
ダッシュボードのアクセス許可の詳細については、「 ダッシュボードのアクセス許可の設定」を参照してください。
フラット リスト クエリを作成する
グラフをサポートするクエリを作成する場合は、次のガイドラインに従ってください。
常に 作業項目の一覧 クエリの種類を選択します。 グラフ作成では、その他のクエリの種類はサポートされていません。 詳細については、「 フラット リスト クエリを定義する」を参照してください。
これらのフィールドを、グラフ内で使用するクエリ句または列オプションに追加します。 日付-時刻、自由形式のテキスト、タグ フィールドを除く任意のフィールドでグラフをグループ化できます。 次に例を示します。
- 状態でグループ化するには、 State フィールドを含めます。
- 作業の割り当てごとにグループ化するには、[ 割り当て先 フィールドを含めます。
- スプリントまたはイテレーションでグループ化するには、 Iteration Path を含めます。
- チーム別にグループ化するには、エリア パスのリーフ ノードを表示する Node Name フィールドを含めます。
- カスタム フィールドでグループ化するには、それを含めます。
数値列を合計するには、クエリ句または列オプションに対応するフィールドを含めます。 数値フィールドから作成されたグラフのその他の例については、「 数値フィールド別のクエリを参照してください。
クエリをダッシュボードに追加する予定がある場合は、 共有クエリとしてクエリを保存します。
次のフィールド データ型では、グラフをグループ化することはできません。
- ID
- 作成日、変更日など、日付と時刻
- タイトルなどのプレーン テキスト
- 説明、再現手順などのリッチ テキスト
- タグ
Note
クエリベースのグラフをタグ別にグループ化することはできませんが、「 作業項目のグラフを構成する ウィジェットをダッシュボードに追加するタグ別にグループ化 作業項目ウィジェットのグラフを構成する。
次のフィールド データ型では、グラフをグループ化することはできません。
- ID
- 日付/時刻 (作成日変更日など)
- Title などのプレーン テキスト
- Description、Repro Steps などのリッチ テキスト
- タグ (タグを使用してクエリをフィルター処理することはできますが、タグを使用してグラフを構成することはできません)
領域とイテレーションの表示
A パスまたは Iteration Path を選択すると、リーフ ノードのみがグラフに表示されます。 リーフ ノードはフル パスの最後のノードです。 たとえば、 Phone は FabrikamFiber/Fabrikam Website/Phoneのリーフ ノードです。 クエリに混合レベルのリーフ ノードが含まれている場合、グラフに予期した結果が反映されない可能性があります。
ノード名フィールド(エリア パス リーフ ノード)を選択して、結果が向上するかどうかを確認します。
スケーラブル ベクター グラフィックス (SVG) をサポートするブラウザーにグラフが表示されます。 サポートされているブラウザーには、Microsoft Edge、Internet Explorer 9 以降のバージョン、Chrome、Firefox、Safari on Mac が含まれます。 グラフは、モバイルディスプレイやタッチディスプレイ用に最適化されていません。
Note
Internet Explorer は、Azure DevOps Services または Azure DevOps Server 2020.1 ではサポートされなくなりました。
値またはラベルで並べ替え
ほとんどのグラフでは、データの並べ替え方法を選択できます。 Value または Label で並べ替え、Ascending または Descending を選択できます。
- 値: 数値でデータを並べ替えます
- ラベル: データをグループ化するために選択したラベルで並べ替えます
シリーズの限定表示
グラフにデータ系列内に 8 個または 12 個を超える項目が含まれている場合、9 または 13 プラス項目の値は、 (other)というラベルの付いたセットに統合されます。 ただし、ダッシュボードの構成可能なウィジェットを使用してグラフのサイズを大きくする場合は、系列の制限を増やすことができます。
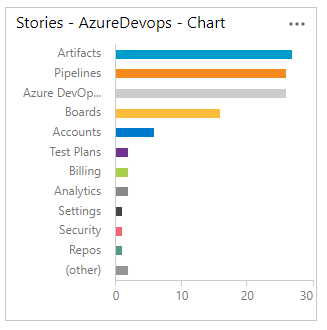
グラフの可用性
- Stakeholder アクセス権を持つメンバーを除き、すべてのチーム メンバーは Shared Queries に保存されたグラフを表示できます。 これらのグラフをダッシュボードに追加できます。
- My Queries フォルダーの下にクエリを表示できるのは、ユーザーだけです。
- グラフ ページの URL をコピーしてメールで送信することで、プロジェクト メンバーと共有できます。
- テスト用の同様のグラフを作成するには、「 Track テストの状態」を参照してください。
クエリベースのグラフを作成する
Queries から、フラット リスト クエリのグラフ エディターを開きます。 グラフを作成するには、[共同作成者] グループに属している必要があります。
![[新しいグラフ] ボタンが表示された [グラフ] タブのスクリーンショット。](media/charts/new-chart-new-qe.png?view=azure-devops)
Stakeholder アクセス権を持っている場合、Charts および New Chart リンクは表示されません。
値をグループ化するグラフの種類とフィールドを選択します。 円グラフ、横棒グラフ、縦棒グラフを使用する場合は、1 つのフィールドを選択して作業項目の数を表示します。
![円グラフの [構成] ダイアログのスクリーンショット。](media/charts/config-pie-chart-priority-qe.png?view=azure-devops)
Group by ドロップダウン リストに必要なフィールドが表示されない場合は、クエリにフィールドを列として追加し、クエリを保存します。 また、 Aggregation オプションは、クエリで使用されるフィールド、または Column Options から選択されたフィールドによって異なります。
グラフ エディターを閉じるときにエラー メッセージが表示される場合は、Basic アクセスを要求する必要があります。 詳細については、「 アクセス レベルの変更」を参照してください。
結果を並べ替えるには、並べ替えオプションとして Value または Label を選択し Ascending または Descending。
色を変更するには、カラー ピッカーの系列セットから色を選択します。
![[グラフ] ダイアログのスクリーンショット。カラー シリーズ ピッカー。](media/charts/color-series-picker.png?view=azure-devops)
グラフは、クエリの編集またはクエリ結果の更新時に自動的に更新されます。
円グラフを追加する
円グラフを使用して、6 つ以下のカテゴリを持つグループの割合を表示します。 円グラフの良い例を次に示します。
- アクティブなバグの状態、状態別のグループ化
- ユーザー ストーリーの状態、状態別のグループ化
- ユーザー ストーリーの進行状況、完了、進行中、または切り取りでグループ化
たとえば、次のクエリでは、年の初めから切り取り、進行中、完了の状態に基づいてユーザー ストーリーをフィルター処理します。
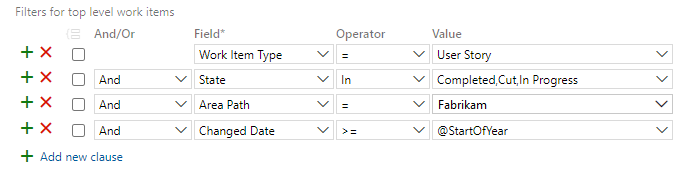
円グラフの構成は、次の図のようになります。
![[グラフの構成] ダイアログの [円グラフ] のスクリーンショット。](media/charts/pie-chart-configured.png?view=azure-devops)
クエリとグラフの構成を組み合わせると、次の円グラフが生成されます。
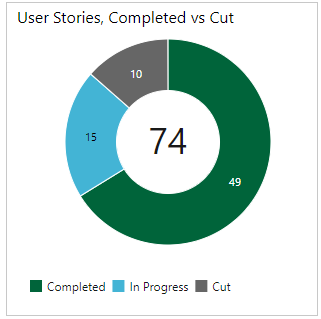
積み上げ横棒グラフを追加する
積み上げ横棒グラフを使用すると、2 つのフィールド値に対する進行状況を追跡できます。 ノード名には、エリア パス内の最後のリーフが表示されます。 この方法は、チーム間でデータを表示し、各ノードがチームに対応する場合に使用します。
![[グラフの構成] ダイアログの [積み上げ横棒グラフ] のスクリーンショット。](media/charts/config-stacked-bar-chart-team-qe.png?view=azure-devops)
ピボット テーブルを追加する
ピボット テーブルには、構成可能な行と列のテーブルが表示され、列には作業項目の数または数値フィールドの合計が表示されます。 作業が実行されている領域間で比較する場合は、ピボット テーブルを選択します。
次の図は、作業項目の種類とその現在の状態の例を示しています。
![[グラフの構成] ダイアログの [ピボット テーブル] のスクリーンショット。](media/charts/configure-pivot-item-state.png?view=azure-devops)
傾向グラフを追加する
傾向グラフを使用すると、時間の経過に伴う進行状況を表示できます。 最後の週から最後の年までのローリング期間を選択できます。
![[グラフの構成] ダイアログのスクリーンショット。2 週間の傾向グラフ。](media/charts/config-2-week-trend-chart-bugs.png?view=azure-devops)
傾向データは、作業追跡データ ストアから抽出されます。 ほとんどのデータ ストアと同様に、リレーショナル データベースのスキーマは、データのオンライン トランザクション処理用に設計および最適化されています。 ツールまたはプラグインがアクティビティを実行すると、操作ストアに最新の情報が書き込まれます。 運用ストア内のデータは絶えず変化し、更新されています。 すべてのデータが最新です。
バーンダウン グラフを追加する
バーンダウン グラフは、ストーリー ポイント、作業量、残存作業時間などの数値フィールド値、または作業項目の数に基づいて、作業の進行状況を判断するのに役立ちます。
バーンダウン グラフを作成するには、クエリに数値フィールドを追加します。 タスクのバーンダウン グラフを表示するには、Remaining Work の Sum 演算子を選択します。
ダッシュボードにグラフを追加する
グラフをダッシュボードに追加するには、 Chart for Work Items ウィジェットを追加します。 次の手順に示すように、グラフをダッシュボードに追加することも、 Chart for Work Items ウィジェットを直接追加することもできます。 詳細については、「 作業項目ウィジェットのグラフを構成する」を参照してください。
ヒント
すべてのクエリ グラフのサイズは制限されています。 ダッシュボードに追加するグラフのサイズを変更して構成するには、表示に使用する 作業項目のグラフ ウィジェットを開きます。
- 追加するグラフの
 アクション アイコンを選択し、 ダッシュボードに追加を選択します。
アクション アイコンを選択し、 ダッシュボードに追加を選択します。
![[グラフ] コンテキスト メニューの [ダッシュボードに追加] オプションを示すスクリーンショット。](media/charts/add-chart-to-dashboard-qe.png?view=azure-devops)
共有クエリ フォルダーに保存されたクエリにのみ、ダッシュボードに追加 メニュー オプションがあります。
開いたダイアログで、グラフを追加するダッシュボードを選択します。
![スクリーンショットは、[ダッシュボードの選択] ダイアログを示しています。](media/charts/select-dashboard-dialog.png?view=azure-devops)
テスト結果やビルドの概要グラフなど、他の種類のグラフを追加するには、「 ウィジェットとグラフをダッシュボードに追加する」を参照してください。
クエリベースのグラフと Excel で生成されたピボットグラフ
クエリベースのグラフは、作業項目追跡データ ストアからデータを生成します。 グラフには、最新のデータが表示されます。 Excel ピボットグラフ Analysis Services キューブに発行されたデータにアクセスします。これは、既定では 2 時間ごとに更新されます。 Excel グラフでは、プロジェクトのプロジェクト コレクションが SQL Server Reporting Services と Analysis Services で構成されている必要があります。
![[グラフの構成] ダイアログのスクリーンショット。過去 4 週間の残存作業時間。](media/charts/config-remaining-work-trend-chart.png?view=azure-devops)