Azure DevOps で分析ビューを作成する
Azure DevOps Services | Azure DevOps Server 2022 - Azure DevOps Server 2019
カスタム分析ビューを作成して、フィルター処理された一連のデータとその他の条件を定義して、Power BI レポートのニーズをサポートできます。 カスタム ビューを使用すると、フィルター条件と Power BI レポートに読み込まれるフィールドに対する柔軟性が向上します。
重要
分析ビューでは、Azure Boards データ (作業項目) のみがサポートされます。 分析ビューでは、パイプラインなどの他のデータ型はサポートされていません。 ビューは作業項目のフラット リストを提供し、作業項目階層をサポートしていません。 この時点で、コネクタを更新して他の種類のデータをサポートする予定はありません。 その他の方法については、「 Power BI 統合についてを参照してください。
Azure DevOps の Web ポータルでカスタム ビューを作成できます。 次に、 Power BI Data Connector を使用してビューを読み込みます。 作業項目のクエリと同様に、ビューは自分で使用する場合にのみ作成することも、チームの他のユーザーと共有することもできます。
Note
Boards が無効になっている場合は、Analytics ビューも無効になります。 作業項目の追跡に関連付けられているすべてのウィジェットは、ウィジェット カタログでも無効になります。 サービスを再度有効にするには、「 Azure DevOps サービスのオンとオフを切り替えるを参照してください。
前提条件
- アクセス: Basic 以上のアクセス権を持つプロジェクト メンバー。
- Permissions: 既定では、プロジェクト メンバーには Analytics にクエリを実行してビューを作成する権限があります。
- サービスと機能の有効化と一般的なデータ追跡アクティビティに関するその他の前提条件の詳細については、「 Analytics にアクセスするためのアクセス許可と前提条件を参照してください。
Analytics を開いてビューにアクセスする
Web ポータルで、 Boards>Analytics ビューを選択します。
Analytics ビューが表示されない場合は Analytics を表示するアクセス許可があることを確認します。 Analytics にアクセスするためのアクセス許可と前提条件に関するページを参照してください。
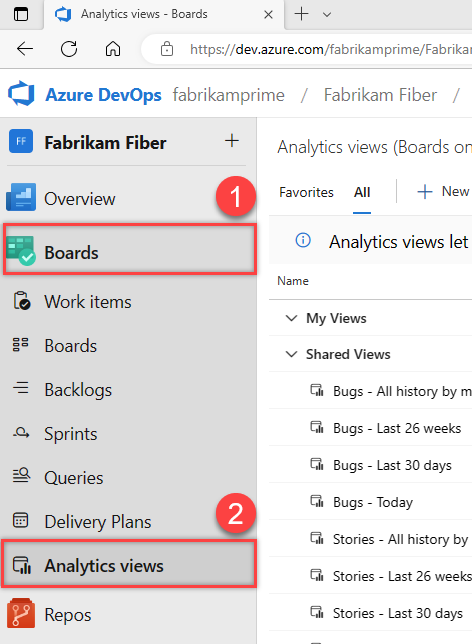
ビューを参照する
次の図に示すように、[ すべて] ページから、プロジェクトに対して定義されているすべての Analytics ビューにアクセスできます。 個人用ビュー は、自分だけが使用または編集できるビューです。 共有ビュー は、プロジェクト全体で共有されるビューです。 チームの誰でも、Power BI で共有ビューに接続して使用できます。
Note
既定の Analytics ビューのラベルは、チーム プロジェクトで選択されたプロセス ( Basic、 Agile、 Scrum、または CMMI によって異なります。 明示的に説明しない限り、使用可能な機能は変わりません。
ビューをお気に入りにするには、ビューの上にマウス ポインターを合わせ、星アイコン ( ![]() ) を選択します。 お気に入りのビューが Favorites ページに表示されます。
) を選択します。 お気に入りのビューが Favorites ページに表示されます。
カスタム ビューを作成する
ダイアログを開いてカスタム ビューを作成するには、新しいビュー ![]() 選択。 Power BI で表示するデータを整形するためのフィルター条件を完全に定義するには、各タブに表示されるフォームに入力します。
選択。 Power BI で表示するデータを整形するためのフィルター条件を完全に定義するには、各タブに表示されるフォームに入力します。
カスタム ビューを作成するには、次の手順を実行します。
Note
現時点では、ボード フィールドをフィルターまたは選択として追加して表示することはできません。 これらのフィールドには、 Board Column、 Board Column Done、 Board Laneが含まれます。 機能要求は、それらを追加するように定義されています。 分析ビュー - ビューで使用可能なフィールドの一覧にボード列を追加します。
ビューに名前を付け、共有オプションを選択する
ビューの名前を入力し、説明を入力します。 他のユーザーが Analytics ビューを表示して使用できるようにするには、[ 共有 ] オプションを選択します。 共有ビューでは、「分析ビューの管理」の説明に従って、ビューを表示、編集、削除できるユーザーに対するアクセス許可 を設定できます。
作業項目フィルターを指定する
フィルターを指定して、ビューから返される結果の数を減らします。 作業項目セクションでは、作業項目フィールドに異なるフィルターを追加して、データのスコープを設定できます。 使用可能な各フィールドの詳細については、Azure Boards Analytics の Metadata リファレンスを参照してください。
ヒント
データのスコープを設定して、すばやく更新するレポートを生成します。 大規模なデータセットの場合、フィルター処理されていないビューの更新が失敗する可能性があります。 結果を絞り込むには、適切なフィルター セットを追加します。 追加するフィルターが多いほど、Power BI でのビューの読み込みと更新が速くなります。
Teams またはエリア パス フィルターを追加する
既定では、ビューには現在のプロジェクトで定義されているすべてのチームが含まれます。 現在のプロジェクトのチームを具体的に選択するか、organizationで定義されている他のプロジェクトをフィルターに追加できます。
重要
Analytics ビューあたり 500 プロジェクトに制限することをお勧めします。 500 を超えるプロジェクトが必要な場合は、追加の Analytics ビューを作成し、ビュー間でプロジェクトを分散できます。
現在のプロジェクトの選択したチームを変更したり、フィルターに他のプロジェクトを追加したりできます。 また、チームのフィルター処理からエリア パスに変更することもできます。 2 つの Fabrikam エリア パスでフィルター処理されたビューを次に示します。
![[Teams またはエリア パス] ダイアログを示すスクリーンショット。](media/editable-views/area-path.png?view=azure-devops)
バックログと作業項目の種類のフィルターを追加する
プロジェクト内の特定の作業項目の種類にデータのスコープを設定します。 バックログを指定して、特定のバックログ レベルに関連付けられている作業項目の種類でフィルター処理したり、個々の特定の作業項目の種類を追加したりできます。 選択した種類の作業項目がビューに含まれます。

フィールド条件によるフィルターの追加
以前のすべてのフィルター条件に加えて、さまざまな作業項目フィールドに基づいてフィルターを追加できます。 作業項目クエリに追加するフィールドの場合と同じ方法で、これらのフィールドを指定します。 次の例に示すように、フィルター処理して、特定の "修正プログラム" タグを持つ優先度の高いバグのみを表示できます。
![[バックログと作業項目] ダイアログを示すスクリーンショット。バグ、優先度、タグでフィルター処理できます。](media/editable-views/field-criteria.png?view=azure-devops)
タグの操作の詳細については、「 作業項目タグを追加してリストとボードを分類およびフィルター処理する」を参照してください。
Note
フィルターが履歴データにどのように適用されるかを理解することが重要です。 詳細については、「 Analytics でのデータ表現」を参照してください。
レポートに表示されるフィールドを選択する
次のタブ Fieldsでは、レポートで使用するフィールドを追加および削除できます。 ![]() 追加を選択してフィールドを追加します。 新しいリストから始める場合は、[ すべて削除] を選択します。
追加を選択してフィールドを追加します。 新しいリストから始める場合は、[ すべて削除] を選択します。
継承されたプロセスを通じて追加する任意のカスタム フィールドを追加できます。
Note
データ型がプレーン テキスト (長いテキスト) または HTML (リッチ テキスト) のフィールドを追加することはできません。 これらのフィールドは、レポートの目的で Analytics からは使用できません。
傾向データのオプションを選択する
次のタブ Historyで、ビューから使用できる履歴データの量を決定するオプションを選択します。
この例では、10 個の作業項目があり、週単位の粒度で 14 日間のローリング期間を選択した場合、ビューには 30 行が含まれます。 土曜日に更新する場合は、各作業項目の最後の 2 つの土曜日の行と、土曜日の最新データの行があります。
履歴
現在の状態のスナップショットの場合は、[現在のみ] を選択します。 傾向グラフの場合は、示されている他のオプションのいずれかを選択します。
| オプション | 説明 |
|---|---|
| 現在のみ | 作業項目の状態をスナップショットする場合は、このオプションを選択します。 Analytics データ ストア内の作業項目の最新の値と一致する作業項目ごとに 1 行を生成します。 |
| ローリング期間 | このオプションを選択し、データセットに含める現在の日の前の日数を入力します。 スライディング ウィンドウは、レポートを更新するたびに変更されます。 |
| 日付範囲 | このオプションを選択し、データセットに含める特定の開始日と終了日を選択するか、 を選択して 固定終了日のないローリング ウィンドウを指定します。 を選択して表示、終了日はレポートが更新された日に対応します。 選択を解除すると、終了日は常に終了日フィールドで選択された日付になります。 |
| すべての履歴 | フィルター条件で選択したすべての作業項目の完全な履歴を含めるには、このオプションを選択します。 重要な履歴がある場合は、 Weekly または Monthly 粒度を指定します。 |
開始日より前に完了した作業項目を除外する - Analytics では、閉じた作業項目の変更履歴を含むすべての作業項目履歴が格納されます。 その結果、Analytics ビューで 14 日間のローリング期間を選択した場合、ビューには、この期間より前に閉じられたすべての作業項目の現在のリビジョンが含まれます。
特定の日付より前に完了した作業項目を除外するには、履歴のオプションの下にある対応するボックスを選択します。 これにより、Power BI に読み込まれるデータの量が大幅に削減され、 time などの高度な計算に役立ちます。 登録期間および日付の範囲では、作業項目を除外する日付は、期間の開始によって設定されます。 現在のみとすべての履歴では、その日付を指定する必要があります。 たとえば、次の図は、2024 年 8 月 24 日より前に完了したすべての作業時間を除外しています。
粒度
各日、週、または月のすべての作業項目のスナップショットを取得することを選択できます。 各行は、定義された間隔の最新のリビジョンに基づいて項目を表します。
| オプション | 説明 |
|---|---|
| 毎日 | 各日の最新データを示す作業項目ごとに行を生成します。 |
| 週次 | その週を表す日に取得された 1 週間あたりのデータを示す作業項目ごとの行を生成します。 この値の既定値は Saturday です。 |
| 毎月 | 各月の最終日のデータを示す作業項目ごとに行を生成します。 |
Note
- プレビュー行は、履歴と粒度に基づいて計算された値であり、Power BI と一致しない可能性があります。
- 履歴データにフィルターを適用する方法を理解することが重要です。 詳細については、「 Analytics でのデータ表現」を参照してください。
ビューを確認して保存する
最後の手順では、ビューに対してテスト クエリを実行し、フィルター条件を検証することで、ビューを検証します。 検証時間は、ビューで定義されているデータの量によって異なる場合があります。 たとえば、すべての作業項目の種類を含み、 すべての履歴 を指定するビューは、バグのみを含み、ローリング期間を 30 日間指定するビューよりも検証に時間がかかります。
ヒント
ビューの確認は重要な手順です。 検証が正常に終了すると、Power BI でビューが正しく読み込まれる可能性が高くなります。 検証に時間がかかりすぎる場合は、ビューを調整できます。 フィルターを追加するか、履歴を絞り込み、ビューをもう一度確認します。
ビューが正常に検証されたら、保存します。 その後、 Power BI で使用を開始できます。
ビューが正常に検証されない場合は、問題を説明し、考えられる修正を示すエラーが表示されます。 定義を変更して、ビューをもう一度確認してください。 ビューが正常に検証されると、ビューに含まれる行数の見積もりを取得します。
たとえば、プロジェクトに対して定義されなくなったフィールドでフィルター処理しようとすると、エラーが発生します。 作業項目フィルタータブのフィルターからそのフィールドを削除し、もう一度確認できます。
エラーの解決の詳細については、「 分析ビューに関連するエラーを解決する」を参照してください。
ビューのフィルター条件を確認する
Analytics ビューでFavoritesまたは All ページから任意のビューを選択して、ビューの定義とフィルターの概要を表示します。 編集を選択してビューを編集します。
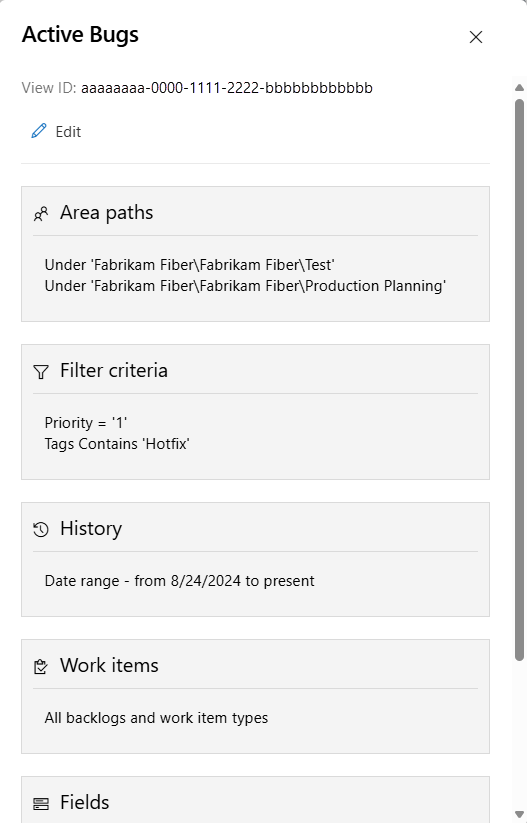
![共有ビューを表示できる [Analytics ビュー] ページを示すスクリーンショット。](media/editable-views/directory-actions.png?view=azure-devops)
![[共有ビュー] オプションを指定できる [新しいビューの全般] タブを示すスクリーンショット。](media/editable-views/general.png?view=azure-devops)
![[新しい作業項目の表示] タブを示すスクリーンショット。作業項目フィルターを指定できます。](media/editable-views/work-items-default.png?view=azure-devops)
![フィールドを選択できる [新しいビュー フィールド] タブを示すスクリーンショット。](media/analytics-views/fields-customize-no-common.png?view=azure-devops)
![[履歴] タブを示すスクリーンショット。履歴と粒度のオプションを選択できます。](media/editable-views/history-example.png?view=azure-devops)
![スクリーンショットは、[履歴] タブを示しています。このタブでは、ローリング期間が 14 日間の作業項目を除外できます。](media/editable-views/history-exclude.png?view=azure-devops)
