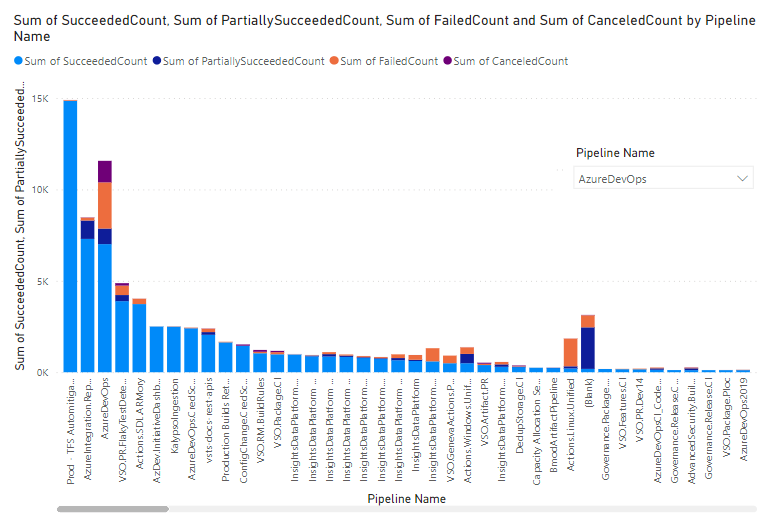すべてのパイプライン サンプル レポートのパイプライン結果の概要
Azure DevOps Services | Azure DevOps Server 2022 | Azure DevOps Server 2020
この記事で提供されている情報を使用して、すべてのパイプラインのパス レート、失敗回数、期間などのパイプライン メトリックに対してクエリを実行し、1 つのレポートを作成できます。 パイプラインの期間や、すべてのプロジェクト パイプラインのエラー数など、他のメトリックを取得するための追加のクエリが提供されます。
次の図は、2022 年 9 月以降にプロジェクトに対して定義されたすべてのパイプラインの結果の概要を示しています。
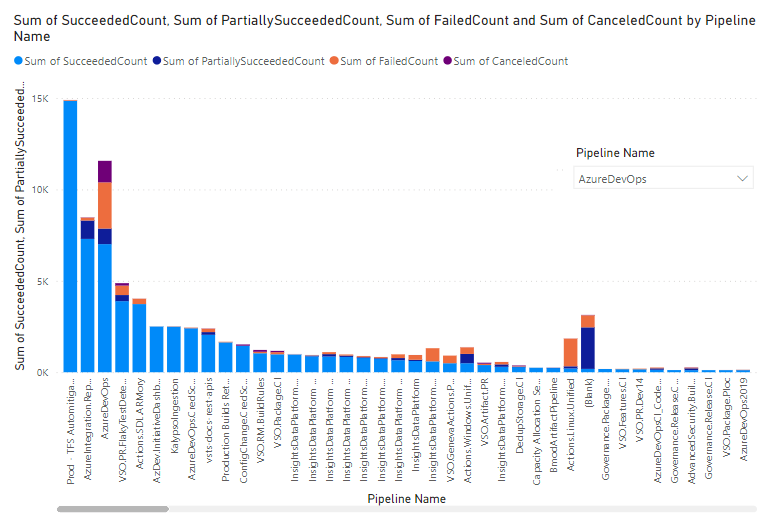
次の図に示すように、 Pipeline Name ドロップダウン メニューから任意のパイプラインを選択できます。レポートは、選択したパイプラインの結果の概要に注目するように変更されます。
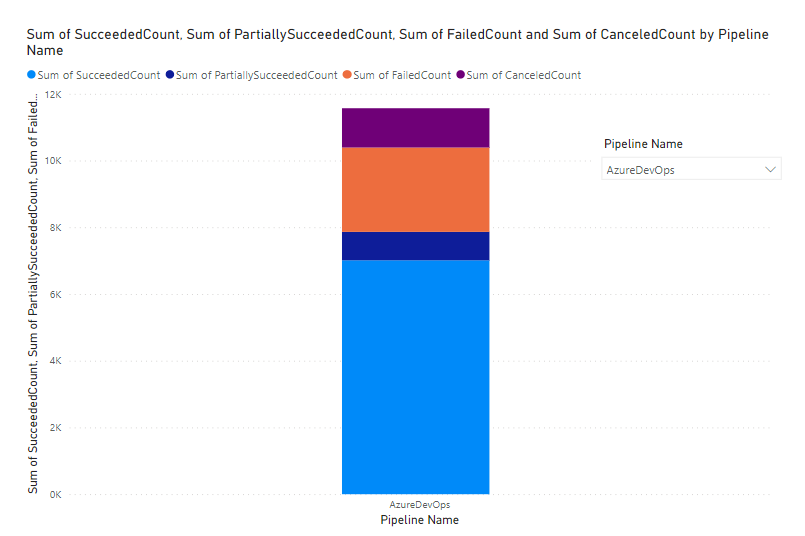
重要
Power BI 統合 Analytics Service の OData フィードへのアクセスは 、Azure DevOps Services および Azure DevOps Server 2020 以降のバージョンで一般提供されています。 この記事で提供されるサンプル クエリは、Azure DevOps Server 2020 以降のバージョンに対してのみ有効であり、 v3.0-preview 以降のバージョンによって異なります。 これらのクエリを使用し、フィードバックをお寄せください。
前提条件
- アクセス: Basic 以上のアクセス権を持つプロジェクト メンバー。
- Permissions: 既定では、プロジェクト メンバーには Analytics にクエリを実行してビューを作成する権限があります。
- サービスと機能の有効化と一般的なデータ追跡アクティビティに関するその他の前提条件の詳細については、「 Analytics にアクセスするためのアクセス許可と前提条件を参照してください。
Note
この記事では、 OData クエリを使用したサンプル レポートの概要 Power BI の基本的な理解があることを前提としています。
サンプル クエリ
PipelineRuns エンティティ セットの次のクエリを使用して、似たパイプライン結果の概要レポートを作成できます。
Note
フィルターまたはレポートの目的で使用可能なプロパティを確認するには、Azure Pipelines の Metadata リファレンスを参照してください。 クエリをフィルター処理したり、 で使用可能な または 値のProperty下EntityTypeNavigationPropertyBinding Pathの値のいずれかを使用してプロパティをEntitySet返したりできます。 各 は EntitySet に EntityType対応します。 各値のデータ型の詳細については、対応する EntityTypeに指定されたメタデータを確認してください。
次の Power BI クエリをコピーして、 Get Data>Blank クエリ ウィンドウに直接貼り付けます。 詳細については、「 OData クエリを使用したサンプル レポートの概要を参照してください。
let
Source = OData.Feed ("https://analytics.dev.azure.com/{organization}/{project}/_odata/v3.0-preview/PipelineRuns?"
&"$apply=filter( "
&"CompletedDate ge {startdate} "
&")"
&"/groupby( "
&"(Pipeline/PipelineName), "
&"aggregate( "
&"$count as TotalCount, "
&"SucceededCount with sum as SucceededCount, "
&"FailedCount with sum as FailedCount, "
&"PartiallySucceededCount with sum as PartiallySucceededCount, "
&"CanceledCount with sum as CanceledCount "
&")) "
,null, [Implementation="2.0",OmitValues = ODataOmitValues.Nulls,ODataVersion = 4])
in
Source
置換文字列とクエリの内訳
次の文字列を実際の値に置き換えます。 置換に角かっこを {} 含めないでください。 たとえば、組織名が "Fabrikam" の場合は、 ではなく {organization}を にFabrikam置き換えます{Fabrikam}。
{organization}- 組織名{project}- チーム プロジェクト名{startdate}- レポートを開始する日付。 形式: YYYY-MM-DDZ。 例: 2022-09-01Z は 2022 年 9 月 1 日を表します。 引用符または角かっこで囲んで、月と日付の両方に 2 桁の数字を使用しないでください。
クエリの内訳
次の表では、クエリの各部分について説明します。
クエリ パーツ
説明
$apply=filter(
句 filter() 開始します。
CompletedDate ge {startdate}
指定した日付より大きい日付に対してパイプラインが実行されます。
)
句 filter() 閉じます。
/groupby(
start groupby() clause/
(Pipeline/PipelineName),
パイプライン名でデータ結果をグループ化します。
aggregate(
各パイプライン aggregate 句を開始します。
$count as TotalCount,
実行の合計数を TotalCountとしてカウントします。
SucceededCount with sum as SucceededCount.
成功した実行の数を SucceededCountとしてカウントします。
FailedCount with sum as FailedCount,
失敗した実行の数を FailedCountとしてカウントします。
PartiallySucceededCount with sum as PartiallySucceededCount,
部分的に成功した実行の数を PartiallySucceededCountとしてカウントします。
CanceledCount with sum as CanceledCount
取り消された実行の数を CanceledCountとしてカウントします。
))
aggregate()句とgroupby()句を閉じます。
(省略可能)クエリの名前を変更する
既定のクエリ ラベル Query1 の名前を、より意味のある名前に変更できます。 [ クエリ設定] ペインから新しい名前を入力するだけです。
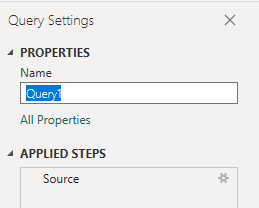
Power Query エディターの [パイプライン] 列を展開する
レポートを作成する前に、1 つ以上のフィールドを含むレコードを返す Pipeline 列を展開します。
詳細エディターを閉じます。
Power Query エディターから、
Pipeline列展開ボタンを選択し、PipelineNameが選択されていることを確認してから、[OK] を選択。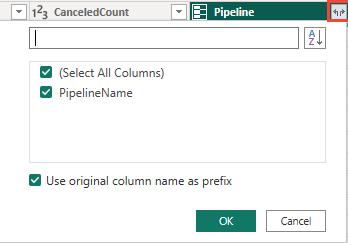
テーブルには、展開されたエンティティ
Pipeline.PipelineNameが含まれるようになりました。
列のデータ型を変更する
Power Query エディターからTotalCount列を選択し、Transform メニューから Data Type を選択し、Whole Number を選択します。 データ型の変更の詳細については、「 Transform Analytics データを使用して Power BI レポートを生成する」、列データ型の変換を参照してください。
(省略可能)列フィールドの名前を変更する
列フィールドの名前を変更できます。 たとえば、列 Pipeline.PipelineName の名前を Pipeline Name に変更したり、 TotalCount を Total Count に変更したりできます。 方法については、「 Rename 列フィールドを参照してください。
クエリを閉じて変更を適用する
すべてのデータ変換が完了したら、Home メニューから Close & Apply を選択してクエリを保存し、Power BI の Report タブに戻ります。
![[閉じて適用] オプションPower Query エディタースクリーンショット。](media/transform-data/powerbi-close-apply.png?view=azure-devops)
積み上げ縦棒グラフ レポートを作成する
Power BI の Visualizations で、 Stacked 縦棒グラフ レポートを選択します。
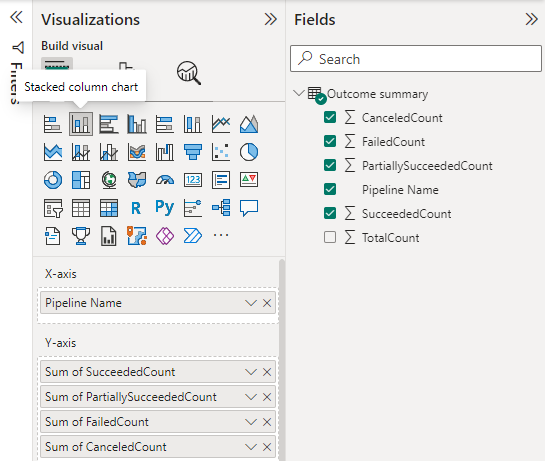
Pipeline.PipelineNameまたは名前が変更された列Pipeline Nameを Axis に追加します。Values に示された順序で次のフィールドを追加し、各フィールドを右クリックし、Sum が選択されていることを確認します。
SucceededCountFailedCountCanceledCountPartiallySucceededCount.
レポートにスライサーを追加するには、レポートの選択を解除し、Visualizations ペインから Slicer を選択します。
Pipeline.PipelineNameまたは名前が変更された列Pipeline Nameを Field に追加します。
![[視覚化] ウィンドウ、スライサー、パイプライン名の追加のスクリーンショット。](media/pipeline-reports/all-pipelines-outcome-slicer.png?view=azure-devops)
スライサーを一覧からドロップダウン メニュー オプションに変更するには、[表示] ウィンドウから [ビジュアルペイント ブラシ の書式設定] アイコンを選択し、List ではなく Dropdown オプションを選択します。
![[視覚化] ウィンドウ、スライサー、設定オプション、ドロップダウンが選択されているスクリーンショット。](media/pipeline-reports/all-pipelines-outcome-slicer-dropdown-option.png?view=azure-devops)
レポートは次のように表示されます。