テスト サンプル レポートの合格率の傾向
Azure DevOps Services | Azure DevOps Server 2022 | Azure DevOps Server 2020
合格率傾向レポートは、パイプラインの実行中に特定のテストが実行されるまでにかかる平均時間に関する分析情報を提供します。
次の図に例を示します。
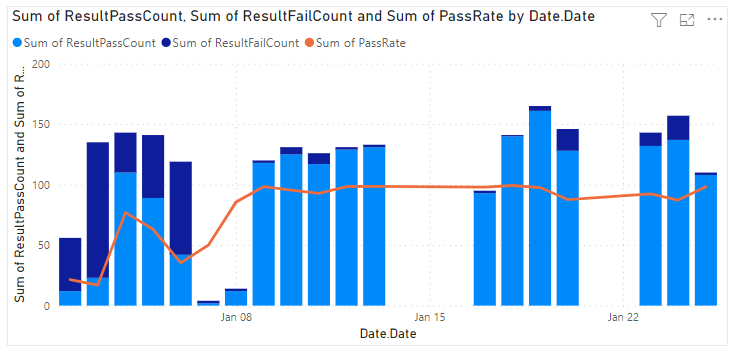
重要
Power BI 統合 Analytics Service の OData フィードへのアクセスは 、Azure DevOps Services および Azure DevOps Server 2020 以降のバージョンで一般提供されています。 この記事で提供されるサンプル クエリは、Azure DevOps Server 2020 以降のバージョンに対してのみ有効であり、 v3.0-preview 以降のバージョンによって異なります。 これらのクエリを使用し、フィードバックをお寄せください。
前提条件
- アクセス:少なくとも 基本的なアクセス権を持つ プロジェクト メンバー。
- Permissions: 既定では、プロジェクト メンバーには Analytics にクエリを実行してビューを作成する権限があります。
- サービスと機能の有効化と一般的なデータ追跡アクティビティに関するその他の前提条件の詳細については、「 Analytics にアクセスするためのアクセス許可と前提条件を参照してください。
Note
この記事では、 OData クエリを使用したサンプル レポートの概要 Power BI の基本的な理解があることを前提としています。
サンプル クエリ
Note
この記事では、 OData クエリを使用したサンプル レポートの概要 Power BI の基本的な理解があることを前提としています。
次の Power BI クエリをコピーして、 Get Data>Blank クエリ ウィンドウに直接貼り付けます。 詳細については、「 OData クエリを使用したサンプル レポートの概要を参照してください。
let
Source = OData.Feed ("https://analytics.dev.azure.com/{organization}/{project}/_odata/v4.0-preview/TestResultsDaily?
$apply=filter("
&"Pipeline/PipelineName eq '{pipelineName}' "
&"And Date/Date ge {startdate} "
&"And Test/TestName eq '{testName}' "
&"And Workflow eq 'Build') "
&"/groupby((Date/Date), "
&"aggregate( "
&"ResultCount with sum as TotalCount, "
&"ResultPassCount with sum as ResultPassCount, "
&"ResultFailCount with sum as ResultFailCount, "
&"ResultAbortedCount with sum as ResultAbortedCount, "
&"ResultErrorCount with sum as ResultErrorCount, "
&"ResultInconclusiveCount with sum as ResultInconclusiveCount, "
&"ResultNotExecutedCount with sum as ResultNotExecutedCount, "
&"ResultNotImpactedCount with sum as ResultNotImpactedCount)) "
&"/filter(ResultFailCount gt 0) "
&"/compute( "
&"iif(TotalCount gt ResultNotExecutedCount, ((ResultPassCount add ResultNotImpactedCount) div cast(TotalCount sub ResultNotExecutedCount, Edm.Decimal)) mul 100, 0) as PassRate) "
,null, [Implementation="2.0",OmitValues = ODataOmitValues.Nulls,ODataVersion = 4])
in
Source
置換文字列とクエリの内訳
次の文字列を実際の値に置き換えます。 置換に角かっこを {} 含めないでください。 たとえば、組織名が "Fabrikam" の場合は、 ではなく {organization}を にFabrikam置き換えます{Fabrikam}。
{organization}- 組織名{project}- チーム プロジェクト名{pipelinename}- パイプライン名。 例:Fabrikam hourly build pipeline{testName}- テスト名{startdate}- レポートを開始する日付。 形式: YYYY-MM-DDZ。 例:2021-09-01Zは 2021 年 9 月 1 日を表します。 引用符または角かっこで囲んで、月と日付の両方に 2 桁の数字を使用しないでください。
クエリの内訳
次の表では、クエリの各部分について説明します。
クエリ パーツ
説明
$apply=filter(
句 filter() 開始します。
Pipeline/PipelineName eq '{pipelineName}'
指定したパイプラインのテスト実行を返す
And Date/Date ge {startdate}
指定した日付以降にテストが実行されます。
And Test/TestName eq '{testName}'
指定したテスト名に対してのみテストの実行を返します。
and Workflow eq 'Build'
Build ワークフローのテスト実行を返します。
)
句 filter() 閉じます。
/groupby(
句 groupby() 開始します。
(Date/Date),
テスト実行の完了日でグループ化します。
aggregate(
句 aggregate 開始して、フィルター条件に一致するさまざまなテスト実行結果を合計します。
ResultCount with sum as TotalCount,
テスト実行の合計数を TotalCountとしてカウントします。
ResultPassCount with sum as ResultPassCount,
成功したテスト実行の合計数を ResultPassCountとしてカウントします。
ResultFailCount with sum as ResultFailCount,
失敗したテスト実行の合計数を ResultFailCountとしてカウントします。
ResultAbortedCount with sum as ResultAbortedCount,
中止されたテスト実行の合計数を ResultAbortedCountとしてカウントします。
ResultErrorCount with sum as ResultErrorCount,
エラーが発生したとマークされたテスト実行の合計数を ResultErrorCountとしてカウントします。
ResultNotExecutedCount with sum as ResultNotExecutedCount,
実行されていないテスト実行の合計数を ResultNotExecutedCountとしてカウントします。
ResultNotImpactedCount with sum as ResultNotImpactedCount
影響を受けなかったテスト実行の合計数を ResultNotImpactedCountとしてカウントします。
))
aggregate()句とgroupby()句を閉じます。
/compute(
句 compute() 開始します。
iif(TotalCount gt ResultNotExecutedCount, ((ResultPassCount add ResultNotImpactedCount) div cast(TotalCount sub ResultNotExecutedCount, Edm.Decimal)) mul 100, 0) as PassRate)
すべての日について、 PassRate を計算します。
)
句 compute() 閉じます。
(省略可能)クエリの名前を変更する
既定のクエリ ラベル Query1 の名前を、より意味のある名前に変更できます。 [ クエリ設定] ペインから新しい名前を入力するだけです。
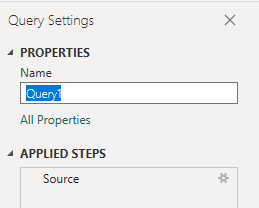
Power BI の [日付] 列を展開する
Date列を展開して、展開されたエンティティのCompletedOn.Dateを表示します。 列を展開すると、レコードが特定のフィールドにフラット化されます。 方法については、「 Transform Analytics データを使用して Power BI レポートを生成する、列を展開するを参照してください。
列のデータ型を変更する
Power Query エディターから
TotalCount列を選択し、Transform メニューから Data Type を選択し、次に [穴番号 を選択します。PassRate列を選択し、Transform メニューから Data Type を選択し、[Decimal Number] を選択。
データ型の変更の詳細については、「 Transform Analytics データを使用して Power BI レポートを生成する」、列データ型の変換を参照してください。
クエリを閉じて変更を適用する
すべてのデータ変換が完了したら、Home メニューから Close & Apply を選択してクエリを保存し、Power BI の Report タブに戻ります。
![[閉じて適用] オプションPower Query エディタースクリーンショット。](media/transform-data/powerbi-close-apply.png?view=azure-devops)
折れ線グラフと積み上げ縦棒グラフ レポートを作成する
Power BI の Visualizations で、 折れ線グラフと積み上げ縦棒グラフを選択し フィールドをグラフ領域にドラッグ アンド ドロップします。
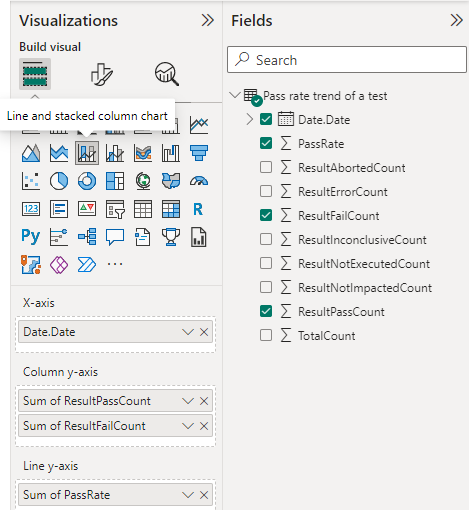
X 軸に
Date.Dateを追加フィールドを右クリックし、Date Hierarchy ではなく Date.Date を選択します。ResultPassCountとResultFailCountを Column y 軸に追加。線の y 軸に
PassRateを追加。
レポートは次の図のようになります。
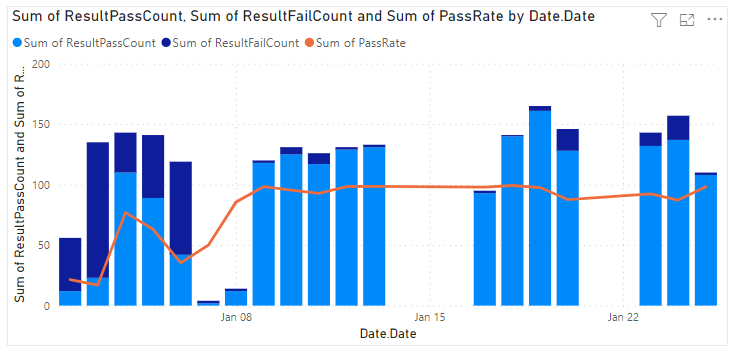
タスク リソースのテスト
- Visual Studio テスト タスクを使用してテストを並列で実行する
- テスト ランナーに対して並列でテストを実行する
- テスト影響分析 (TIA) を使用してテストを高速化する
- 不安定なテストを管理する
- UI テストの考慮事項
- Azure Load Testing
- Azure Pipelines タスク リファレンス、テスト タスク