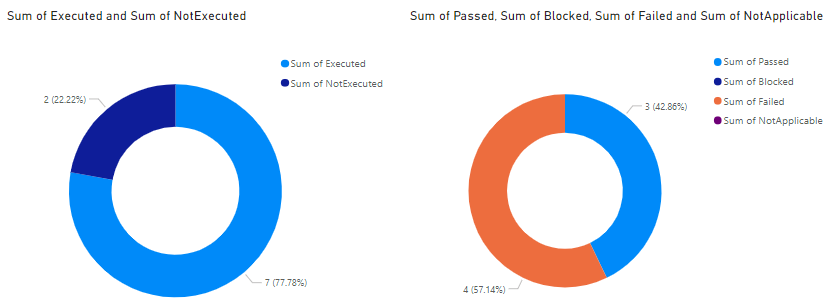進行状況のサンプル レポート
Azure DevOps Services | Azure DevOps Server 2022 | Azure DevOps Server 2020
Power BI では、1 つ以上のテスト プランの実行状態をレポートできます。 この記事の情報を使用して作成するレポートは、次の図と、 Track テストの状態 - 進行状況レポートの概要グラフのようになります。
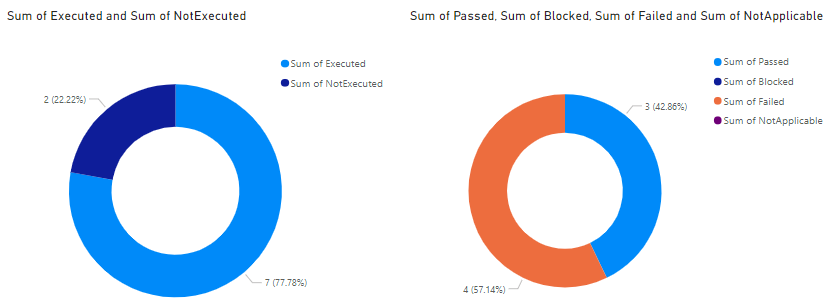
このレポートには、実行されたテスト プランと実行されていないテスト プランの状態を要約した 2 つのドーナツ グラフが表示されます。
- [実行済み] と [未実行]
- 実行: 実行されたテスト ケースの合計と割合。
- NotExecuted: 実行されなかったテスト ケースの合計と割合。
- 結果による分割
- 成功: 合格したテスト ケースの合計と割合。
- ブロック: 現在実行がブロックされているテスト ケースの合計と割合。
- 失敗: 実行時に失敗したテスト ケースの合計と割合。
- NotApplicable: 実行されなかったテスト ケースの合計と割合。
レポートの回答に関する質問
全体的な実行状態レポートは、次の質問に答えることで、製品またはサービスの計画的なテストに関するチームの進行状況を追跡するのに役立ちます。
- どのくらいのテストが完了していますか?
- テストの合格、失敗、またはブロックの現在の状態は何ですか?
重要
Power BI 統合 Analytics Service の OData フィードへのアクセスは 、Azure DevOps Services および Azure DevOps Server 2020 以降のバージョンで一般提供されています。 この記事で提供されるサンプル クエリは、Azure DevOps Server 2020 以降のバージョンに対してのみ有効であり、 v3.0-preview 以降のバージョンによって異なります。 これらのクエリを使用し、フィードバックをお寄せください。
前提条件
- アクセス レベル: Basic 以上のプロジェクトのメンバーである必要があります。
- Permission: 既定では、プロジェクト メンバーは Analytics にクエリを実行してビューを作成する権限を持ちます。
- サービスと機能の有効化と一般的なデータ追跡アクティビティに関するその他の前提条件の詳細については、「 Analytics にアクセスするためのアクセス許可と前提条件を参照してください。
Note
この記事では、「 OData クエリを使用したサンプル レポートの概要」を 読み、Power BI の基本的な理解があることを前提としています。
レポートで有用なデータを生成するには、チームがテスト計画を管理するために次のアクティビティを実行する必要があります。
テスト 計画、テスト スイート、およびテスト ケースを定義します。 状態を指定します。 テスト スイートを実行するには、テスト スイートが進行中の状態である必要があります。 テスト ケースを実行するには、準備完了状態である必要があります。 詳細については、「 手動テスト ケースの作成」を参照してください。
手動テストを実行し、結果を確認します。 テスト ケースの各検証ステップの結果を合格または失敗としてマークします。 詳細については、「 手動テストの実行」を参照してください。
Note
テスト 担当者は、テスト ステップが検証テスト ステップの場合、状態をマークする必要があります。 テストの全体的な結果には、マークされたすべてのテスト ステップの状態が反映されます。 そのため、テスト ステップが失敗としてマークされているか、マークされていない場合、テストの状態は失敗になります。
サンプル クエリ
TestPoints エンティティ セットの次のクエリを使用して、異なるが類似したテスト 計画の進行状況レポートを作成できます。
Note
フィルターまたはレポートの目的で使用可能なプロパティを確認するには、「Test Plans Analytics のMetadata リファレンスを参照してください。 クエリをフィルター処理したり、 で使用可能な または 値のProperty下EntityTypeNavigationPropertyBinding Pathの値のいずれかを使用してプロパティをEntitySet返したりできます。 各 は EntitySet に EntityType対応します。 各値のデータ型の詳細については、対応する EntityTypeに指定されたメタデータを確認してください。
以下に示す Power BI クエリは、[ データの取得- 空の>クエリ ] ウィンドウに直接貼り付けることができます。 詳細については、「 OData クエリを使用したサンプル レポートの概要」を参照してください。
let
Source = OData.Feed ("https://analytics.dev.azure.com/{organization}/{project}/_odata/v3.0-preview/TestPoints?"
&"$apply=filter(TestSuite/TestPlanTitle eq '{testPlanTitle}')"
&"/aggregate("
&"$count as TotalCount,"
&"cast(LastResultOutcome eq 'Passed', Edm.Int32) with sum as Passed,"
&"cast(LastResultOutcome eq 'Failed', Edm.Int32) with sum as Failed,"
&"cast(LastResultOutcome eq 'Blocked', Edm.Int32) with sum as Blocked,"
&"cast(LastResultOutcome eq 'NotApplicable', Edm.Int32) with sum as NotApplicable,"
&"cast(LastResultOutcome eq 'None', Edm.Int32) with sum as NotExecuted,"
&"cast(LastResultOutcome ne 'None', Edm.Int32) with sum as Executed"
&")/compute("
&"Executed mul 100 div TotalCount as ExecPct,"
&"iif(TotalCount gt NotExecuted, Passed mul 100 div Executed,0) as PassedPct"
&")", null, [Implementation="2.0"])
in
Source
置換文字列とクエリの内訳
次の文字列を実際の値に置き換えます。 置換に角かっこを {} 含めないでください。 たとえば、組織名が "Fabrikam" の場合は、 ではなく {Fabrikam}を にFabrikam置き換えます{organization}。
{organization}- 組織名{project}- プロジェクト間クエリの場合は、チーム プロジェクト名を指定するか、"/{project}" を完全に省略します{testPlanTitle}- データを返すテスト計画のタイトル。
クエリの内訳
次の表では、クエリの各部分について説明します。
クエリ パーツ
説明
filter((TestSuite/TestPlanTitle eq '{testPlanTitle}'))
選択したテスト計画のみのデータを返します。 filter((TestSuite/TestPlanTitle eq '{testPlanTitle1}' or TestSuite/TestPlanTitle eq '{testPlanTitle2}'))などの句を使用して、複数のプランを追加できます。 テスト スイート、テスト構成に関連するその他のフィルターをここで適用することもできます。
/aggregate($count as TotalCount,
カウントを TotalCountにして、フィルター処理されたテスト ポイント全体のデータを集計します。
cast(LastResultOutcome eq 'Passed', Edm.Int32) with sum as Passed
集計中、型キャストテストは、最新の実行結果 'Passed' を 1 にポイントし、それらを "Passed" メトリックとして合計します。
/compute(Executed mul 100 div TotalCount as ExecPct.
(実行されたテスト ポイント/ 合計カウント * 100) と等しい計算メトリック ExecPct を指定します。
(省略可能)クエリの名前を変更する
既定のクエリ ラベル Query1 の名前を、より意味のある名前に変更できます。 [ クエリ設定] ペインから新しい名前を入力するだけです。
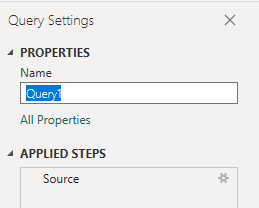
列のデータ型を変更する
Power Query エディターから、TotalCount列とその他のすべての列を選択し、Transform メニューから Data Type を選択し、穴番号を選択します。 データ型の変更の詳細については、「 Transform Analytics データを使用して Power BI レポートを生成する」、列データ型の変換を参照してください。
(省略可能)列フィールドの名前を変更する
列フィールドの名前を変更できます。 たとえば、列 NotApplicable の名前を Not Applicable に変更したり、 TotalCount を Total Count に変更したりできます。 方法については、「 Rename 列フィールドを参照してください。
クエリを閉じて変更を適用する
すべてのデータ変換が完了したら、Home メニューから Close & Apply を選択してクエリを保存し、Power BI の Report タブに戻ります。
![[閉じて適用] オプションPower Query エディタースクリーンショット。](media/transform-data/powerbi-close-apply.png?view=azure-devops)
ドーナツ グラフ レポートを作成する
Power BI の Visualizations で、 Donut レポートを選択します。
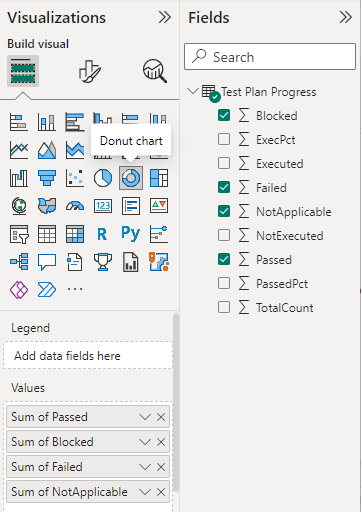
実行された v/秒未実行のドーナツ グラフを作成するには、次のフィールドを指定された順序で Values に追加します。
ExecutedNotExecuted.
結果で分割されたドーナツ グラフを作成するには、次のフィールドを指定された順序で Values に追加します。
PassedFailedBlockedNotApplicable- など。
次の図は、結果のレポートを示しています。