スタンドアロン モードで Test & のフィードバック拡張機能を使用した探索的テスト
Azure DevOps Services | Azure DevOps Server 2022 - Azure DevOps Server 2019
すべてのチームは、スタンドアロン モードでテスト & フィードバック拡張機能 使用できます。 ユーザーは、このモードを使用するために Azure DevOps サブスクリプションを必要としません。
前提 条件
| カテゴリ | 必要条件 |
|---|---|
| プロジェクト アクセス | プロジェクト メンバー。 |
| アクセス レベル | フィードバックを要求または提供するには:少なくとも 利害関係者 のアクセス権が必要です。 |
| 拡張機能 | テスト&フィードバック拡張機能。 |
スタンドアロン モードでテストを開始する
まだテスト & フィードバック拡張機能をインストールしていない場合は、インストールしてください。
Web ブラウザーで拡張機能を開き、スタンドアロン モード 選択します。
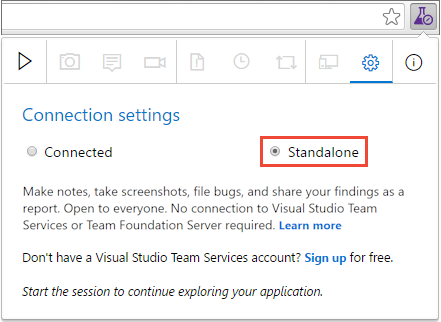
探索する Web アプリケーションを開き、テスト セッションを開始します。

バグのある領域が見つかると、画面全体またはその一部のスクリーンショットを撮ります。
 のスクリーンショットを撮る
のスクリーンショットを撮るインライン注釈ツール バーで使用できるツールを使用して、スクリーンショットに注釈を付けることができます。
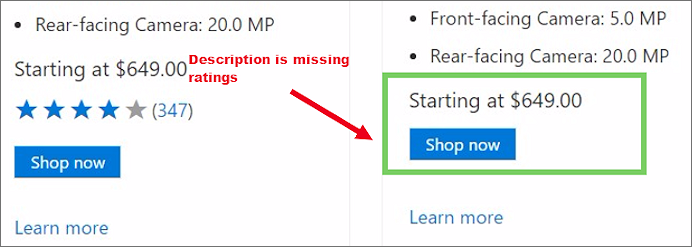
チームと共有するために問題についてのメモを作成し、その後、メモを 保存 します。
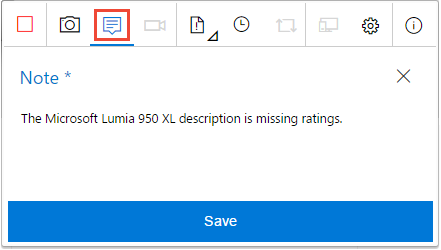
バグを作成する
問題の情報のキャプチャが完了したら、[バグ の作成]選択します。
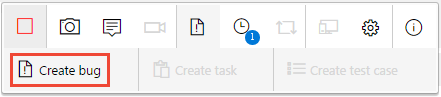
バグ フォームには、キャプチャしたすべての情報が含まれています。 バグのタイトルを入力し、説明に必要なその他のメモを追加します。 次にバグを保存します。
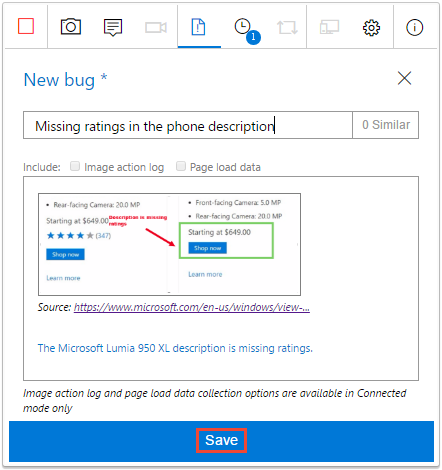
セッションタイムラインの ページで、すべてのアクティビティの一覧を時系列に逆順に表示します。 このページには、キャプチャしたすべてのスクリーンショットとメモ、および既に作成したバグが表示されます。
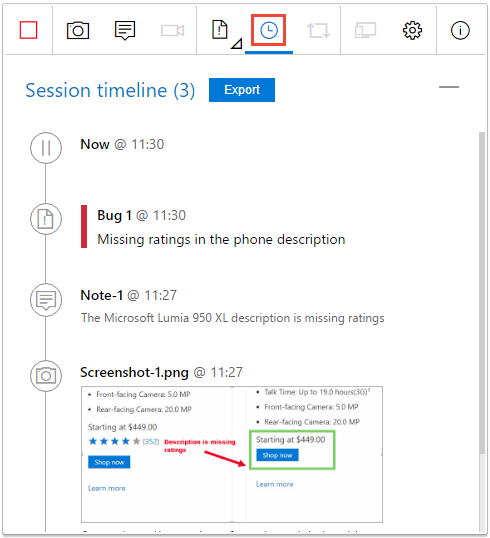
テスト セッションを終了する
引き続きアプリケーションを探索します。 アプリで問題が発生したら、さらに多くのバグを作成します。
完了したら、セッションを停止します。

拡張機能は、セッション中に作成されたすべてのバグと添付ファイルの詳細を含むセッション レポートを自動的に作成します。
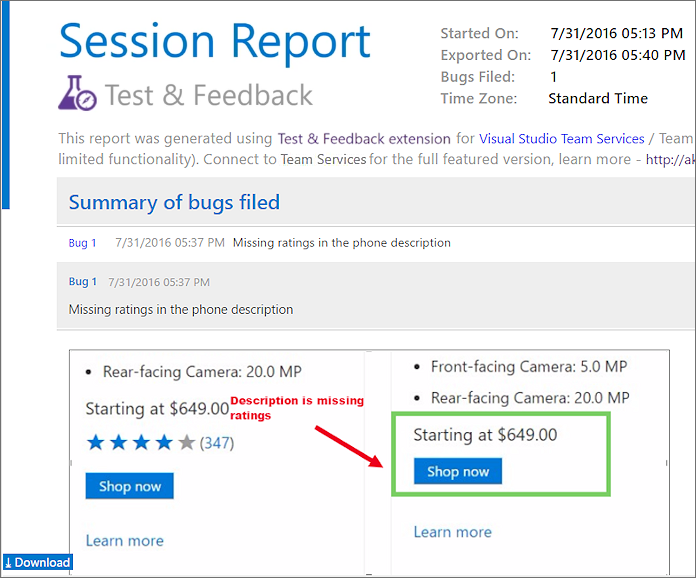
レポートは、Web ブラウザーの既定の ダウンロード フォルダーに保存されます。 チームの他のユーザーとメールの添付ファイルとして共有するか、OneNote、Word、またはその他の任意の形式でコピーします。