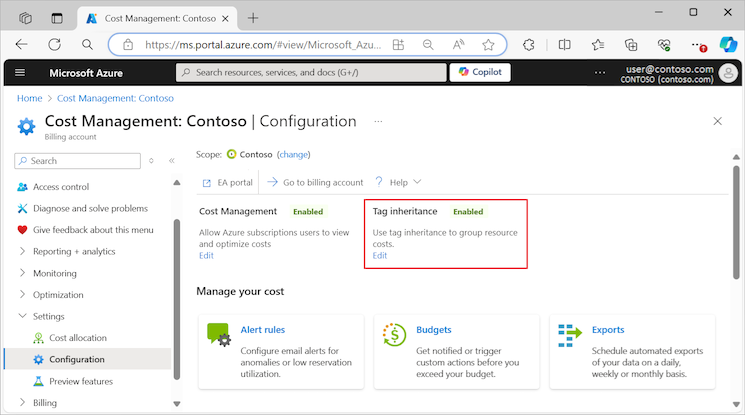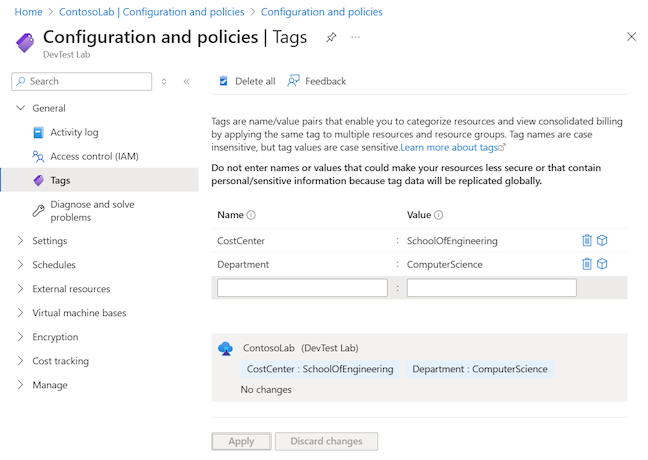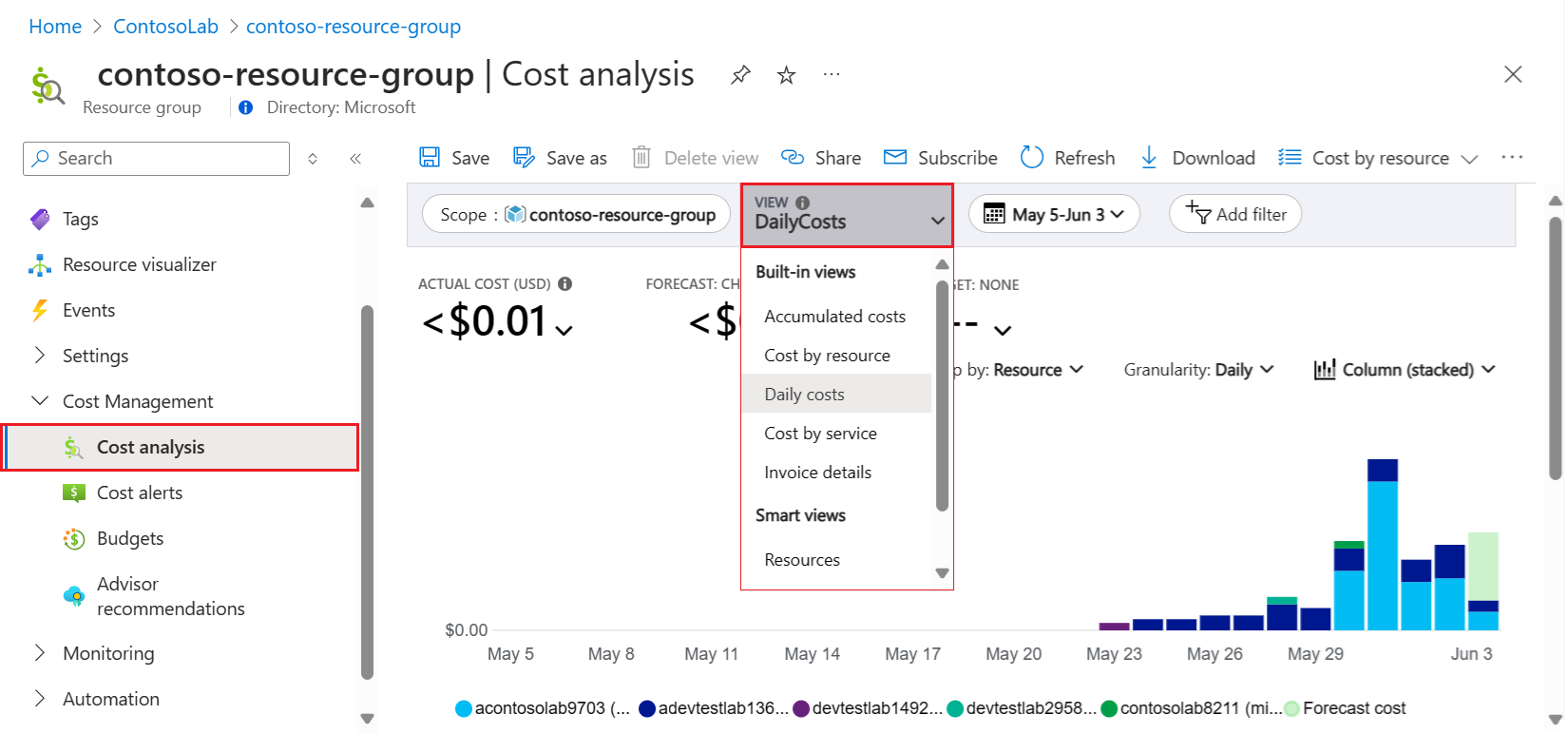Azure DevTest Labs でラボに関連付けられているコストを追跡する
この記事では、Microsoft Cost Management でタグをラボに適用しコストをフィルター処理することにより、ラボのコストを追跡する方法について説明します。
DevTest Labs では、ラボに関連するリソース向けに追加のリソース グループを作成できます。 作成されるリソース グループの数は、ラボで使用される機能とその設定によって異なります。 リソース グループが増えるため、多くの場合、Azure portal でリソース グループを見るだけで、ラボの総コストを簡単に確認することはできません。 Azure portal でラボあたりのコストの 1 つのビューを作成する場合は、リソース グループ タグを使用できます。
DevTest Labs に Cost Management を適用する
DevTest Labs でコスト管理を使用する手順には、次の 4 つのステップが含まれます。
- Azure portal でタグを作成し、タグの継承を有効にします。
- タグを DevTest Labs リソースに適用します。
- ユーザーが自分のリソース コストを表示できるようにアクセス許可を付与します。
- Microsoft Cost Management で、タグに基づく DevTest Labs リソースのコストを表示およびフィルター処理します。
タグを作成して、ユーザーがコスト センター、部署、チーム プロジェクトなどの請求金額を追跡できるようにします。
これらの手順は、次のセクションで詳しく説明します。
タグを作成し、タグの継承を有効にする
DevTest Labs は、環境を作成する際に、各環境を独自のリソース グループに配置します。 課金の目的で、タグの継承を有効にし、ラボのタグ定義がリソース グループからリソースに送られるようにする必要があります。
タグの継承は、課金プロパティまたは Azure ポリシーを使用して有効にすることができます。 課金プロパティの方法は、最も簡単かつ最も簡単に構成できます。 ただし、同じサブスクリプション内の他のリソースの課金レポートに影響する可能性があります。
次の記事では、タグを作成し、タグの継承を有効にする方法について説明します。
課金プロパティメソッドを使用してラボが正しく更新されると、タグの継承が有効になっていることがわかります。
DevTest Labs にタグを適用する
DevTest Labs は、ラボ レベルで適用されたタグを、ラボによって作成されたリソースに自動的に伝達します。 仮想マシンの場合、タグは課金対象リソースに適用されます。 環境の場合、タグは環境のリソース グループに適用されます。 ラボにタグを適用するには、「ラボへのタグの追加」の手順に従います。
Note
ラボに新しいタグを適用すると、新しいラボ リソースの作成時にタグが自動的に適用されます。 新しいタグまたは更新されたタグを既存のリソースに適用する場合は、スクリプトを使用してタグを正しく伝達できます。 DevTest Labs GitHub リポジトリにある Update-DevTestLabsTags スクリプトを使用します。
コストを表示するためのアクセス許可を提供する
DevTest Labs ユーザーには、Cost Management でリソースのコストを表示するアクセス許可を自動的に付与されません。 アクセス許可を追加するには、ユーザーが課金情報を表示できるようにする手順に従います。 サブスクリプション レベルのユーザーに、課金閲覧者アクセス許可を割り当てます (課金閲覧者アクセス権を含むアクセス許可がまだない場合)。
詳細については、「Azure 課金情報へのアクセスの管理 - Microsoft Cost Management 」をご覧ください。
コストの表示とフィルター処理
Microsoft Cost Management でラボ固有の情報を提供するよう DevTest Labs を構成すると、Cost Management レポート - Azure - Microsoft Cost Management の使用を開始する準備が完了します。 Azure portal でコストを視覚化したり、コスト レポート情報をダウンロードしたり、Power BI を使用してコストを視覚化したりできます。
ラボあたりのコストを簡単に確認するには、次の手順に従います。
Azure portal でラボに移動し、タグを持つリソース グループを選択します。
左側のメニューで、[Cost Management] を展開し、[Cost analysis] (コスト分析) を選択します。
[Cost analysis] (コスト分析) ページで、[表示] ドロップダウン リストを 展開し、[Daily Costs] (1 日あたりのコスト) を選択します。
[Cost analysis] (コスト分析) ページで、[グループ化] フィルターを展開し、[タグ] を選択して、適用したタグのいずれかを選択します。
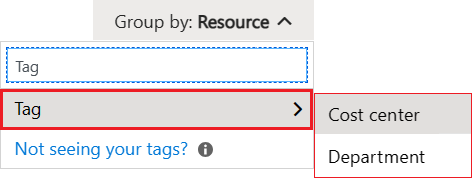
更新されたビューには、ラボのリソースに従ってタグ別にグループ化されたサブスクリプションのコストが表示されます。 詳細については、Cost Management のグループとフィルターのオプション ドキュメントをご覧ください。