クイック スタート - Azure Digital Twins の 3D Scenes Studio (プレビュー) の使用を開始する
Azure Digital Twins 用 3D Scenes Studio (プレビュー) は、会社と現場担当者が、ビジュアル コンテキストを使用して Azure Digital Twins ソリューションの業務データを利用および調査できるイマーシブな 3D 環境です。
この記事では、サンプル データを含む Azure Digital Twins インスタンスや Azure ストレージ リソースなど、3D Scenes Studio を使用するために必要なすべてのリソースを設定します。 次に、サンプルの Azure Digital Twins 環境に接続されているスタジオでシーンを作成します。
このクイック スタートで使用されるこのサンプル シーンでは、工場内のロボット アームの運搬効率を監視します。 ロボット アームは 1 時間に一定数のボックスを拾い、ビデオ カメラは各アームを監視して、アームが箱を拾い損なったかどうかを検出します。 Azure Digital Twins には、各アームに関連するデジタル ツインが存在し、アームが箱を拾い損なうたびにデジタル ツインのデータが更新されます。 このシナリオにより、このクイック スタートでは、3D シーンを設定して工場内のアームを視覚化し、ボックスを拾い損なうたびに視覚的なアラートを表示する手順について説明します。
シーンは次のようになります。
前提条件
このクイックスタートを完了するには、Azure サブスクリプションが必要です。 まだお持ちでない場合は、すぐに 無料で作成 できます。
このクイック スタートでシーンに使用するサンプルの gITF (グラフィック ランゲージ トランスミッション フォーマット) 3D ファイルもダウンロードする必要があります。 GitHub からサンプル ファイル RobotArms.glb をダウンロードします。
Azure Digital Twins とサンプル データを設定する
Azure Digital Twins を操作する際の最初の手順は、Azure Digital Twins インスタンスを作成することです。 サービスのインスタンスを作成した後、クイックスタートの後半で、インスタンスを 3D Scenes Studio の視覚化にリンクできます。
このセクションの残りの部分では、インスタンスの作成について説明します。 以前のクイックスタートで Azure Digital Twins インスタンスが既に設定されている場合は、次のセクションに進むことができます。
Azure Digital Twins インスタンスを作成する
このセクションでは、Azure portal を使用して、Azure Digital Twins の新しいインスタンスを作成します。 ポータルに移動し、自分の資格情報でログインします。
Azure portal に入ったら、Azure サービスのホーム ページ メニューで [リソースの作成] を選択して開始します。
![ホーム ページの [リソースの作成] アイコンが強調表示されている Azure portal のスクリーンショット。](media/how-to-set-up-instance/portal/create-resource.png)
検索ボックスで azure digital twins を検索し、結果から [Azure Digital Twins] サービスを選択します。
[プラン] フィールドは [Azure Digital Twins] に設定したままにし、[作成] ボタンを選択してサービスの新しいインスタンスの作成を開始します。
![Azure Digital Twins サービス ページの [作成] ボタンが強調表示されている Azure portal のスクリーンショット。](media/how-to-set-up-instance/portal/create-azure-digital-twins.png)
セットアップの [基本] タブにある、新しいインスタンスのサブスクリプション、リソース グループ、リソース名、リージョンなどのフィールドに入力します。 インスタンス内のデータを管理するためのアクセス許可を自分に付与するには、 [Assign Azure Digital Twins Data Owner Role](Azure Digital Twins データ所有者ロールの割り当て) ボックスをオンにします。
![Azure portal の Azure Digital Twins の [リソースの作成] プロセスのスクリーンショット。記述された値が入力されます。](media/quickstart-azure-digital-twins-explorer/create-azure-digital-twins-basics.png)
注意
[Assign Azure Digital Twins Data Owner Role](Azure Digital Twins データ所有者ロールの割り当て) ボックスが淡色表示になっている場合、リソースへのユーザー アクセスを管理するためのアクセス許可がお使いの Azure サブスクリプションに含まれていません。 このセクションでインスタンスの作成を続行できます。その後、このクイックスタートの残りの部分を完了する前に、必要なアクセス許可を持つユーザーに依頼し、インスタンスでこのロールを自分に割り当ててもらう必要があります。
この要件を満たす一般的なロールは、所有者、アカウント管理者、ユーザー アクセス管理者と共同作成者の組み合わせです。
[確認と作成] を選択し、インスタンスの作成を完了します。
入力した詳細を示す概要ページが表示されます。 [作成] を選択して確定し、インスタンスを作成します。
インスタンスのデプロイ状態を追跡する概要ページが表示されます。
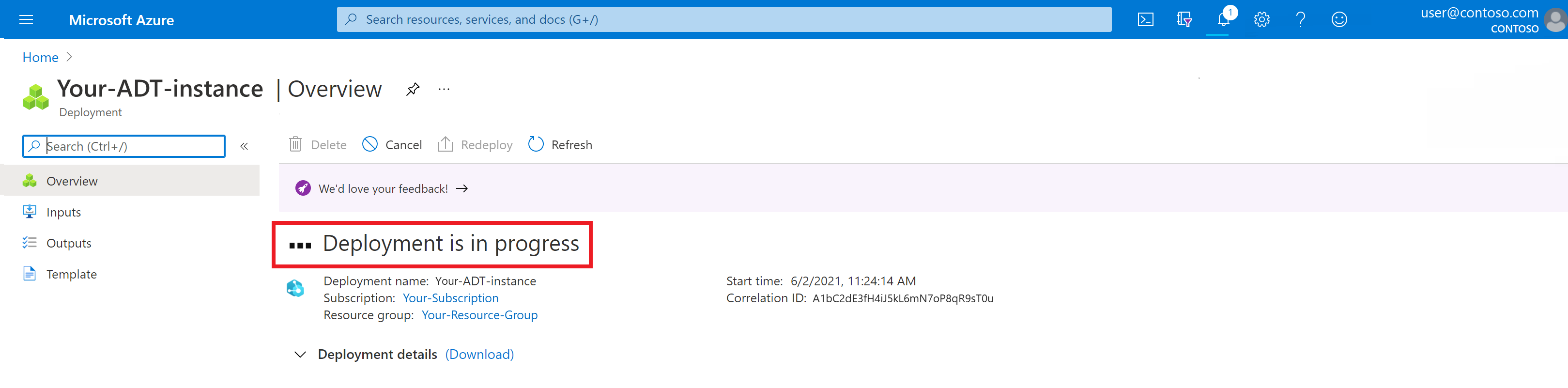
デプロイが完了したことを示すページが表示されるまで待ちます。
ホスト名を収集する
デプロイが完了したら、[リソースに移動] ボタンを使ってポータルのインスタンスの [概要] ページに移動します。
![Azure portal の Azure Digital Twins の [デプロイ] ページのスクリーンショット。デプロイが完了したことがページに示されています。](media/quickstart-azure-digital-twins-explorer/deployment-complete.png)
次に、後で使用するためにインスタンスのホスト名の値をメモします。
サンプル モデルとツインを生成する
このセクションでは、 Azure Digital Twins データ シミュレーター ツールを使用して、インスタンスを設定するサンプル モデルとツインを生成します。 次に、シミュレーターを使用して、グラフ内のツインにサンプル データをストリーミングします。
注意
モデル、ツイン、およびシミュレートされたデータは、3D Scenes Studio で表示できる環境を作成するプロセスを簡略化するために、このクイック スタートで提供されます。 独自の完全な Azure Digital Twins ソリューションを設計するときは、モデルとツインを自分で作成して、独自の環境を詳細に記述し、それに応じて独自のデータ フローを設定します。
このサンプル シナリオは、6 つのロボット アームを含む荷物配送センターを表しています。 各アームには、アームが拾えなかったボックスの数を、拾い損なった箱の ID と共に追跡するプロパティを備えたデジタル ツインがあります。
Web ブラウザーでデータ シミュレーターに移動します。
[インスタンス URL] スペースに、前のセクションの Azure Digital Twins インスタンスの "ホスト名" を入力します。 [Simulation Type](シミュレーション タイプ) を [Robot Arms](ロボット アーム) に設定します。
[環境の生成] ボタンを使用して、モデルとツインを含むサンプル環境を作成します。 (モデルとツインがインスタンスに既にある場合、この操作によってモデルとツインは削除されず、追加されるだけです)
下にスクロールして [Start simulation](シミュレーションの開始) を選択し、 Azure Digital Twins インスタンスへのシミュレートされたデータの送信を開始します。 シミュレーションが実行されるのは、このウィンドウが開き、[Start simulation](シミュレーションの開始) オプションがアクティブになっている間に限られます。
Azure Digital Twins Explorer の Graph ツールを使用して、作成されたモデルとグラフを表示できます。 そのツールに切り替えるには、左側のメニューから [Graph] アイコンを選択します。
次に、[クエリの実行] ボタンを使用して、インスタンスに作成されたすべてのツインとリレーションシップに対してクエリを実行します。
各ツインを選択して、詳細を表示できます。
アップロードされたモデルと、それらが相互にどのように関連しているかを確認するには、[モデル グラフ] を選択します。
ヒント
Azure Digital Twins Explorer の手順については、クイック スタート「Azure Digital Twins Explorer を開始する」を参照してください。
ストレージ リソースの作成
次に、新しいストレージ アカウントと、ストレージ アカウント内のコンテナーを作成します。 3D Scenes Studio では、このストレージ コンテナーを使用して、3D ファイルと構成情報を格納します。
また、ストレージ アカウントに対する読み取りおよび書き込みアクセス許可も設定します。 これらのバッキング リソースをすばやく設定するために、このセクションでは Azure Cloud Shell を使用します。
ブラウザーで Cloud Shell に移動します。
次のコマンドを実行して、このセッションのサブスクリプションに CLI コンテキストを設定します。
az account set --subscription "<your-Azure-subscription-ID>"次のコマンドを実行して、サブスクリプションにストレージ アカウントを作成します。 このコマンドには、ストレージ アカウントの名前を入力してリージョンを選択するためのプレースホルダーと、リソース グループのプレースホルダーが含まれています。
az storage account create --resource-group <your-resource-group> --name <name-for-your-storage-account> --location <region> --sku Standard_RAGRSコマンドが正常に完了すると、新しいストレージ アカウントの詳細が出力に表示されます。 出力内の
ID値を探し、次のコマンドで使用するようにコピーします。次のコマンドを実行して、ストレージ アカウントの "Storage BLOB データ所有者" を自分に付与します。 このアクセス レベルでは、3D Scenes Studio で読み取りと書き込みの両方の操作を実行できます。 このコマンドには、Azure アカウントに関連付けられているメール アドレスと、前の手順でコピーしたストレージ アカウントの ID 用のプレースホルダーが含まれています。
az role assignment create --role "Storage Blob Data Owner" --assignee <your-Azure-email> --scope <ID-of-your-storage-account>コマンドが正常に完了すると、ロールの割り当ての詳細が出力に表示されます。
次のコマンドを実行して、ストレージ アカウントの CORS を構成します。 これは、3D Scenes Studio でストレージ コンテナーにアクセスするために必要です。 このコマンドには、ストレージ アカウントの名前のプレースホルダーが含まれています。
az storage cors add --services b --methods GET OPTIONS POST PUT --origins https://explorer.digitaltwins.azure.net --allowed-headers Authorization x-ms-version x-ms-blob-type --account-name <your-storage-account>このコマンドには出力がありません。
次のコマンドを実行して、ストレージ アカウントにプライベート コンテナーを作成します。 3D Scenes Studio ファイルがここに保存されます。 このコマンドには、ストレージ コンテナーの名前を入力するためのプレースホルダーと、ストレージ アカウントの名前のプレースホルダーが含まれています。
az storage container create --name <name-for-your-container> --public-access off --account-name <your-storage-account>コマンドが正常に完了すると、出力に
"created": trueが表示されます。
3D Scenes Studio 環境を初期化する
すべてのリソースが設定されたので、それらを使用して 3D Scenes Studio で環境を作成できます。 このセクションでは、シーンを作成し、Azure Digital Twins インスタンス内のサンプル グラフ用にカスタマイズします。
3D Scenes Studio に移動します。 スタジオが開き、Azure Digital Twins Explorer で最後にアクセスした Azure Digital Twins インスタンスに接続されます。 ウェルカム デモを閉じます。
インスタンス名の横にある [編集] アイコンを選択して、インスタンスとストレージ コンテナーの詳細を構成します。
[Azure Digital Twins instance URL](Azure Digital Twins インスタンスの URL) の場合は、「 ホスト名を収集する 」の手順にあるインスタンスの "ホスト名" を次の URL に入力します:
https://<your-instance-host-name>。[Azure Storage account URL](Azure Storage アカウント URL) の場合は、「ストレージ リソースの作成」の手順にあるストレージ アカウントの名前を次の URL に入力します:
https://<your-storage-account>.blob.core.windows.net。Azure Storage container name(Azure Storage コンテナーの 名前) には、ストレージリソースの作成 ステップで作成したストレージ コンテナの名前を入力します。
[保存] を選択します。
新しい 3D シーンを追加する
このセクションでは、「前提条件」で前にダウンロードした RobotArms.glb 3D モデル ファイルを使用して、新しい 3D シーンを作成します。 "シーン" は、3D モデル ファイルと、自動的に作成される構成ファイルで構成されます。
このサンプル シーンには、配送センターとそのアームの視覚化が含まれています。 この視覚化を、「サンプル モデルとツインを生成する」の手順で作成したサンプル ツインに接続し、後の手順でデータ ドリブン ビューをカスタマイズします。
[Add 3D scene](3D シーンの追加) ボタンを選択して、新しいシーンの作成を開始します。 シーンの [名前] と [説明] を入力し、[ファイルのアップロード] を選択します。
コンピューター上で RobotArms.glb ファイルを参照して開きます。 [作成] を選択します
ファイルがアップロードされると、3D Scenes Studio のメイン画面に一覧表示されます。
シーンを選択して開き、表示します。 シーンが ビルド モードで開きます。
シーン要素を作成する
次に、3D 視覚化で "要素" を定義し、前に設定した Azure Digital Twins グラフのツインにリンクします。
シーンの視覚化で任意のロボット アームを選択します。 これにより、可能な要素アクションが表示されます。 [+ Create new element](新しい要素の作成) を選びます。
[新しい要素] パネルの [Primary twin](プライマリ ツイン) ドロップダウン リストには、接続されている Azure Digital Twins インスタンス内のすべてのツインの名前が表示されます。
[Arm1] を選択します。 これにより、要素名としてデジタル ツイン ID (
$dtId) が自動的に適用されます。[Create element](要素の作成) を選択します。
これで、シーンの要素の一覧に要素が表示されます。
動作を作成する
次に、要素の "動作" を作成します。 これらの動作を使用すると、要素のデータ ビジュアルおよび関連するビジネス ロジックをカスタマイズできます。 その後、これらのデータ ビジュアルを調べて、物理環境の状態を理解できます。
[動作] リストに切り替え、[新しい動作] を選択します。
[表示名] に「梱包ライン効率」と入力します。 [要素] で [Arm1] を選択します。
[ツイン] タブをスキップします。このクイック スタートでは使用されません。
[ビジュアル規則] タブに切り替えます。"ビジュアル規則" は要素に適用されるデータ ドリブンのオーバーレイであり、要素の正常性または状態を示すために構成することができます。
まず、梱包ラインの効率を示すいくつかの条件を設定します。
[規則の追加] を選択します。
[時間単位のピックアップ] という [表示名] を入力します。 [プロパティ式] を [Single property] (単一プロパティ) のままにして、プロパティのドロップダウン リストを開きます。 これには、Arm1 要素のプライマリ ツインのすべてのプロパティの名前が含まれています。 PrimaryTwin.FailedPickupsLastHr を選択します。 その後、[条件の追加] を選択します。
次に、時間単位のピックアップで逃したパッケージが多すぎる場合に示すいくつかの境界を定義します。 このシナリオでは、1 時間に 3 個以上のピックアップを逃した場合に、アームに注意が必要であるとします。 ''逃したピックアップが 3 個を超える'' という条件を [ラベル] に指定し、[4] から [無限大] の間で値の範囲を定義します (範囲の最小値は含まれ、最大値は含まれません)。 [要素の色分け] を赤に割り当てます。 [保存] を選択します。
もう一度 [条件の追加] を選択し、''逃したピックアップが 1 個から 3 個'' というラベルの条件を作成します。 1 から 4 の間で値の範囲を定義し、[要素の色分け] をオレンジに割り当てます。 条件を保存します。
もう一度 [条件の追加] を選択し、''逃したピックアップが 0 個'' というラベルの条件を作成します。 0 から 1 の間で値の範囲を定義し、[要素の色分け] を緑に割り当てます。 条件を保存します。
3 つの条件をすべて作成した後、新しいビジュアル ルールを保存します。
次に、逃したパッケージのアラートを表示するビジュアル ルールをもう 1 つ作成します。
[ビジュアル ルール] タブで、もう一度 [ルールの追加] を選択します。
PickupFailedAlert という [表示名] を入力します。 [プロパティ式] を [カスタム (詳細)] に変更し、PrimaryTwin.PickupFailedAlert のプロパティを入力し、[型] を [ブール型] に設定します。 これは、パッケージのピックアップに失敗したときに [True] に設定されるアーム ツインのブール型プロパティです。 [条件の追加] を選択します。
''${PrimaryTwin.PickupFailedBoxID} に失敗'' という [ラベル] を入力します。 後で、シーン ビューに、アーム ツインの文字列プロパティ PickupFailedBoxID の値が動的に表示されます。これにより、アームで最近ピックアップできなかったボックスを表す ID が保持されます。 [値] を [True] に設定し、[ビジュアルの種類] として [バッジ] を選択します。 [色] を赤に設定し、[アイコン] を選択します。 [保存] を選択します。
これで、両方のルールが [ビジュアル ルール] タブに一覧表示されるはずです。
[ウィジェット] タブに切り替えます。ウィジェットは、動作が表すシナリオを理解するのに役立つ、追加のコンテキストとデータを提供するデータ ドリブン ビジュアルです。 ここでは、アーム要素のプロパティ情報を表示する 2 つのビジュアル ウィジェットを追加します。
まず、アームの油圧値のゲージを表示するウィジェットを作成します。
[ウィジェットの追加] を選択します。
[ウィジェット ライブラリ] から [ゲージ] ウィジェットを選択し、[ウィジェットの追加] を選択します。
[新しいウィジェット] オプションで、[表示名] に "油圧"、[計量単位] に "m/秒"、単一プロパティの [プロパティ式] に PrimaryTwin.HydraulicPressure を追加します。
3 つの値範囲を設定して、"0 から 40" の値が 1 つ目の色、"40 から 80" が 2 つ目の色、"80 から無限大" が 3 つ目の色で表示されるようにします (範囲の最小値は含まれ、最大値は含まれません)。
[Create widget](ウィジェットの作成) を選択します。
次に、アームのライブ カメラ ストリームへのリンクを含むウィジェットを作成します。
[ウィジェットの追加] を選択します。 [ウィジェット ライブラリ] から [リンク] ウィジェットを選択し、[ウィジェットの追加] を選択します。
[新しいウィジェット] オプションで、[ラベル] に「ライブ アーム カメラ」と入力します。 [URL] には、サンプルの URL http://contoso.armstreams.com/${PrimaryTwin.$dtId} を使用できます。 このサンプルの URL ではライブ カメラはホストされていませんが、リンクは実際のシナリオでビデオ フィードがホストされる場所を表します。
[Create widget](ウィジェットの作成) を選択します。
動作オプションが完成しました。 [Create behavior](動作の作成) を選択して、動作を保存します。
"梱包ラインの効率" 動作がシーンの動作の一覧に表示されます。
シーンを表示する
ここまでは、ビルド モードで 3D Scenes Studio を使用してきました。 ここで、モードを [View](ビュー) に切り替えます。
[要素] の一覧から、作成した [Arm1] 要素を選択します。 視覚化が拡大されてビジュアル要素が表示され、それに対して設定した動作が表示されます。
動作を追加の要素に適用する
場合によっては、環境に複数の類似した要素が含まれており、(この例の 6 つの異なるロボット アームのように) すべてが視覚化に同様に表示される場合もあります。 1 つのアームの動作を作成し、ビューアーでどのように表示されるかを確認したので、このセクションでは、動作を他のアームにすばやく追加して、それらすべてで、ビューアーに同じ種類の情報が表示される方法について説明します。
ビルド モードに戻ります。 「シーン要素を作成する」で行ったように、視覚化で別のアームを選択し、[Create new element](新しい要素の作成) を選択します。

[Create element](要素の作成) を選択して、新しいアーム要素の作成を完了します。
[表示] タブに切り替えて、新しいアーム要素で動作している動作を確認します。 動作の作成時に選択したすべての情報が、シーン内の両方のアーム要素で使用できるようになりました。
ヒント
必要に応じて、このセクションの手順を繰り返して残りの 4 つのアームの要素を作成し、すべてのアームに動作を適用して視覚化を完了させることができます。
学習内容の復習とまとめ
このクイック スタートでは、Azure Digital Twins データのイマーシブ ダッシュボードを作成し、エンド ユーザーと共有し、実際の環境に関する重要な分析情報へのアクセスを増やすための方法を示しています。
クイック スタートでは、荷物を拾い上げるロボット アームを備えた荷物配送センターを表すサンプル 3D シーンを作成しました。 この視覚化はデジタル ツイン グラフに接続され、視覚化のアームを、バッキング データを提供する独自の特定のデジタル ツインにリンクしました。 また、シーン全体を表示するときに、過去 1 時間にそのアームでどの箱を拾い損なったかなど、そのアームに関する重要情報を表示する視覚的な動作を作成しました。
このクイック スタートでは、 Azure Digital Twins データ シミュレーターを使用して、ファクトリ シナリオのサンプル モデルとツインをすばやく作成しました。 独自の環境で Azure Digital Twins を使用する場合は、独自のモデルとツインを作成して、環境の要素を詳しく正確に記述します。 また、このクイック スタートでは、データ シミュレーターを使用して、荷物を拾い損なったときにデジタル ツイン プロパティの更新を促す "ライブ" データをシミュレートしました。 独自の環境で Azure Digital Twins を使用する場合、ライブ データの取り込みは、独自の環境センサーに従って自分で設定するプロセスです。
リソースをクリーンアップする
このクイックスタートの後でクリーンアップするには、次に行うことに基づいて、削除する Azure Digital Twins リソースを選択します。
- Azure Digital Twins のチュートリアルを続行する場合、このクイックスタートのインスタンスをそれらの記事で再利用できるため、インスタンスを削除する必要はありません。
この記事の Azure Digital Twins インスタンスを引き続き使用するが、そのモデル、ツイン、リレーションシップをすべてクリアする場合は、次の az dt job deletion CLI コマンドを実行してください:
az dt job deletion create -n <name-of-Azure-Digital-Twins-instance> -yこれらの要素の一部のみを削除する場合は、az dt twin relationship delete、az dt twin delete、az dt model delete コマンドを使用して、削除する要素のみを選択的に削除できます。
Azure Digital Twins インスタンスが不要になった場合は、Azure portal を使ってインスタンスを削除できます。
ポータルでインスタンスの [概要] ページに戻ります (そのタブを既に閉じている場合は、そのインスタンスをもう一度見つけるには、Azure portal の検索バーでインスタンス名を検索し、検索結果からインスタンスを選びます)。
[削除] を選び、インスタンスを、そのすべてのモデルとツインを含めて削除します。
![Azure portal での Azure Digital Twins インスタンスの [概要] ページのスクリーンショット。[削除] ボタンが強調されています。](media/quickstart-azure-digital-twins-explorer/delete-instance.png)
ストレージ リソースを削除するには、Azure portal でストレージ アカウントの [概要] ページに移動し、[削除] を選択します。 これにより、ストレージ アカウントとその中のコンテナーに加えて、コンテナー内にあった 3D シーン ファイルが削除されます。
![Azure portal での Azure ストレージ アカウントの [概要] ページのスクリーンショット。[削除] ボタンが強調されています。](media/quickstart-3d-scenes-studio/delete-storage.png)
さらに、ダウンロードしたサンプル 3D ファイルをローカル コンピューターから削除することもできます。
次の手順
引き続き Azure Digital Twins のチュートリアルに進んで、独自の Azure Digital Twins 環境を作成しましょう。
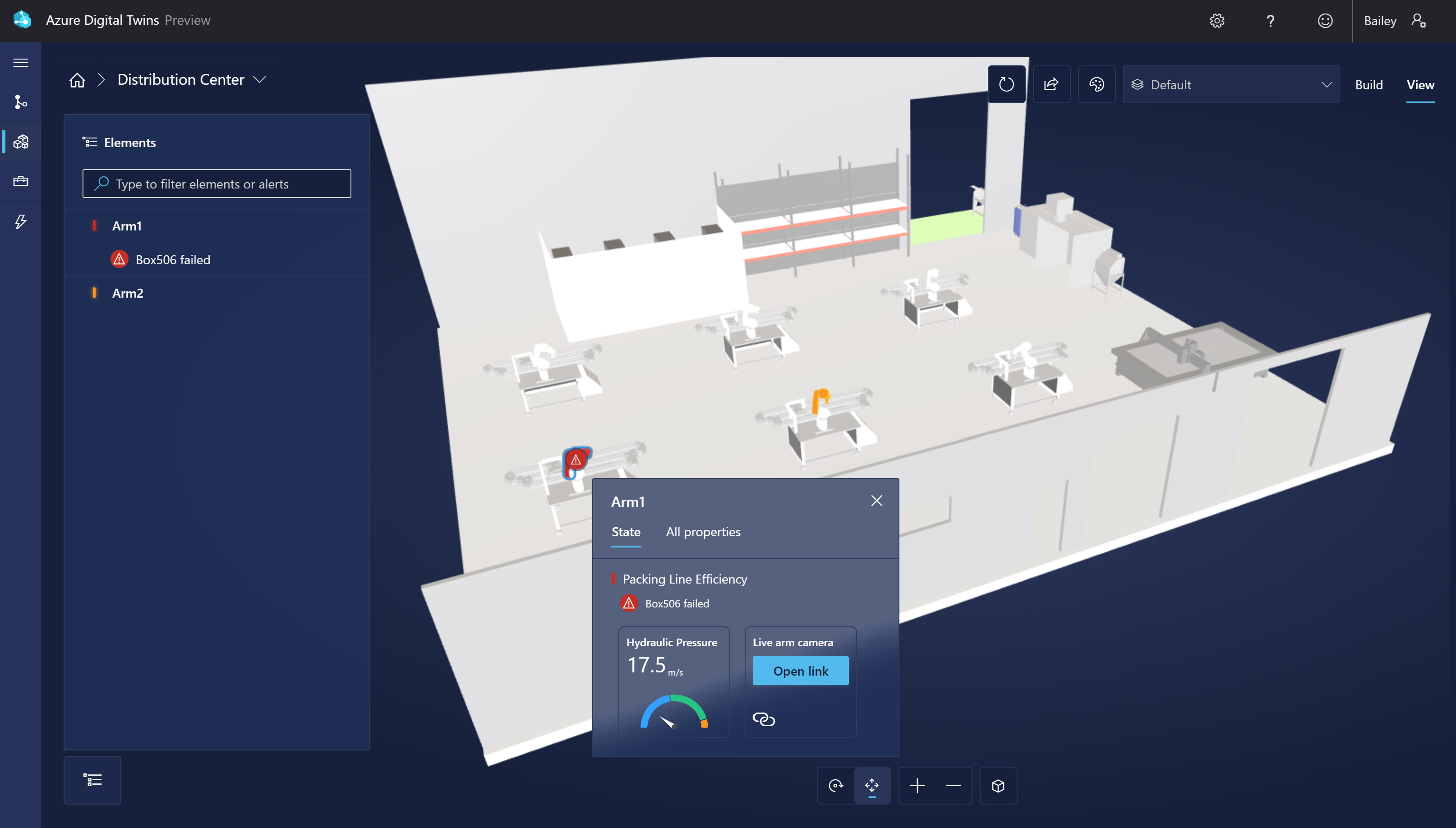
![Azure Digital Twins インスタンスの [概要] ページを示す Azure portal のスクリーンショット。ホスト名が強調されています。](media/quickstart-3d-scenes-studio/host-name.png)
![Azure Digital Twins データ シミュレーターのスクリーンショット。[Generate environment] (環境の生成) ボタンが強調されています。](media/quickstart-3d-scenes-studio/data-simulator.png)

![ウィンドウの右上隅にある [クエリの実行] ボタンが強調されている Azure Digital Twins Explorer のスクリーンショット。](media/quickstart-3d-scenes-studio/run-query.png)
![ビュー ペインの [Model Graph] (モデル グラフ) ボタンが強調されている Azure Digital Twins Explorer のスクリーンショット。](media/quickstart-3d-scenes-studio/model-graph.png)



![環境の [保存] ボタンが強調されている 3D Scenes Studio のスクリーンショット。](media/quickstart-3d-scenes-studio/studio-edit-environment-2.png)

![3D Scenes Studio での新しいシーンの作成のスクリーンショット。ロボット アーム ファイルがアップロードされ、[作成] ボタンが強調されています。](media/quickstart-3d-scenes-studio/add-scene-create.png)
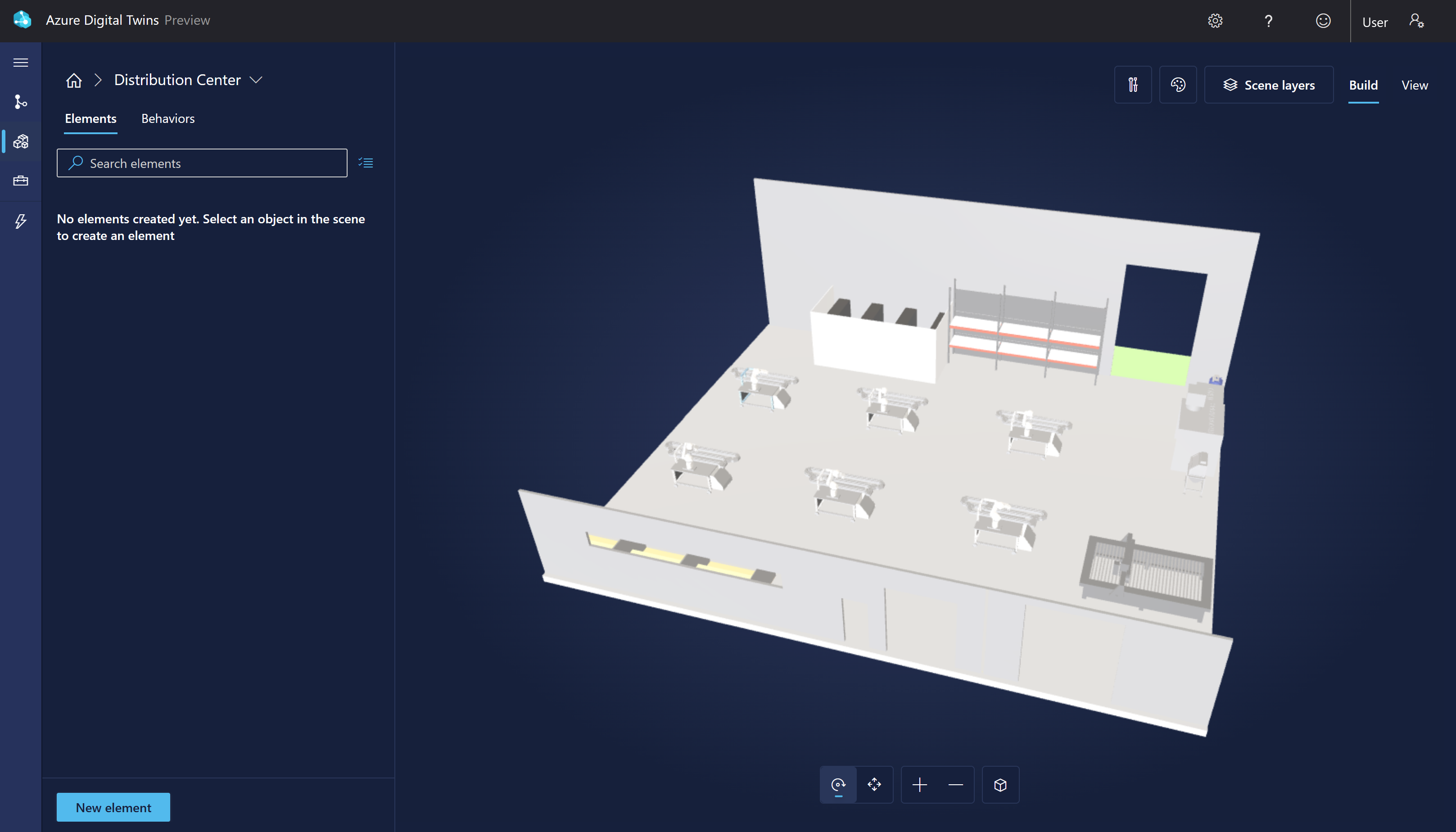

![3D Scenes Studio の [新しい要素] のオプションのスクリーンショット。](media/quickstart-3d-scenes-studio/new-element-details.png)
![3D Scenes Studio の [New behavior] (新しい動作) ボタンのスクリーンショット。](media/quickstart-3d-scenes-studio/new-behavior.png)
![[要素] のオプションが表示されている、3D Scenes Studio の [New behavior] (新しい動作) のオプションのスクリーンショット。](media/quickstart-3d-scenes-studio/new-behavior-elements.png)
![3D Scenes Studio の [New behavior] (新しい動作) オプションのスクリーンショット。[ビジュアル規則] オプションが表示されています。](media/quickstart-3d-scenes-studio/new-behavior-visual-rules.png)
![3D Scenes Studio の [New behavior] (新しい動作) オプションのスクリーンショット。[新しいビジュアル規則] オプションが表示されています。](media/quickstart-3d-scenes-studio/new-behavior-visual-rules-2.png)
![3D Scenes Studio の [条件の追加] オプションのスクリーンショット。色分け条件を作成しています。](media/quickstart-3d-scenes-studio/new-behavior-visual-rules-3.png)



![3D Scenes Studio の [条件の追加] オプションのスクリーンショット。バッジ条件を作成しています。](media/quickstart-3d-scenes-studio/new-behavior-visual-rules-badge-3.png)

![[ウィジェット] のオプションが表示されている、3D Scenes Studio の [New behavior] (新しい動作) のオプションのスクリーンショット。](media/quickstart-3d-scenes-studio/new-behavior-widgets.png)
![3D Scenes Studio のゲージ ジェットに関する [新しいウィジェット] のオプションのスクリーンショット。](media/quickstart-3d-scenes-studio/new-widget-gauge.png)
![3D Scenes Studio のリンク ジェットに関する [新しいウィジェット] のオプションのスクリーンショット。](media/quickstart-3d-scenes-studio/new-widget-link.png)
![3D Scenes Studio の [New behavior] (新しい動作) のオプションのスクリーンショット。[Create behavior] (動作の作成) が強調されています。](media/quickstart-3d-scenes-studio/new-behavior-create.png)
![3D Scenes Studio の工場シーンのスクリーンショット。[View] (ビュー) モード ボタンが強調されています。](media/quickstart-3d-scenes-studio/distribution-scene-view-1.png)



