ファイアウォールを使用して Azure HDInsight クラスターのアウトバウンド ネットワーク トラフィックを構成する
この記事では、Azure Firewall を使用して HDInsight クラスターからの送信トラフィックをセキュリティで保護するための手順を説明します。 次の手順では、既存のクラスター用に Azure Firewall を構成することを前提としています。 新しいクラスターをファイアウォールの背後にデプロイする場合は、最初に HDInsight クラスターとサブネットを作成します。 次に、このガイドの手順に従います。
バックグラウンド
HDInsight クラスターは、通常は仮想ネットワークにデプロイされます。 クラスターは、その仮想ネットワークの外部にあるサービスに依存しています。
受信管理トラフィックはファイアウォールを介して送信できません。 ここに記載されているように、受信トラフィックには NSG サービス タグを使用できます。
HDInsight の送信トラフィックの依存関係は、ほぼすべて、FQDN を使用して定義されています。 その背後には静的 IP アドレスがありません。 静的アドレスがないということは、ネットワーク セキュリティ グループ (NSG) によってクラスターからの送信トラフィックをロックできないことを意味します。 IP アドレスは頻繁に変わるので、現在の名前解決に基づいてルールを設定し、使用することはできません。
FQDN に基づいて送信トラフィックを制御できるファイアウォールを使用して、送信アドレスをセキュリティで保護します。 Azure Firewall では、宛先の FQDN または FQDN タグに基づいて送信トラフィックが制限されます。
HDInsight に合わせて Azure Firewall を構成する
Azure Firewall を使用して既存の HDInsight からのエグレスをロックダウンする手順の概要は、次のとおりです。
- サブネットを作成します。
- ファイアウォールを作成します。
- ファイアウォールにアプリケーション ルールを追加します (
Add application)。 - ファイアウォールにネットワーク ルールを追加します。
- ルーティング テーブルを作成します。
新しいサブネットを作成する
クラスターが存在する仮想ネットワークに AzureFirewallSubnet という名前のサブネットを作成します。
クラスター用の新しいファイアウォールを作成します
「ファイアウォールをデプロイする」の手順に従って、Test-FW01 という名前のファイアウォールを作成します。「Tutorial: Deploy and configure Azure Firewall using the Azure portal (チュートリアル: Azure portal を使用して Azure Firewall のデプロイと構成を行う)」を参照してください。
アプリケーション ルールを使用してファイアウォールを構成する
クラスターで重要な通信を送受信できるようにするアプリケーション ルール コレクションを作成します。
Azure portal で新しいファイアウォール「Test-FW01」を選択します。
[設定]>[ルール]>[アプリケーション ルール コレクション]>+
Add application rule collectionの順に移動します。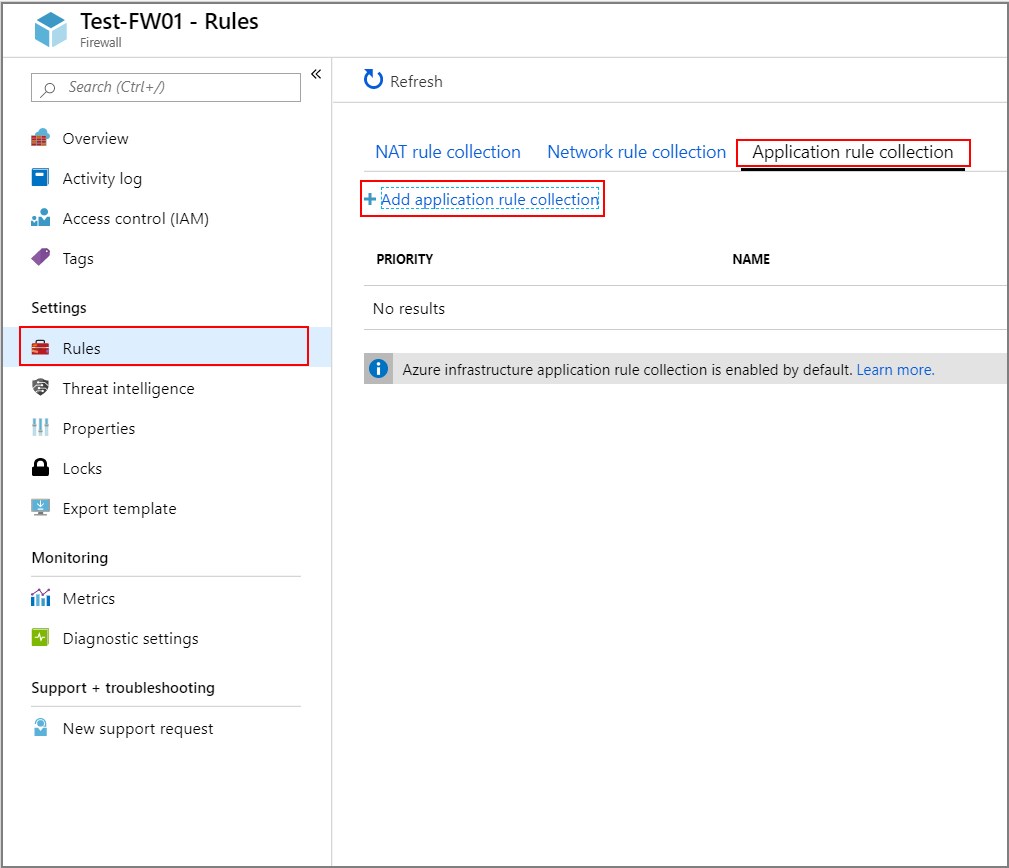
Add application rule collection画面で次の情報を指定します。一番上のセクション
プロパティ 値 名前 FwAppRule Priority 200 アクション Allow [FQDN タグ] セクション
名前 ソース アドレス FQDN タグ Notes Rule_1 * WindowsUpdate と HDInsight HDI サービスに必要 [ターゲットの FQDN] セクション
名前 ソース アドレス プロトコル:Port ターゲット FQDN Notes Rule_2 * https:443 login.windows.net Windows ログイン アクティビティを許可する Rule_3 * https:443 login.microsoftonline.com Windows ログイン アクティビティを許可する Rule_4 * https:443 storage_account_name.blob.core.windows.net storage_account_nameを実際のストレージ アカウント名に置き換えます。 [安全な転送が必須] がストレージ アカウントで有効になっていることを確認します。 プライベート エンドポイントを使用してストレージ アカウントにアクセスする場合、この手順は必要なく、ストレージ トラフィックはファイアウォールに転送されません。Rule_5 * http:80 azure.archive.ubuntu.com Ubuntu のセキュリティ更新プログラムをクラスターにインストールできるようにする Rule_6 * https:433 pypi.org、pypi.python.org、files.pythonhosted.org Azure 監視用の Python パッケージのインストールを許可します 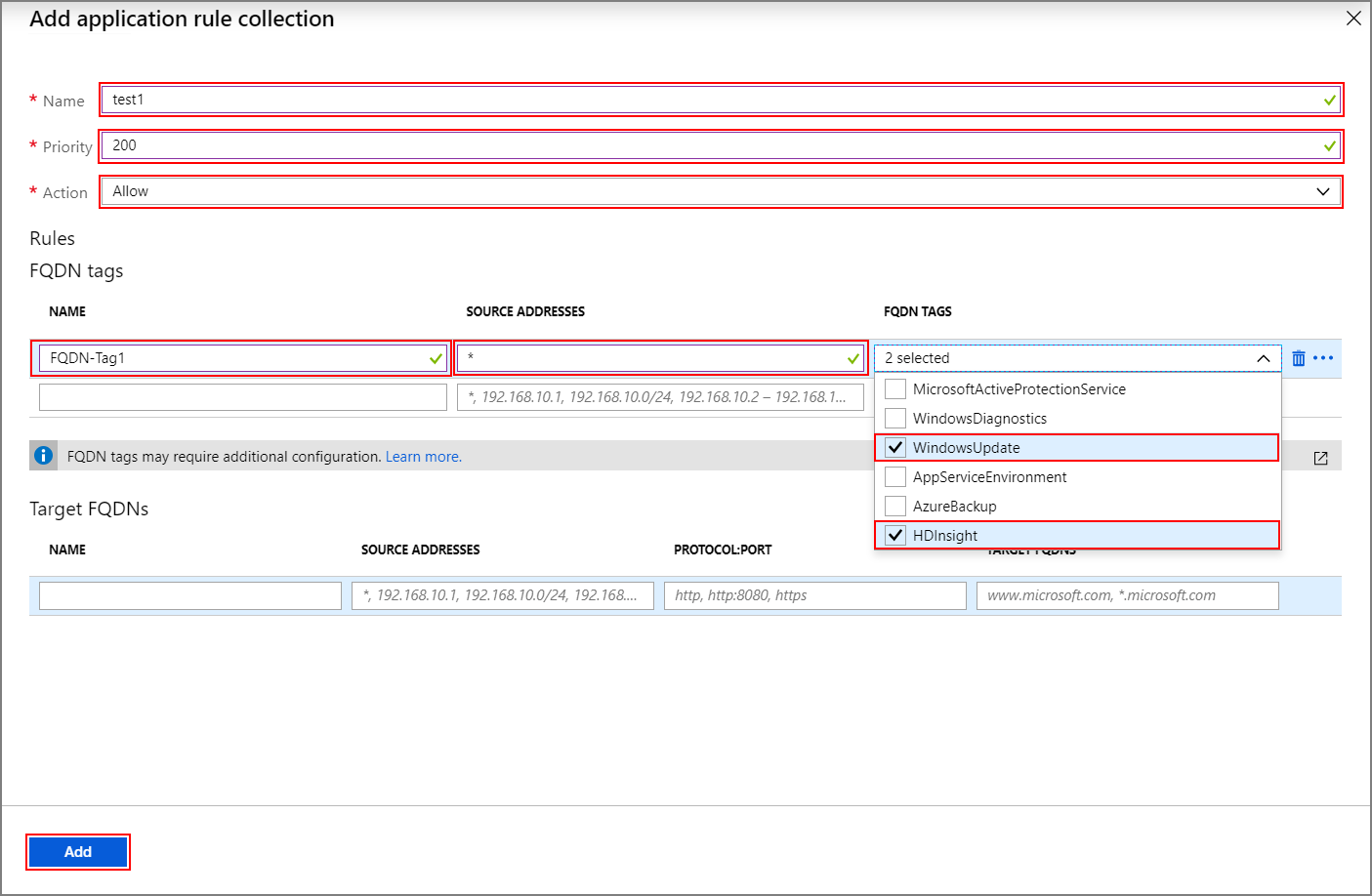
[追加] を選択します。
ネットワーク ルールを使用してファイアウォールを構成する
HDInsight クラスターを正しく構成するネットワーク ルールを作成します。
前の手順に続けて、[ネットワーク ルール コレクション]>
+ Add network rule collectionの順に移動します。Add network rule collection画面で次の情報を指定します。一番上のセクション
プロパティ 値 名前 FwNetRule Priority 200 アクション Allow [サービス タグ] セクション
名前 Protocol ソース アドレス サービス タグ ターゲット ポート Notes Rule_6 TCP * SQL 1433、11000 ~ 11999 HDInsight によって提供される既定の SQL Server を使用する場合は、SQL の [サービス タグ] セクションで、SQL トラフィックをログして監査できるようにするネットワーク規則を構成します。 HDInsight サブネットで SQL Server 用にサービス エンドポイントを構成していない限り、ファイアウォールはバイパスされます。 Ambari、Oozie、Ranger、および Hive のメタストアにカスタム SQL Server を使用する場合、許可する必要があるのは、独自のカスタム SQL Server へのトラフィックのみです。 1433 に加えて 11000-11999 のポート範囲も必要である理由を確認するには、「Azure SQL Database と Azure Synapse Analytics の接続アーキテクチャ」を参照してください。 Rule_7 TCP * Azure Monitor * (省略可能) 自動スケール機能を使用する予定のお客様は、このルールを追加する必要があります。 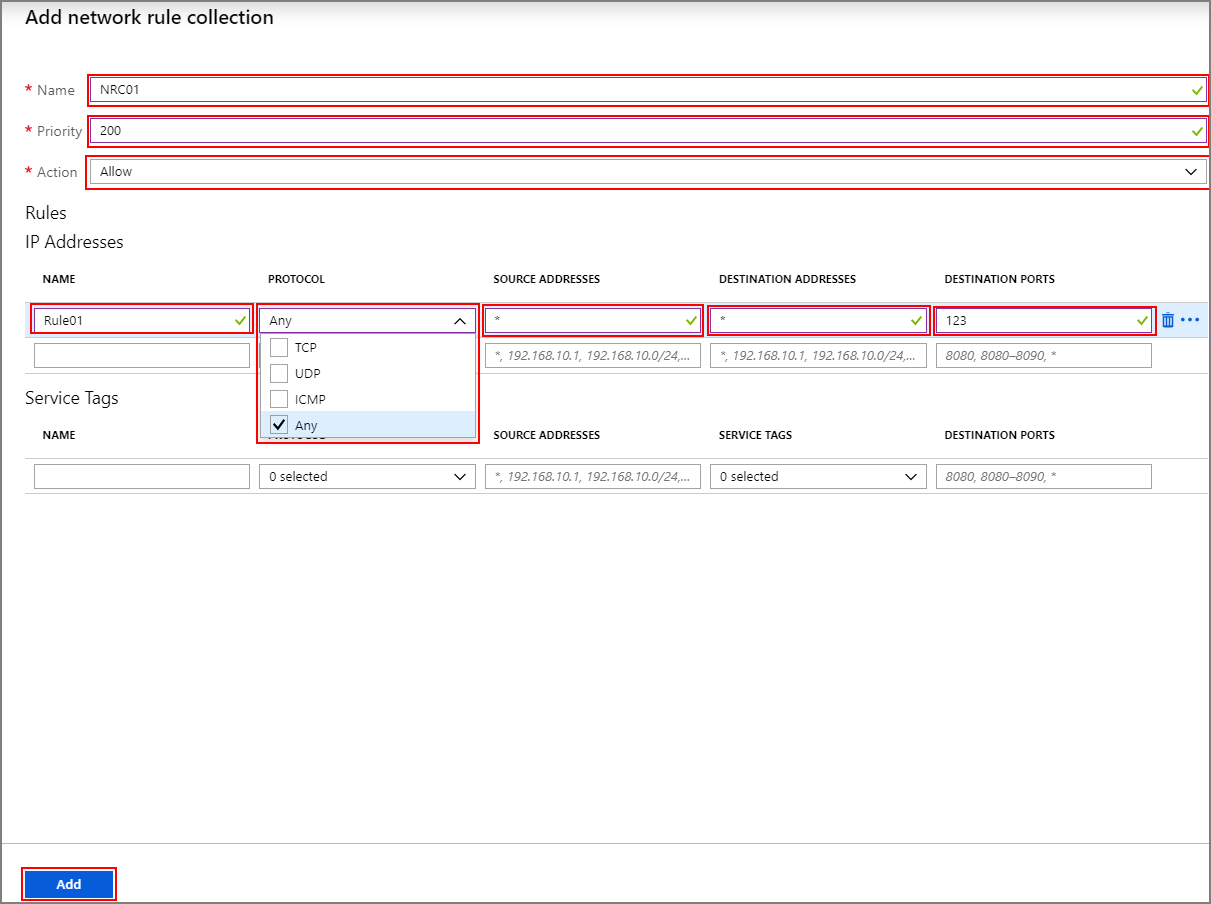
[追加] を選択します。
ルート テーブルを作成して構成する
次のエントリを使用してルート テーブルを作成します。
「正常性サービスと管理サービス」に記載された IP アドレスのうち、次ホップの種類が [インターネット] であるすべての IP アドレス。 これには、汎用リージョンの 4 つの IP と、特定のリージョンの 2 つの IP が含まれている必要があります。 このルールは、ResourceProviderConnection が "受信" に設定されている場合にのみ必要です。 ResourceProviderConnection が "アウトバウンド" に設定される場合、UDR にこれらの IP は必要ありません。
次ホップが Azure Firewall プライベート IP アドレスである、IP アドレス 0.0.0.0/0 の 1 つの仮想アプライアンス ルート。
たとえば、"米国東部" の米国リージョンに作成したクラスターのルート テーブルを構成するには、次の手順を使用します。
Azure ファイアウォール「Test-FW01」を選択します。 [概要] ページに表示されている [プライベート IP アドレス] をコピーします。 この例では、サンプル アドレス 10.0.2.4 を使用します。
その後、[すべてのサービス]>[ネットワーク]>[ルート テーブル] の順に移動し、[ルート テーブルの作成] に移動します。
新しいルートから、[設定]>[ルート]>[+ 追加] に移動します。 次のルートを追加します。
| ルート名 | アドレス プレフィックス | ネクストホップの種類 | 次ホップ アドレス |
|---|---|---|---|
| 168.61.49.99 | 168.61.49.99/32 | インターネット | NA |
| 23.99.5.239 | 23.99.5.239/32 | インターネット | NA |
| 168.61.48.131 | 168.61.48.131/32 | インターネット | NA |
| 138.91.141.162 | 138.91.141.162/32 | インターネット | NA |
| 13.82.225.233 | 13.82.225.233/32 | インターネット | NA |
| 40.71.175.99 | 40.71.175.99/32 | インターネット | NA |
| 0.0.0.0 | 0.0.0.0/0 | 仮想アプライアンス | 10.0.2.4 |
ルート テーブルの構成を完了します。
[設定] の [サブネット] を選択して、作成したルート テーブルを HDInsight サブネットに割り当てます。
[+ 関連付け] を選択します。
[サブネットの関連付け] 画面で、クラスターが作成された仮想ネットワークを選択します。 また、HDInsight クラスター用に使用したサブネットを選択します。
[OK] を選択します。
エッジノードまたはカスタム アプリケーション トラフィック
上記の手順で、クラスターが問題なく動作するようになります。 ただし、該当する場合は、エッジノードで実行されているカスタムのアプリケーションに対応する依存関係を構成する必要があります。
アプリケーションの依存関係を特定し、Azure Firewall またはルート テーブルに追加する必要があります。
非対称ルーティングの問題を回避するために、アプリケーションのトラフィック用にルートを作成する必要があります。
アプリケーションに他の依存関係がある場合は、それらを Azure Firewall に追加する必要があります。 その他すべてに関する HTTP/HTTPS トラフィックとネットワークのルールを許可するようにアプリケーション ルールを作成します。
ログ記録とスケール
Azure Firewall は、いくつかの異なるストレージ システムにログを送信できます。 ファイアウォールのログ記録の構成手順については、次のチュートリアルの手順に従ってください。「チュートリアル: 「Azure Firewall のログとメトリックを監視する」を参照してください。
ログ記録のセットアップを完了した後、Log Analytics を使用する場合は、次のようなクエリでブロックされたトラフィックを表示することができます。
AzureDiagnostics | where msg_s contains "Deny" | where TimeGenerated >= ago(1h)
アプリケーションを初めて使用する際には、Azure Firewall と Azure Monitor ログを統合すると便利です。 特に、アプリケーションの依存関係に認識できていないものがあるときに該当します。 Azure Monitor ログについて詳しくは、「Azure Monitor でログ データを分析する」をご覧ください
Azure Firewall のスケールの制限と要求の増加については、こちらのドキュメント、または FAQ を参照してください。
クラスターへのアクセス
ファイアウォールを正常にセットアップした後は、内部エンドポイント (https://CLUSTERNAME-int.azurehdinsight.net) を使用して仮想ネットワーク内から Ambari にアクセスできます。
パブリック エンドポイント (https://CLUSTERNAME.azurehdinsight.net) または SSH エンドポイント (CLUSTERNAME-ssh.azurehdinsight.net) を使用するには、https://CLUSTERNAME.azurehdinsight.netで説明されている非対称ルーティングの問題を回避するために、必ずルート テーブルに正しいルートとNSG ルールが指定されていることを確認します。 特にこのケースでは、インバウンド NSG 規則のクライアント IP アドレスを許可し、次ホップを internet に設定してユーザー定義ルート テーブルに追加する必要があります。 ルーティングが正しく設定されていない場合、タイムアウト エラーが表示されます。