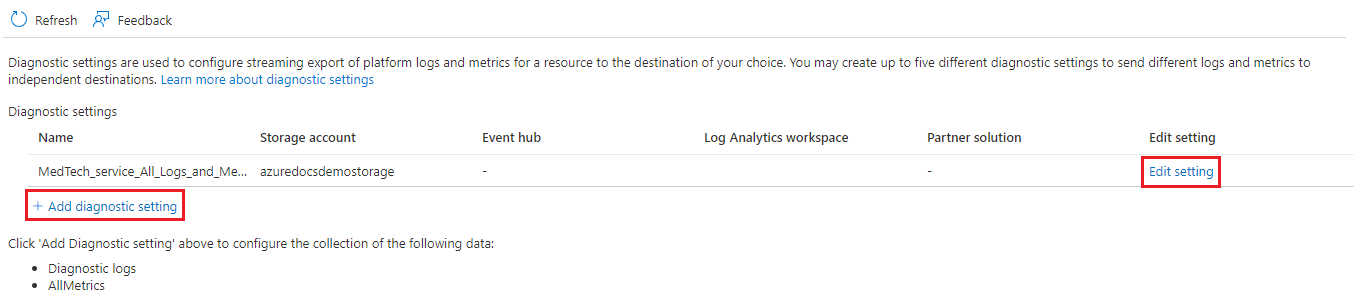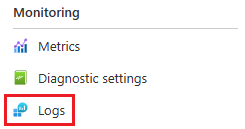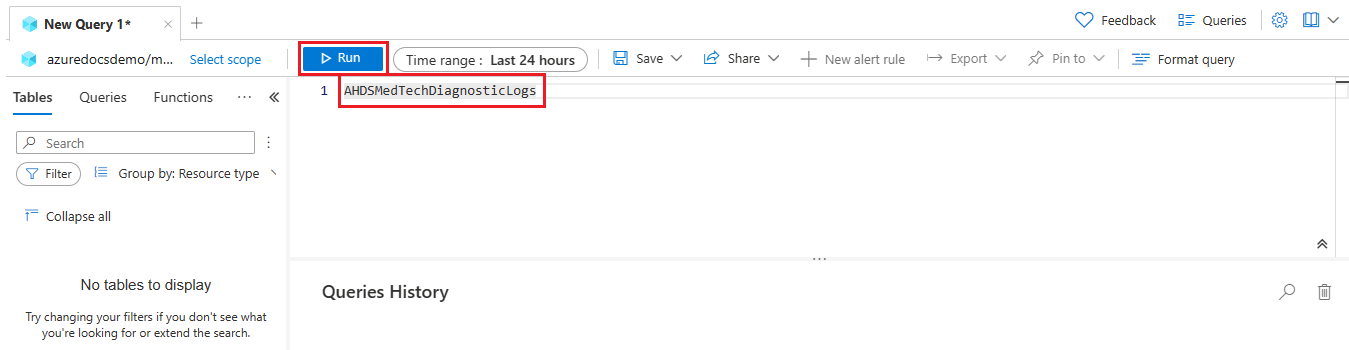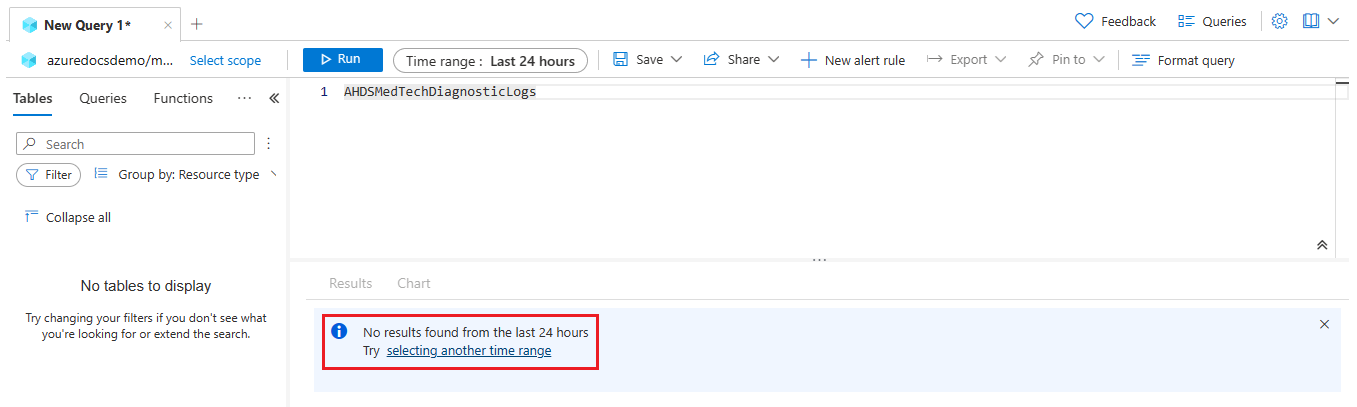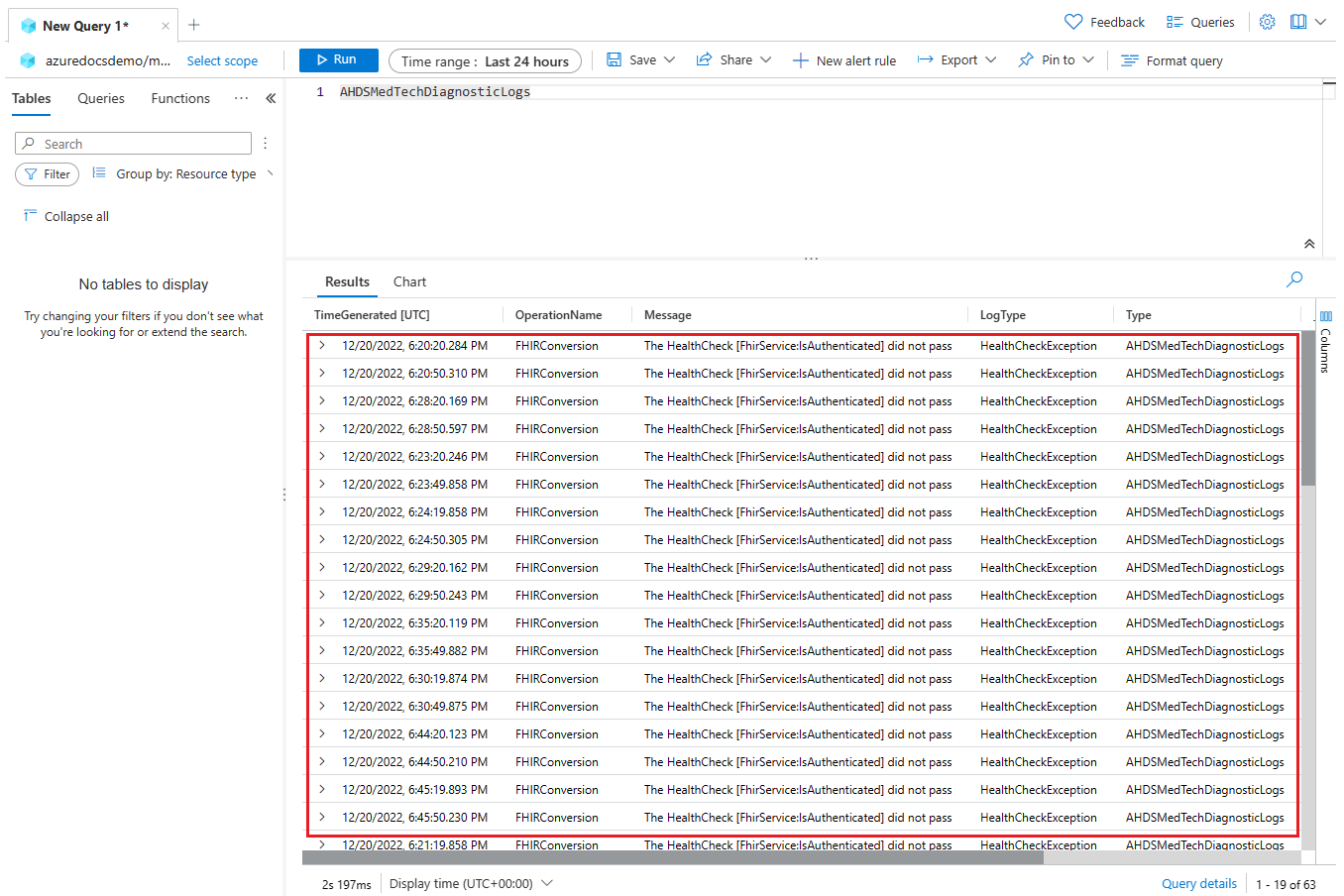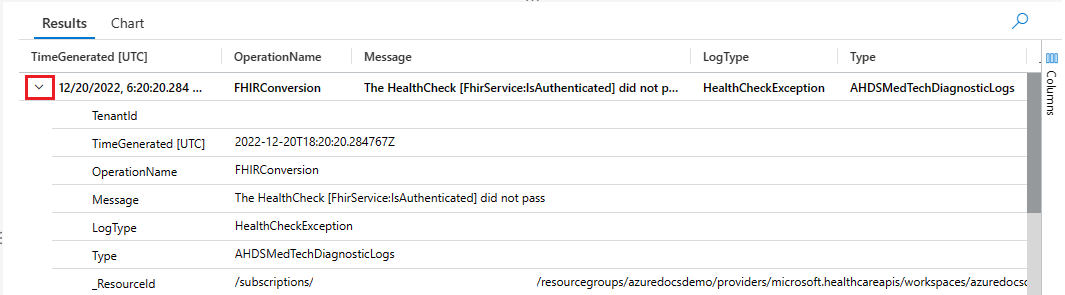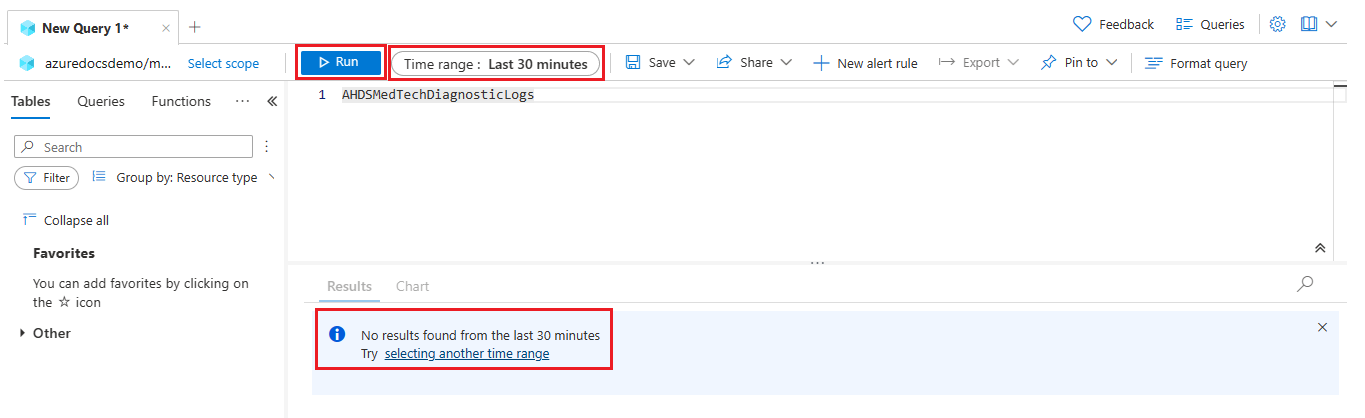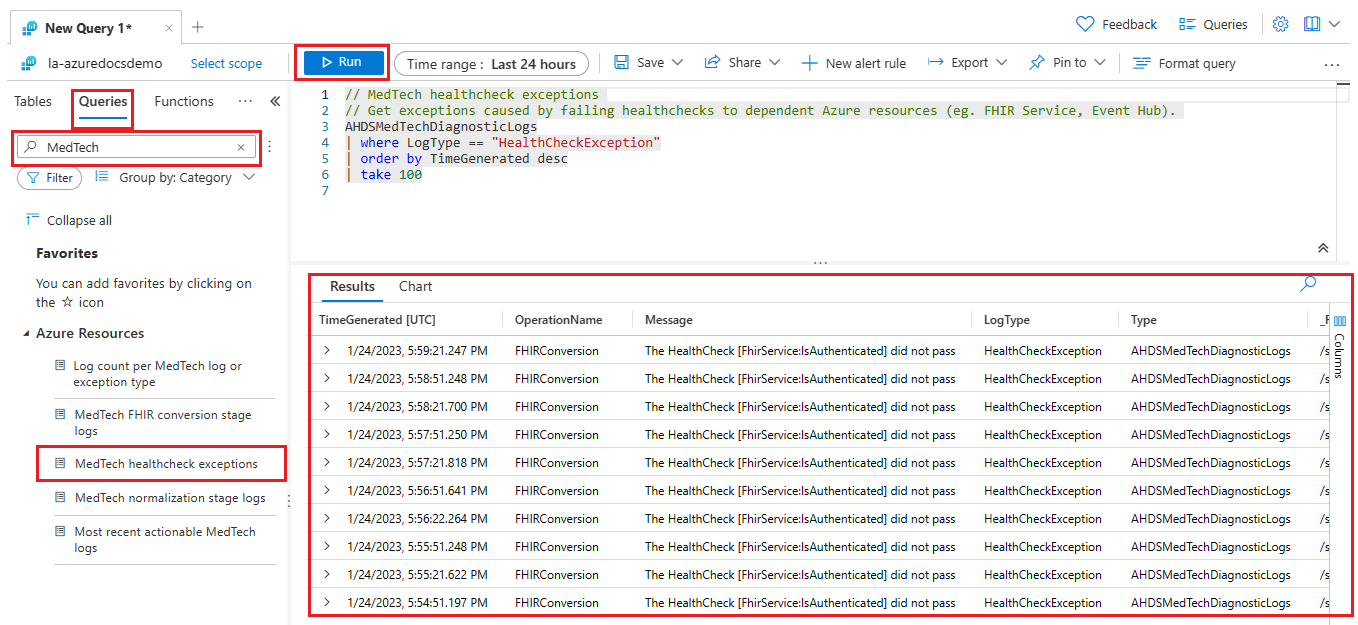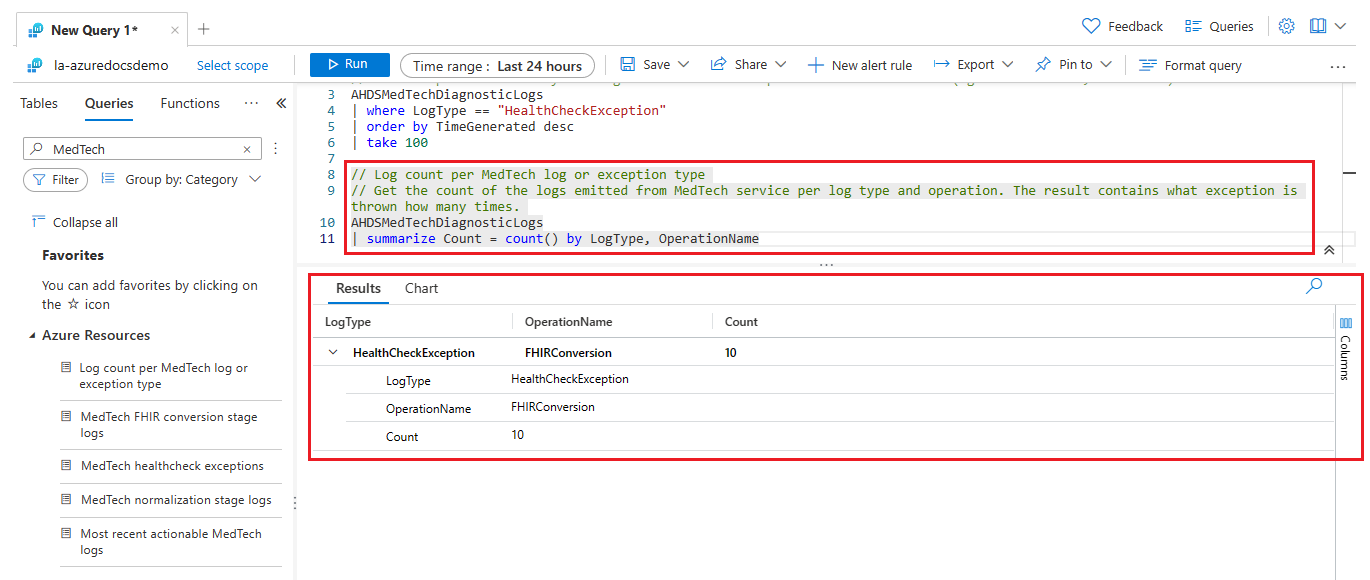MedTech サービスの診断設定を有効にする方法
Note
Fast Healthcare Interoperability Resources (FHIR®) は、オープンな医療仕様です。
この記事では、MedTech サービスの診断設定を有効にして、次の操作を行う方法について説明します。
- MedTech サービスの監査、分析、またはトラブルシューティングのためにログとメトリックをエクスポートする診断設定を作成します。
- Azure Log Analytics ワークスペースを使用して、MedTech サービス ログを表示します。
- MedTech サービスの定義済みの Azure Log Analytics クエリにアクセスします。
MedTech サービスの診断設定を作成する
MedTech サービスのログとメトリックのエクスポートを有効にするには、ワークスペースの [サービス] で [MedTech サービス] を選択します。
診断設定を有効にする MedTech サービスを選択します。 この例では、 mt-azuredocsdemo という名前の MedTech サービスを使用します。 独自の Azure Health Data Services ワークスペース内で MedTech サービスを選択します。
[監視] の [ 診断設定] オプションを選択 します。
[ + 診断設定の追加] オプションを選択します。
[ + 診断設定の追加] ページが開き、構成情報が必要になります。
[ 診断設定 名] ボックスに表示名を入力します。 この例では、 MedTech_service_All_Logs_and_Metricsという名前を付けます。 自分で選択した表示名を入力します。
[ ログ] で、[ AllLogs ] オプションを選択します。
[ メトリック] で、[ AllMetrics ] オプションを選択します。
Note
AllMetrics に関連付けられている MedTech サービス メトリックの完全な一覧を表示するには、「Azure Monitor でサポートされているメトリック」を参照してください。
[ 宛先の詳細] で、エクスポートした MedTech サービスのログとメトリックに使用する宛先を選択します。 この例では、 la-azuredocsdemo という名前の Azure Log Analytics ワークスペースを選択しました。 自分で選択した宛先を選択します。
重要
各 [宛先の詳細] の選択では、選択を正常に構成する前に、特定のリソース (既存の Azure Log Analytics ワークスペースやストレージ アカウントなど) を作成して使用できるようにする必要があります。 各選択項目を選択して、必要なリソースを確認します。
構成を成功させるには、 診断設定ごとに 1 つの宛先のみが必要です。
メトリックは、次の宛先にエクスポートできます。
宛先 説明 Azure Log Analytics ワークスペース メトリックは、ログ形式に変換されます。 メトリックを Azure Monitor ログ ストア (Log Analytics 経由で検索可能) に送信すると、それらを既存のログ データと共にクエリ、アラート、視覚化に統合できます。 Azure Storage アカウント Azure ストレージ アカウントにログとメトリックをアーカイブすると、監査、スタティック分析、またはバックアップに役立ちます。 Azure Monitor ログと Log Analytics ワークスペースと比較すると、Azure ストレージのコストは低く、ログを無期限に保持できます。 Azure イベント ハブ イベント ハブにログとメトリックを送信すると、サードパーティのセキュリティ情報イベント管理 (SIEM) やその他の Log Analytics ソリューションなどの外部システムにデータをストリーミングできます。 Azure Monitor パートナーとの統合 Azure Monitor と Microsoft 以外のその他の監視プラットフォームとの間の特別な統合。 パートナーのいずれかを既に使用している場合に便利です。 [ 保存 ] オプションを選択して、診断設定の選択内容を保存します。
[保存] オプションを選択すると、MedTech サービスの診断設定が正常に保存されたことを示すメッセージがページに表示されます。
Note
最初の MedTech サービス ログとメトリックが選択した宛先に表示されるまで、最大 15 分かかる場合があります。
保存した診断設定を表示するには、[ 診断設定] を選択します。
[ 診断設定] ページが開き、MedTech サービスの新しく作成した診断設定が表示されます。 次の機能を使用できます。
- 設定の編集: 保存した MedTech サービス診断設定を編集または削除します。
- + 診断設定の追加: MedTech サービスの診断設定をさらに作成します (たとえば、MedTech サービスメトリックを Logs Analytics ワークスペースなどの別の宛先に送信することもできます)。
ヒント
診断設定を操作する方法については、「 Azure Monitor の診断設定」を参照してください。
診断ログの使用方法については、「 Azure プラットフォーム ログの概要」を参照してください。
Azure Log Analytics ワークスペースを使用して MedTech サービス ログを表示する
診断設定の宛先オプションとして Log Analytics ワークスペースを含める場合は、MedTech サービスの ログ 内のログを表示できます。 ログがある場合は、MedTech サービスの例外の結果になります (例: HealthCheck 例外)。
Log Analytics ワークスペースにアクセスするには、MedTech サービス内の [ログ ] ボタンを選択します。
次の表のクエリ文字列を Log Analytics ワークスペースのクエリ領域にコピーし、[実行] を選択 します。 AHDSMedTechDiagnosticLogs テーブルを使用すると、選択した [時間範囲] 設定のテーブル全体に含まれるすべてのログが表示されます (既定値は [過去 24 時間] です)。 MedTech サービスには、MedTech サービスの定義済みの Azure Log Analytics クエリへのアクセスに関する記事セクションで説明する 5 つの定義済みクエリが用意されています。
AHDSMedTechDiagnosticLogsMedTech サービスが正しく正常に構成されている場合、クエリはエラー ログなしで返されます。
MedTech サービスが正しく構成されていないか、異常な場合は、クエリにエラー ログが返されます。
エラー ログの 1 つにある下矢印を選択すると、完全なエラー ログ メッセージが表示されます。これは、MedTech サービスに関する問題のトラブルシューティングに役立ちます。 この例では、エラー ログ メッセージは、MedTech サービスが FHIR サービスで認証できなかったことを示しています。
問題を解決したら、[ 時間範囲 ] 設定 (この例では [過去 30 分間] を使用します) を調整し、[ 実行 ] を選択して、MedTech サービスで解決した問題のエラー ログがクリアされたことを確認できます。
警告
上記のカスタム クエリは保存されず、カスタム クエリを保存せずに Log Analytics ワークスペースを離れた場合は再作成する必要があります。
Log Analytics でカスタム クエリを保存する方法については、「Azure Monitor Log Analytics でクエリを保存する」を参照してください。
ヒント
Log Analytics ワークスペースの使用方法については、「 Azure Log Analytics ワークスペース」を参照してください。
MedTech サービス エラーのトラブルシューティングについては、「 MedTech サービス ログを使用したエラーのトラブルシューティング」を参照してください。
MedTech サービスの定義済みの Azure Log Analytics クエリへのアクセス
MedTech サービスには、Log Analytics ワークスペースでいつでも使用できる定義済みのクエリが付属しており、ログをフィルター処理して集計して、より正確な調査を行うことができます。 クエリはカスタマイズして保存/共有することもできます。
定義済みのクエリにアクセスするには、[クエリ] を選択し、[検索] 領域に「MedTech」と入力し、ダブルクリックを使用して定義済みのクエリを選択し、[実行] を選択して定義済みのクエリを実行します。 この例では、 MedTech の正常性チェックの例外を選択しました。 独自に選択した定義済みのクエリを選択します。
ヒント
MedTech サービスの定義済みの各クエリをクリックすると、その説明が表示され、クエリを実行したり、Log Analytics ワークスペースクエリ領域に配置したりするためのさまざまなオプションにアクセスできます。
複数の定義済みクエリを選択できます。 この例では、 MedTech ログまたは例外の種類ごとのログ数をさらに選択しました。 独自に選択した別の定義済みクエリを選択します。
強調表示された定義済みクエリのみが実行されます。
警告
定義済みのクエリに対して行った変更は保存されず、定義済みのクエリに対して行ったカスタム変更を保存せずに Log Analytics ワークスペースを離れる場合は再作成する必要があります。
Log Analytics にクエリを保存する方法については、「Azure Monitor Log Analytics でクエリを保存する」を参照してください。
ヒント
Log Analytics ワークスペースの使用方法については、「 Azure Log Analytics ワークスペース」を参照してください。
MedTech サービス エラーのトラブルシューティングについては、「 MedTech サービス ログを使用したエラーのトラブルシューティング」を参照してください。
次の手順
この記事では、MedTech サービスの診断設定を有効にし、Log Analytics ワークスペースを使用して MedTech サービス ログのクエリと表示を行う方法について説明しました。
MedTech サービスについてよく寄せられる質問 (FAQ) については、次を参照してください。
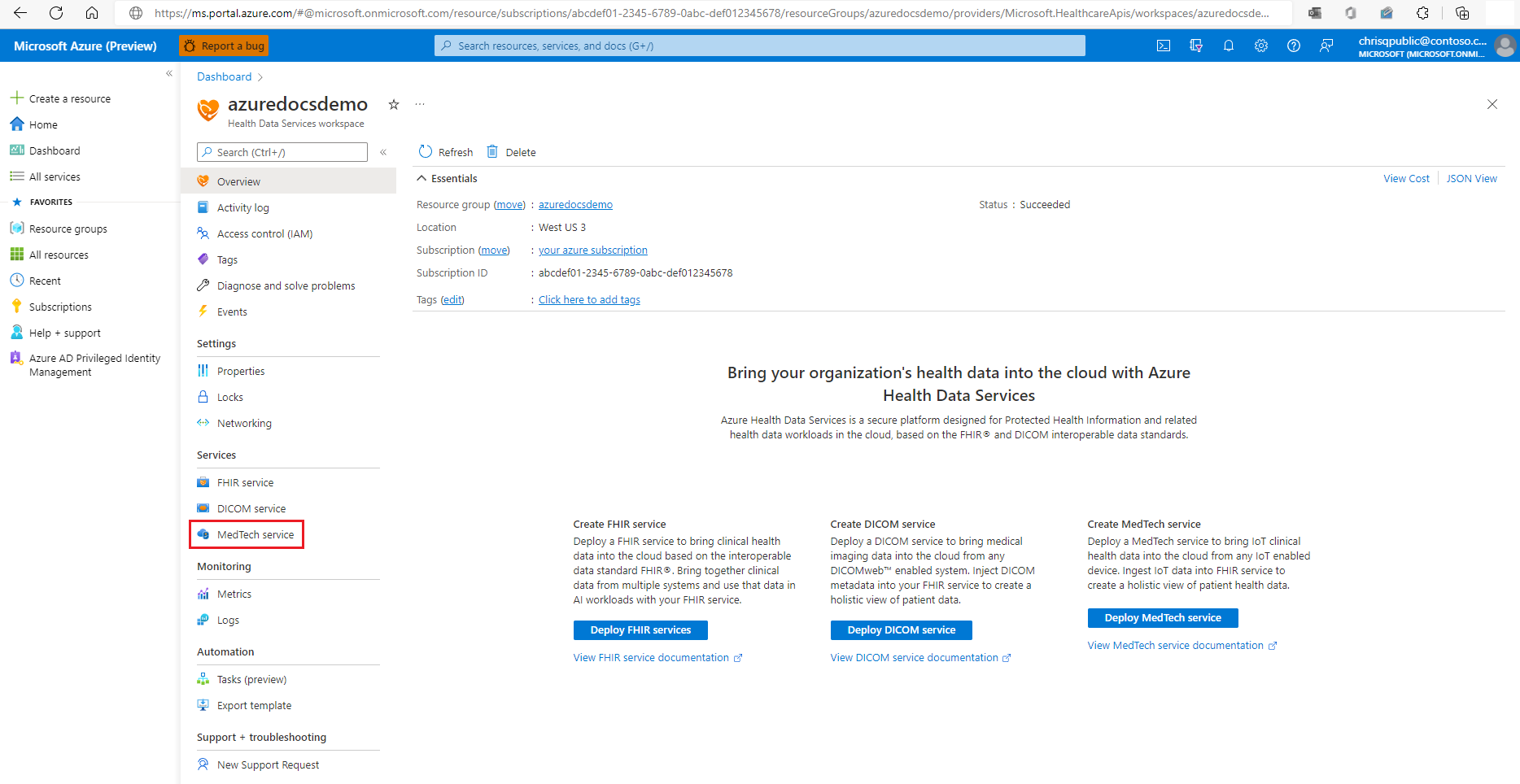
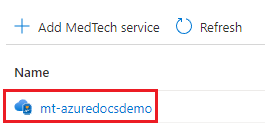
![[診断設定] の選択のスクリーンショット。](media/how-to-enable-diagnostic-settings/select-diagnostic-settings.png)
![[+ 診断の追加] 設定を選択したスクリーンショット。](media/how-to-enable-diagnostic-settings/add-diagnostic-settings.png)
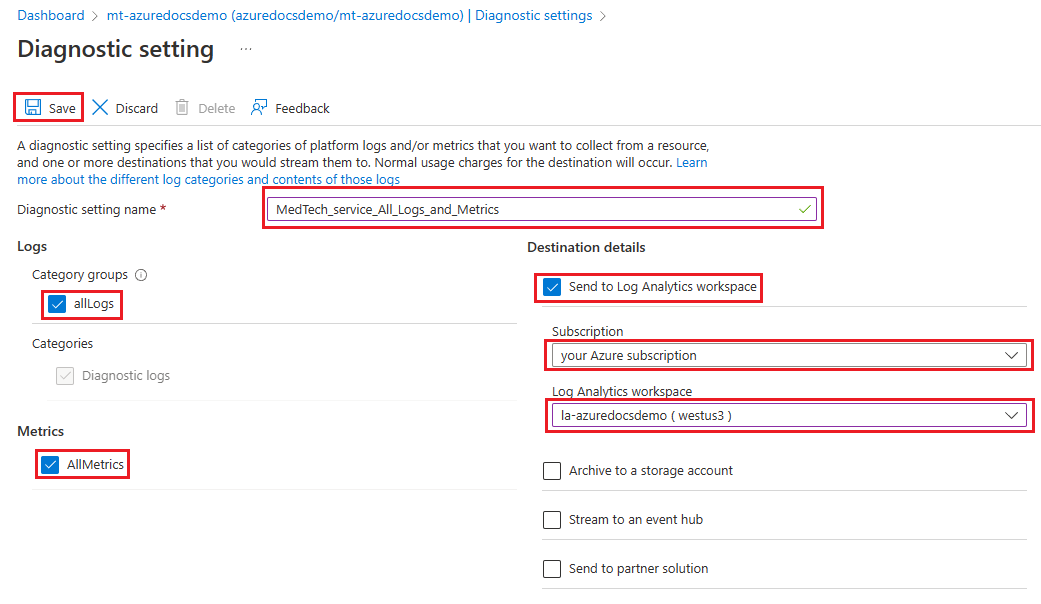
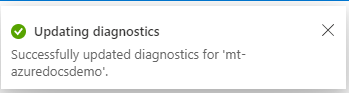
![保存された診断設定を表示する [診断設定] オプションのスクリーンショット。](media/how-to-enable-diagnostic-settings/select-diagnostic-settings-banner.png)