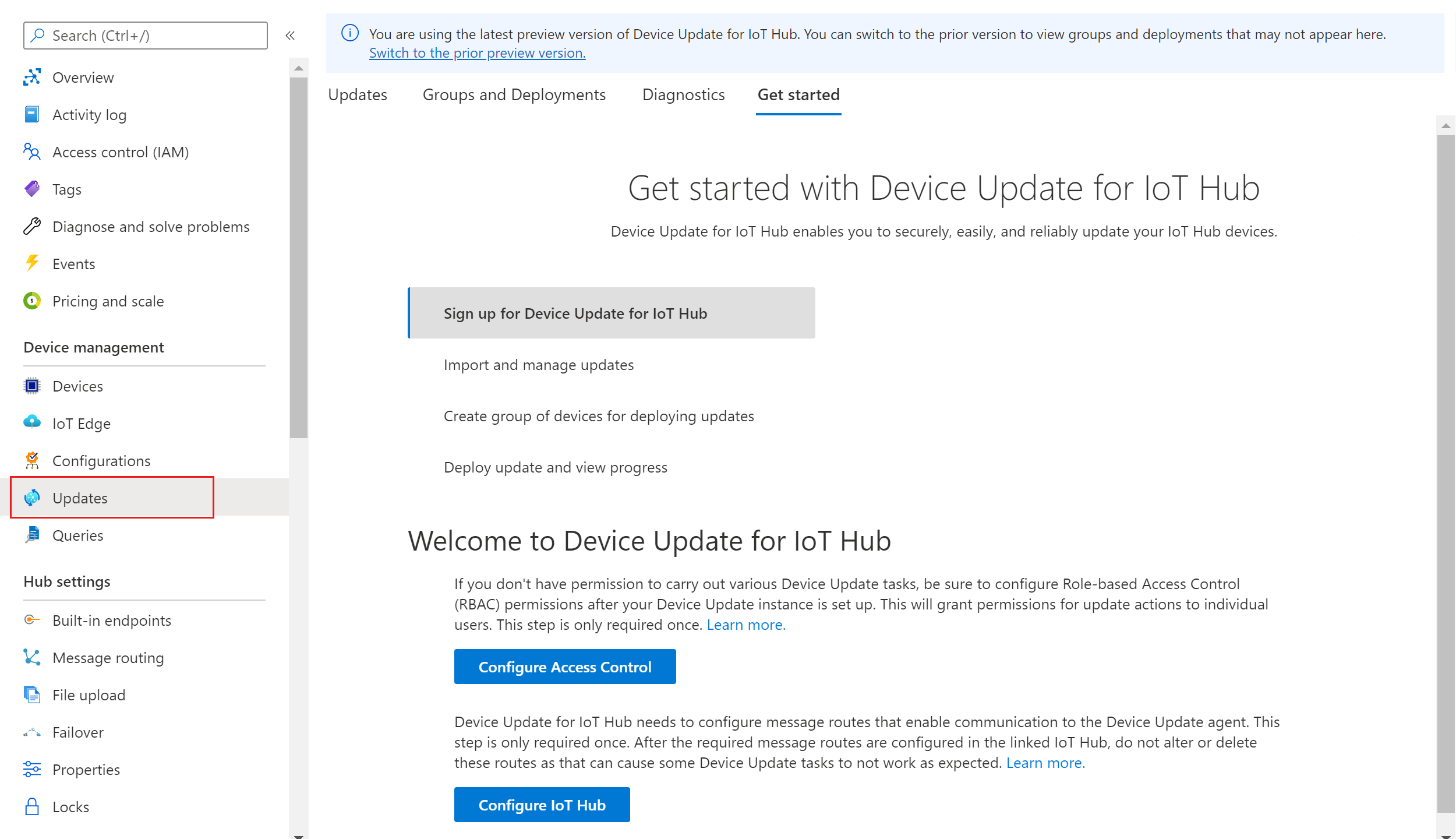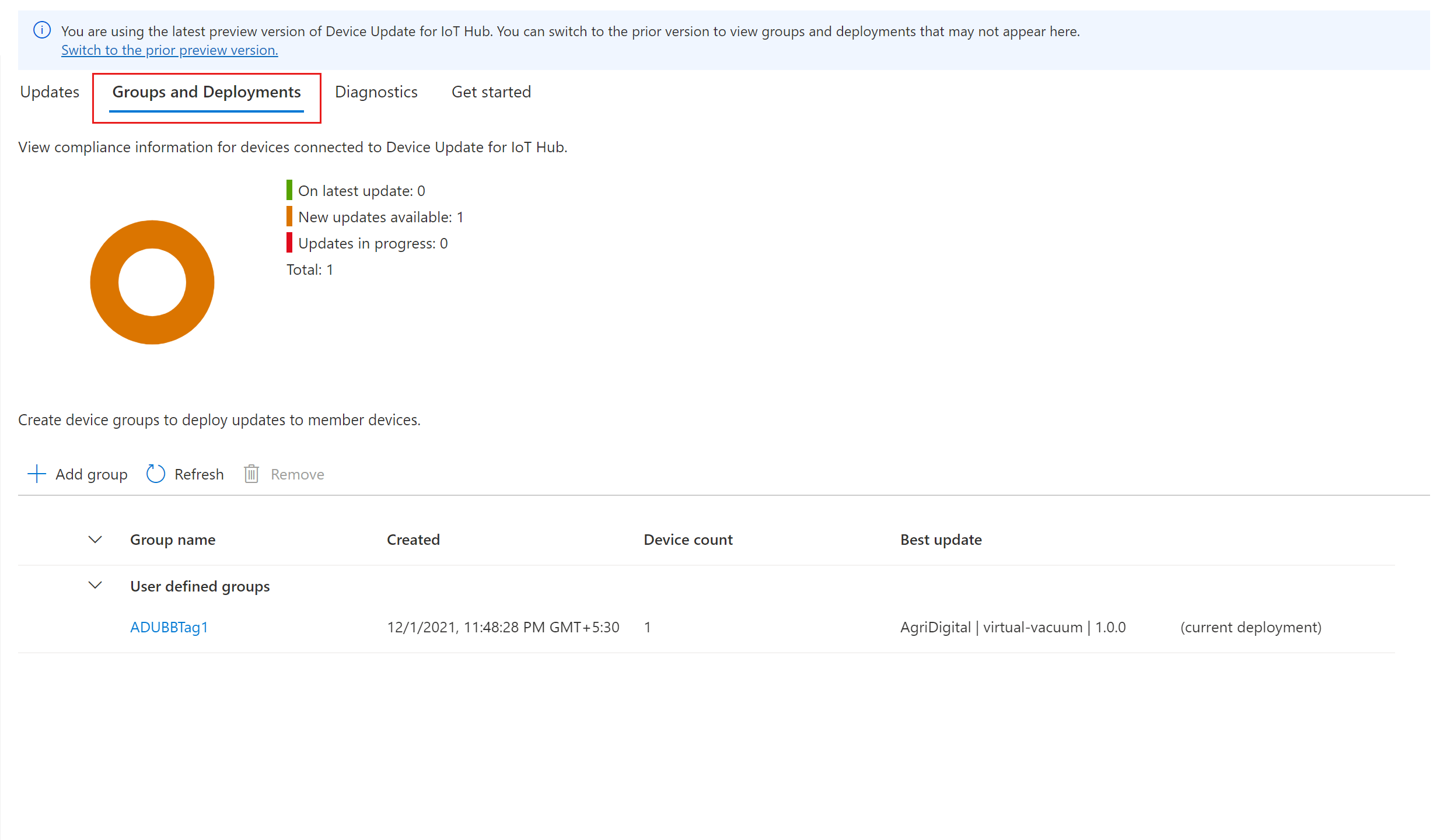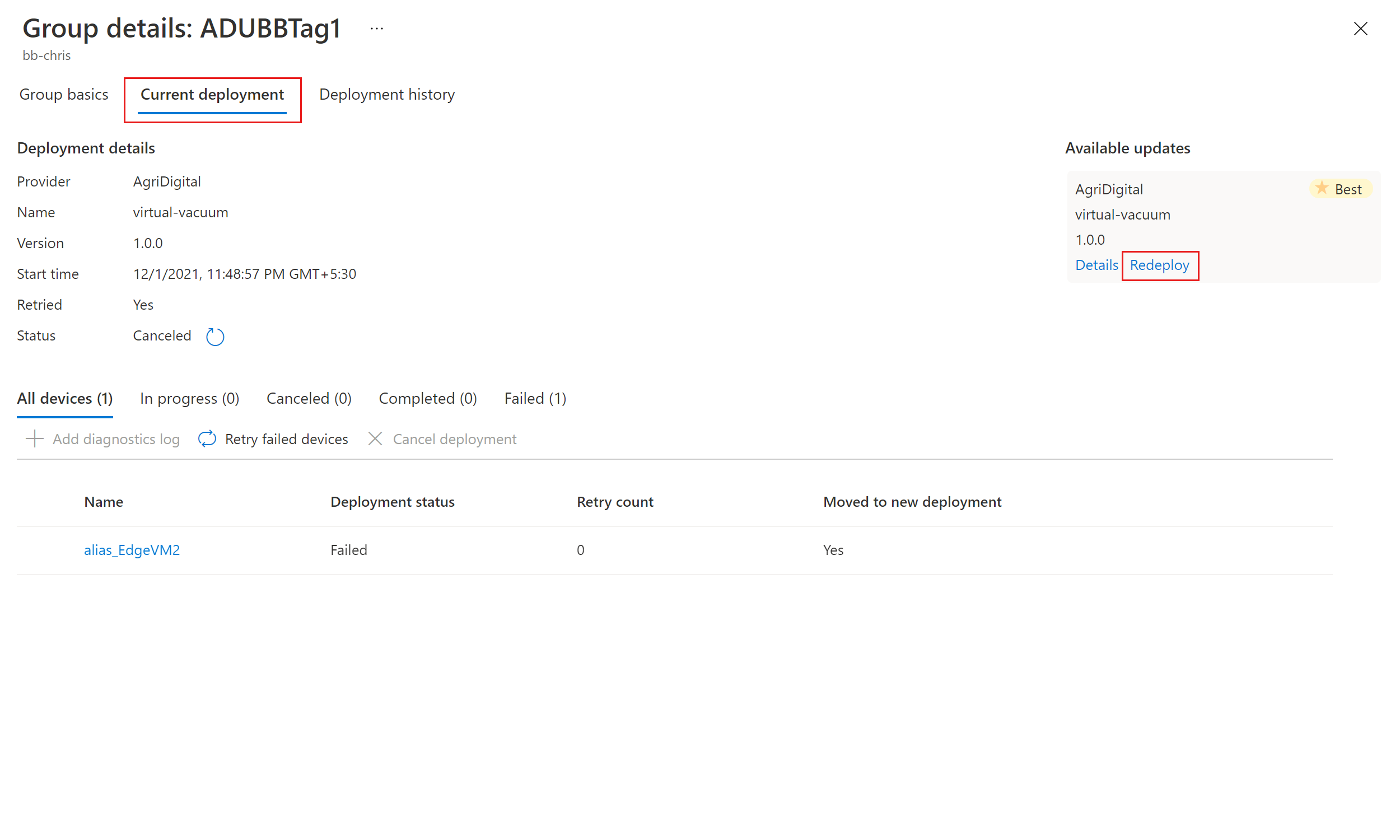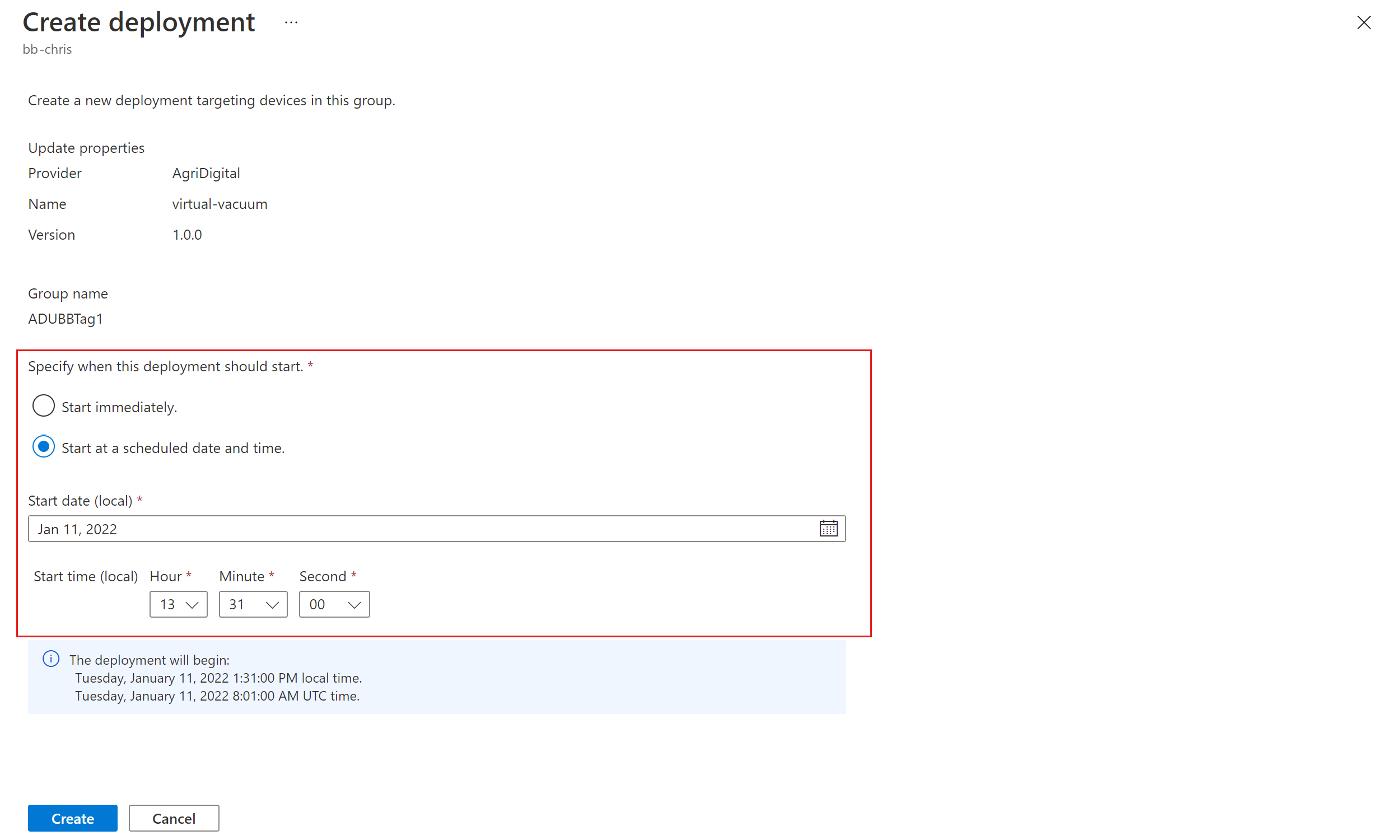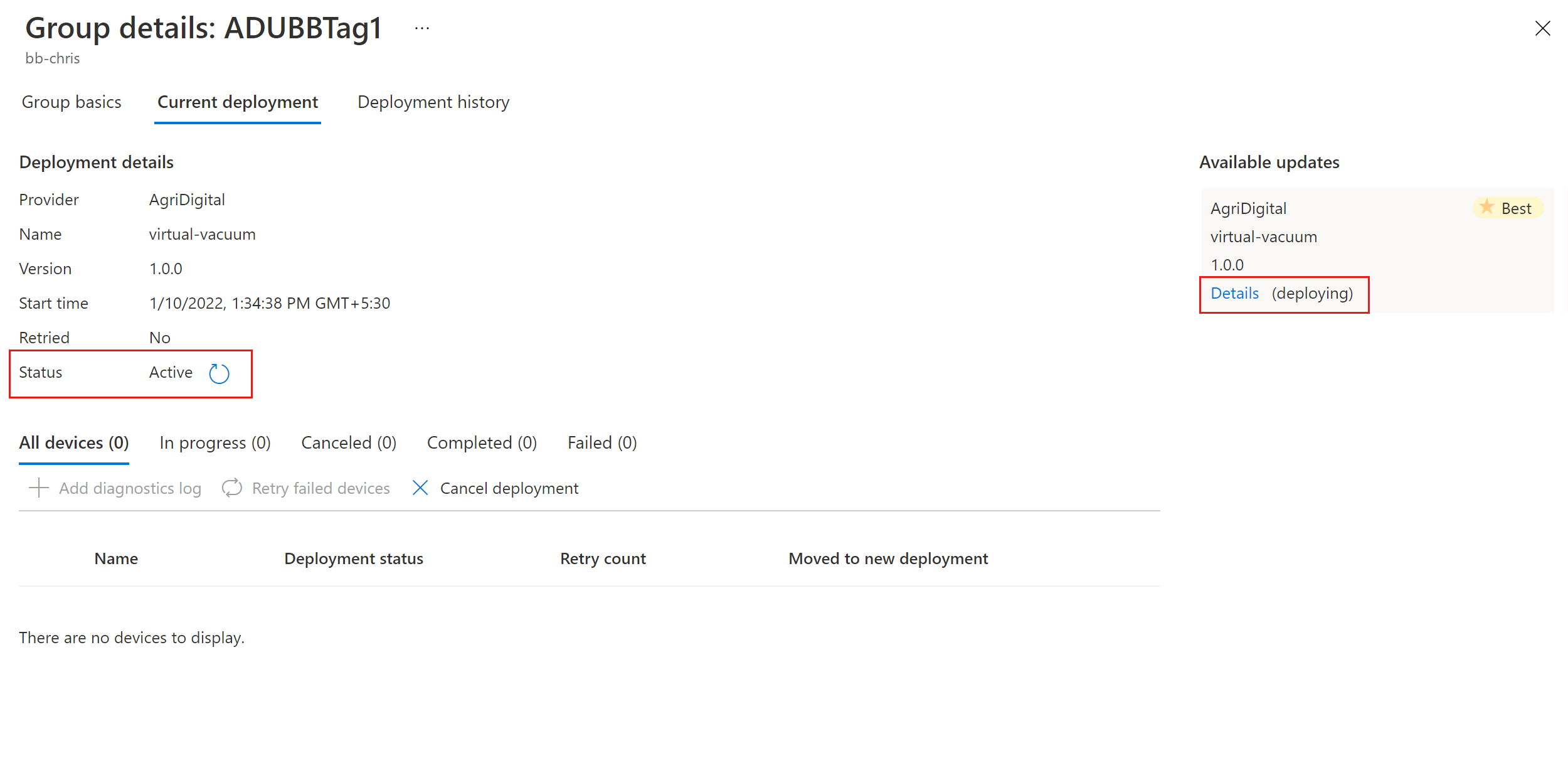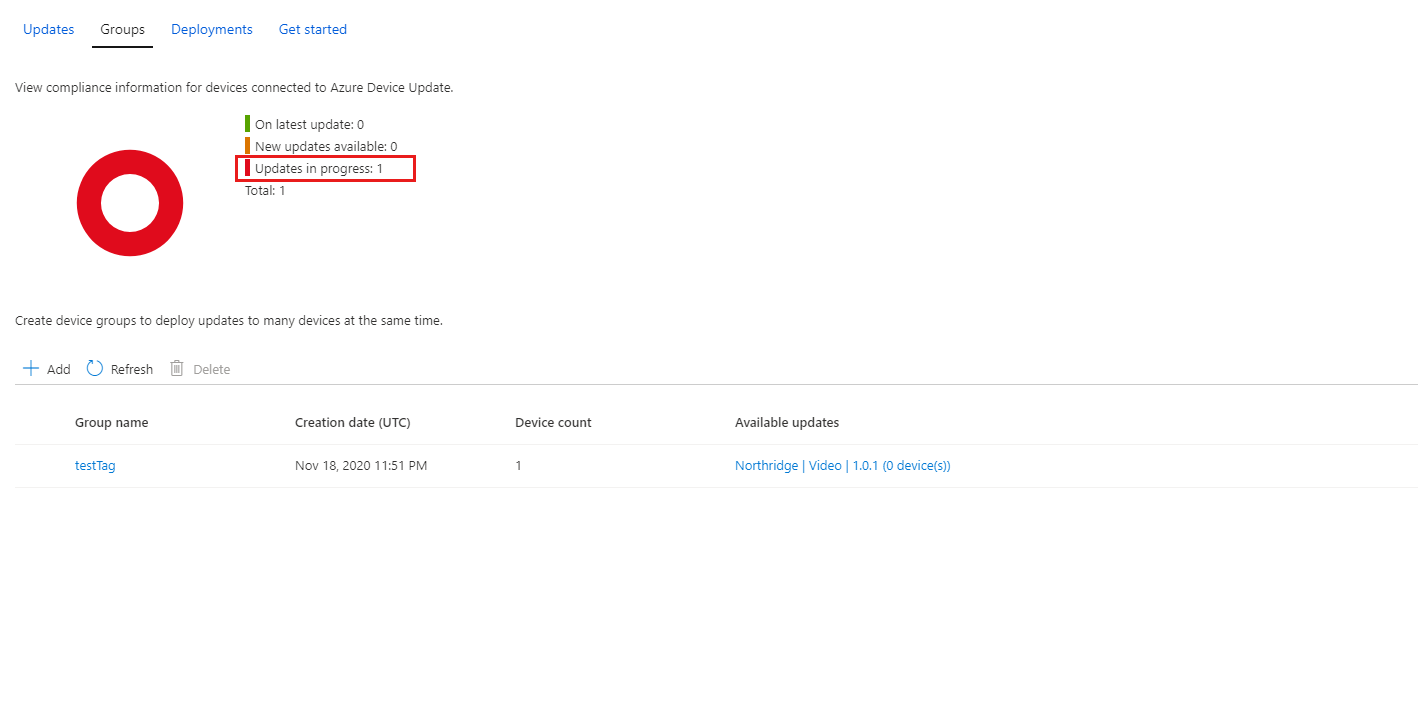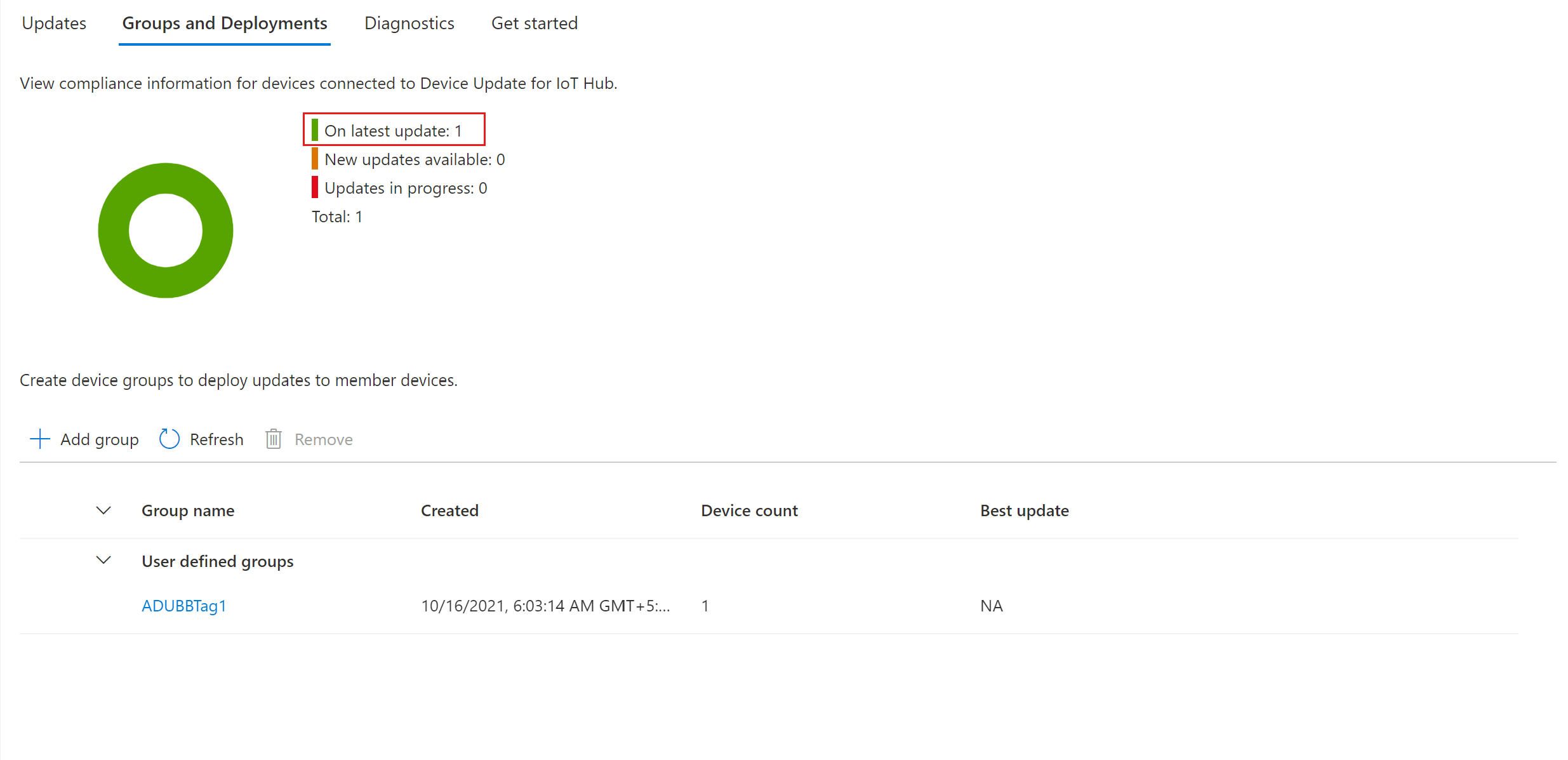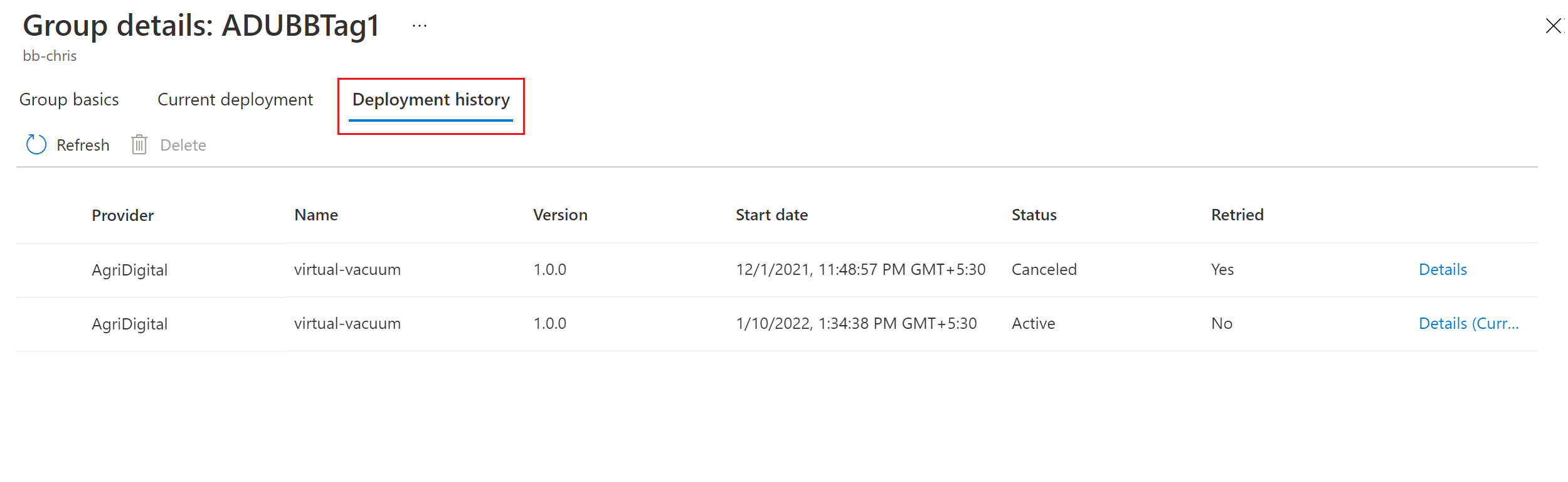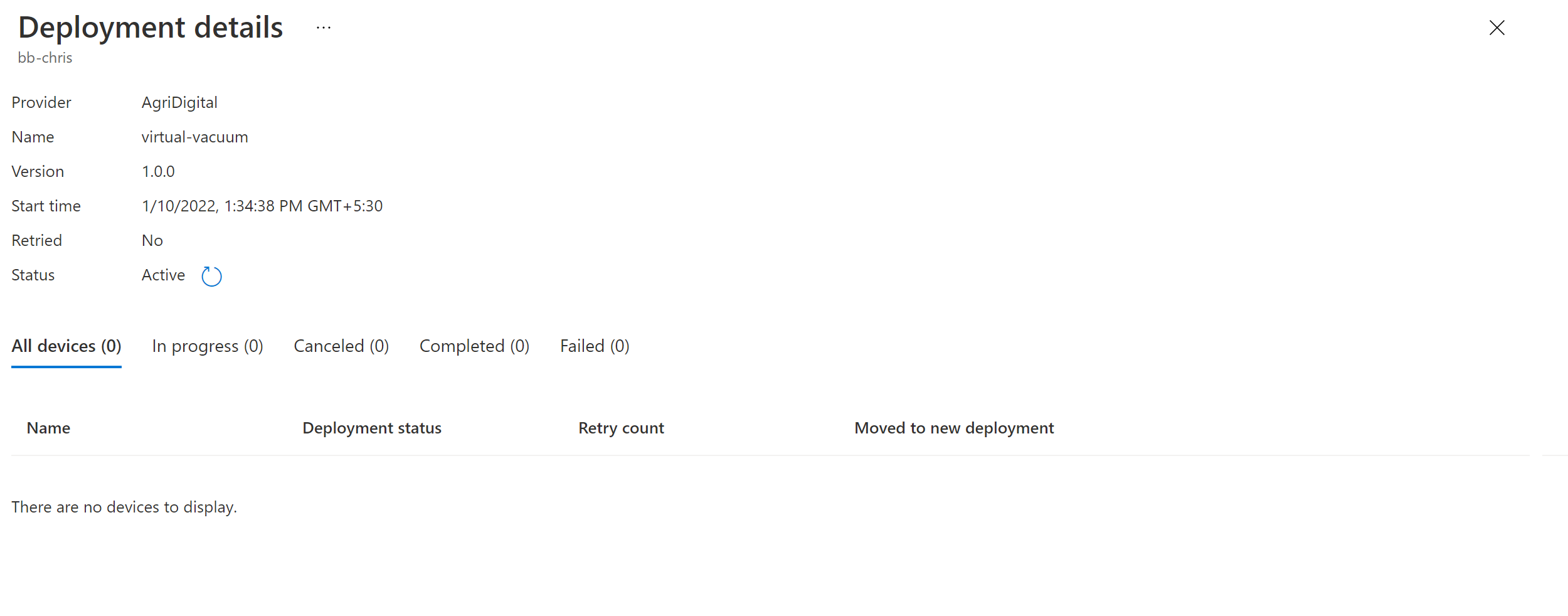Device Update for Azure IoT Hub を使用して更新プログラムを展開します。
Device Update for IoT Hub を使用して、Azure IoT デバイスに更新プログラムを展開する方法について説明します。
前提条件
- Device Update for IoT Hub が有効になっている IoT Hub にアクセスできること。 IoT Hub には、S1 (Standard) レベル以上を使用することをお勧めします。
- プロビジョニングされたデバイス用にインポートされた更新プログラム。
- Device Update 用にプロビジョニングされている、IoT ハブ内の IoT デバイス (またはシミュレーター)。
- デバイスは、少なくとも 1 つの既定のグループまたはユーザーが作成した更新グループの一部であること。
サポートされているブラウザー:
- Microsoft Edge
- Google Chrome
更新プログラムをデプロイする
Azure Portal で、IoT ハブに移動します。
ナビゲーション メニューから [更新プログラム] を選択して、IoT Hub インスタンスの [デバイスの更新] ページを開きます。
ページの上部にある [グループとデプロイ] タブを選択します。 詳細については、「デバイス グループ」を参照してください。
更新プログラムのコンプライアンス チャートとグループの一覧を表示します。 タグ ベースまたは既定のグループで使用できる新しい更新プログラムが表示されます。 場合によっては、一度最新の情報に更新する必要があります。 詳細については、「デバイス更新のコンプライアンス」を参照してください。
使用可能な 1 つ以上の更新プログラムの横にある [デプロイ] を選択し、インポート時に追加したわかりやすいラベルが存在していることと、正しく表示されていることを確認します。
対象のグループとして正しいグループが選択されていることを確認し、[デプロイ] を選択します。
デプロイを開始するには、[現在のデプロイ] タブに移動します。[使用できる更新プログラム] セクションで、目的の更新プログラムの横にある [デプロイ] リンクを選択します。 特定のグループに最適な使用可能な更新プログラムには、最適 の強調表示が付けられます。
デプロイを直ちに開始するか、後で開始するようにスケジュールします。
ヒント
既定では、開始の日時は [今すぐ] に設定されます。 デプロイを後で開始したい場合は、異なる日時を選択してください。
必要に応じて、自動ロールバック ポリシーを作成します。 [作成] を選択します。
[デプロイの詳細] で、[状態] が [アクティブ] に変わります。 デプロイされた更新プログラムには (デプロイ中) のマークが付きます。
コンプライアンス チャートを表示して、更新が進行中であることを確認します。
デバイスが正常に更新されると、コンプライアンス チャートとデプロイの詳細が、同じ内容を反映するように更新されていることがわかります。
更新プログラムの展開を監視する
更新プログラムの展開を再試行する
何らかの理由で展開が失敗した場合は、失敗したデバイスの展開を再試行できます。