資産の構成をリモートで管理する
重要
Azure Arc によって実現されている Azure IoT Operations プレビューは、現在プレビュー段階です。 運用環境ではこのプレビュー ソフトウェアを使わないでください。
Azure IoT Operations の一般公開リリースが提供されたときには、新規インストールをデプロイすることが必要になります。 プレビュー インストールからのアップグレードはできません。
ベータ版、プレビュー版、または一般提供としてまだリリースされていない Azure の機能に適用される法律条項については、「Microsoft Azure プレビューの追加使用条件」を参照してください。
Azure IoT Operations Preview の "資産" は、実際の資産を表すためにユーザーが作成する論理エンティティです。 Azure IoT Operations の資産は、その動作と特性を記述するプロパティ、タグ、およびイベントを持つことができます。
OPC UA サーバーは、資産と通信するソフトウェア アプリケーションです。 OPC UA サーバーは、データ ポイントを表す "OPC UA タグ" を公開します。 OPC UA タグは、資産のステータス、パフォーマンス、品質、状態に関する、リアルタイムまたは履歴データを提供します。
"資産エンドポイント" は、OPC UA サーバーを OPC UA モジュールのコネクタに接続する、Kubernetes クラスターのカスタム リソースです。 この接続により、OPC UA のコネクタが資産のデータ ポイントにアクセスできるようになります。 資産エンドポイントがないと、OPC UA サーバーから OPC UA および MQTT ブローカー用のコネクタにデータを流すことはできません。 クラスターのカスタム リソースを構成すると、ダウンストリームの OPC UA サーバーに対して接続が確立され、サーバーから OPC UA のコネクタにテレメトリが転送されます。
サイトは、Azure IoT Operations インスタンスのコレクションです。 通常、サイトは物理的な場所でインスタンスをグループ化し、OT ユーザーが資産を見つけて管理するのを容易にします。 IT 管理者はサイトを作成し、それらに Azure IoT Operations インスタンスを割り当てます。 詳細については、「Azure Arc サイト マネージャー (プレビュー) とは」を参照してください。
操作エクスペリエンス Web UI では、インスタンスは Azure IoT Operations クラスターを表します。 インスタンスには、1 つ以上の資産エンドポイントを含めることができます。
この記事では、操作エクスペリエンス Web UI と Azure CLI を使用して次の操作を行う方法について説明します。
- 資産を Azure IoT Operations インスタンスに接続する資産エンドポイントを定義します。
- 資産を追加し、タグとイベントを定義して、OPC UA サーバーから MQTT ブローカーへのデータフローを有効にします。
これらの資産、タグ、イベントは、OPC UA サーバーからの受信データを、MQTT ブローカーおよびデータフローで使用できるフレンドリ名にマップします。
前提条件
資産エンドポイントを構成するには、Azure IoT Operations の実行中のインスタンスが必要です。
Operations Experience Web UI にサインインするには、Kubernetes - Azure Arc インスタンスを含むリソース グループに対して共同作成者以上のアクセス許可を持つ Microsoft Entra ID アカウントが必要です。 Microsoft アカウント (MSA) ではサインインできません。 Azure テナントで適切な Microsoft Entra ID アカウントを作成するには、次のようにします。
- Azure IoT Operations のデプロイに使用したのと同じテナントとユーザー名を使用して、Azure portal にサインインします。
- Azure portal で、[Microsoft Entra ID] セクションに移動し、[ユーザー] > [+新しいユーザー] > [新しいユーザーの作成] を選択します。 新しいユーザーを作成し、パスワードを書き留めておきます。後でサインインするために必要です。
- Azure portal で、Kubernetes - Azure Arc インスタンスが含まれているリソース グループに移動します。 [アクセス制御 (IAM)] ページで、[+追加] > [ロールの割り当てを追加] を選択します。
- [ロールの割り当てを追加] ページで、[特権管理者ロール] を選択します。 次に、[共同作成者] を選択してから、[次へ] を選択します。
- [メンバー] ページで、新しいユーザーをロールに追加します。
- [確認と割り当て] を選択し、新しいユーザーの設定を完了します。
新しいユーザー アカウントを使用して Azure IoT Operations ポータルにサインインできるようになりました。
サインイン
操作エクスペリエンスにサインインするには、ブラウザーで操作エクスペリエンスに移動し、Microsoft Entra ID 資格情報を使用してサインインします。
サイトを選択する
サインインすると、Web UI にサイトの一覧が表示されます。 各サイトは、資産を構成および管理できる Azure IoT Operations インスタンスのコレクションです。 サイトは通常、物理的な資産がデプロイされている、物理的な場所を表します。 サイトを使用すると、資産を簡単に見つけて管理できます。 IT 管理者は、インスタンスをサイトにグループ化する役割を担います。 サイトに割り当てられていない Azure IoT Operations インスタンスは、[割り当てされていないインスタンス] ノードに表示されます。 使用するサイトを選択します。
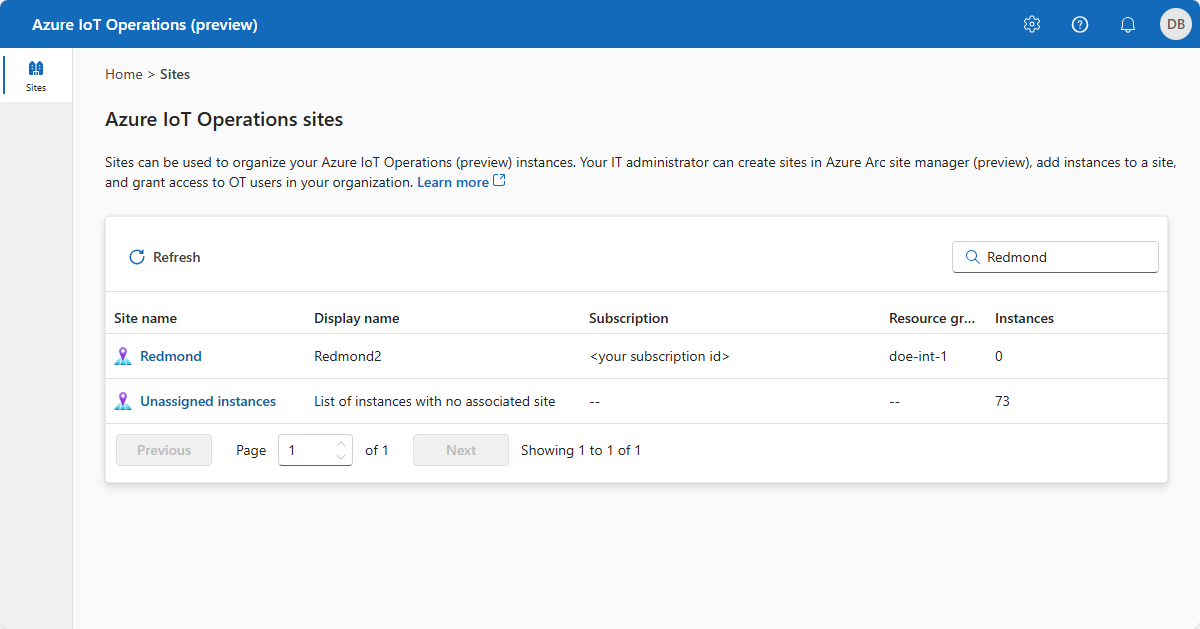
ヒント
フィルター ボックスを使用してサイトを検索できます。
サイトが表示されない場合は、適切な Azure Active Directory テナントにいない可能性があります。 操作エクスペリエンスの右上のメニューからテナントを変更できます。 まだサイトが表示されない場合は、まだ追加されていないことを意味します。 IT 管理者に連絡してアクセス権を要求します。
インスタンスを選択する
サイトを選択すると、サイトの一部である Azure IoT Operations インスタンスの一覧が操作エクスペリエンスに表示されます。 使用するインスタンスを選択します。
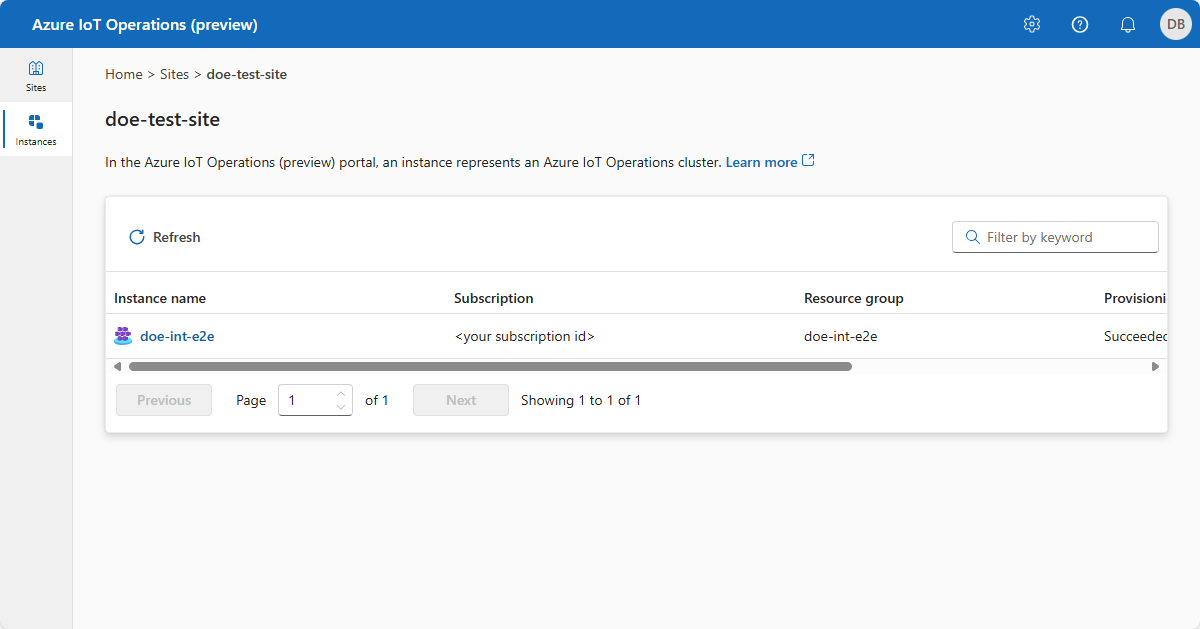
ヒント
フィルター ボックスを使用してインスタンスを検索できます。
インスタンスを選択すると、Operations Experience にそのインスタンスの [概要] ページが表示されます。 [概要] ページには、インスタンスおよびそれに関連付けられた資産などのリソースの状態が表示されます。
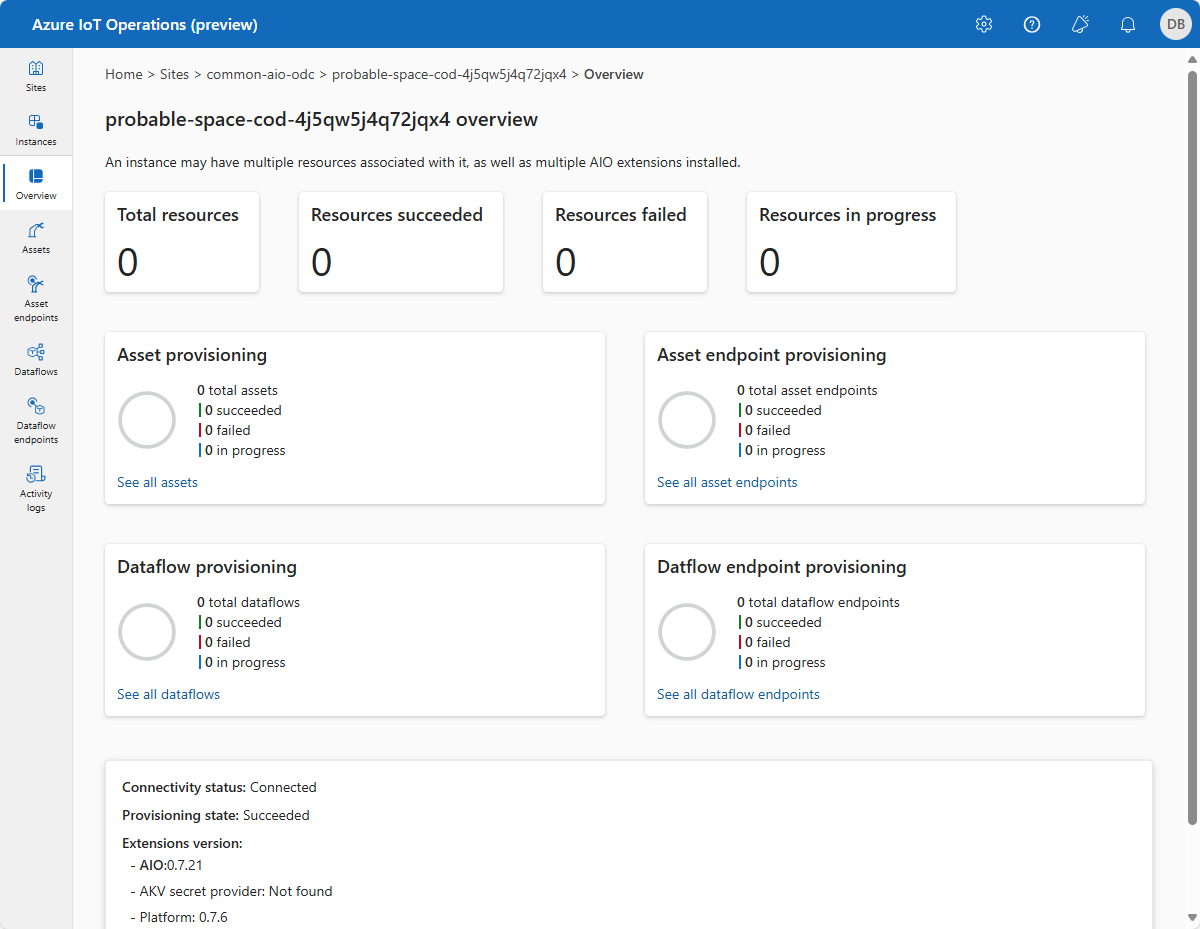
資産エンドポイントを作成する
Azure IoT Operations のデプロイには、オプションの組み込みの OPC PLC シミュレーターを含めることができます。 組み込みの OPC PLC シミュレーターを使用する資産エンドポイントを作成するには:
[資産エンドポイント] を選択し、続いて [資産エンドポイントの作成] を選択します。
![操作エクスペリエンスの [資産エンドポイント] ページを示すスクリーンショット。](media/howto-manage-assets-remotely/asset-endpoints.png)
ヒント
フィルター ボックスを使用して、資産エンドポイントを検索できます。
次のエンドポイント情報を入力します。
フィールド 値 名前 opc-ua-connector-0OPC UA URL 用コネクタ opc.tcp://opcplc-000000:50000ユーザー認証 Anonymous定義を保存するには、[作成] を選択します。
この構成では、opc-ua-connector-0 という新しい assetendpointprofile リソースをクラスターにデプロイします。 資産を定義すると、その資産は OPC UA ポッドのコネクタによって検出されます。 ポッドは、資産定義で指定する資産エンドポイントを使用して、OPC UA サーバーに接続します。
OPC PLC シミュレーターが実行されている場合、データフローはシミュレーターから OPC UA 用コネクタへ、そして MQTT ブローカーへ流れます。
ユーザー名とパスワードを使用するように資産エンドポイントを構成する
前の例では、Anonymous 認証モードを使用しています。 このモードでは、ユーザー名やパスワードは必要ありません。
UsernamePassword 認証モードを使用するには、次の手順を実行します。
- 「ユーザー名とパスワードを使用して OPC UA ユーザー認証を構成する」の手順に従って、Azure Key Vault にユーザー名とパスワードのシークレットを追加し、Kubernetes クラスターに投影します。
- 操作エクスペリエンスで、[ユーザー認証] フィールドの [ユーザー名とパスワード] を選択して、これらのシークレットを使用するように資産エンドポイントを構成します。 [ユーザー名参照] と [パスワード参照] のフィールドに次の値を入力します。
| フィールド | 値 |
|---|---|
| ユーザー名参照 | aio-opc-ua-broker-user-authentication/username |
| パスワード参照 | aio-opc-ua-broker-user-authentication/password |
資産、タグ、およびイベントを追加する
操作エクスペリエンスに資産を追加するには:
[資産] タブを選択します。資産を作成する前に、次の画面が表示されます。
![操作エクスペリエンスの空の [資産] タブを示すスクリーンショット。](media/howto-manage-assets-remotely/create-asset-empty.png)
ヒント
フィルター ボックスを使用して、資産を検索できます。
[資産の作成] を選択します。
資産の詳細画面で、次の資産情報を入力します。
- 資産エンドポイント。 一覧から資産エンドポイントを選択します。
- 資産名
- 説明
資産に関連付けるプロパティのセットを構成します。 プロパティの既定の一覧をそのまま使用することも、独自のものを追加することもできます。 既定では、次のプロパティを使用できます。
- メーカー
- 製造元 URI
- モデル
- 製品コード
- ハードウェアのバージョン
- ソフトウェア バージョン
- シリアル番号
- ドキュメント URI
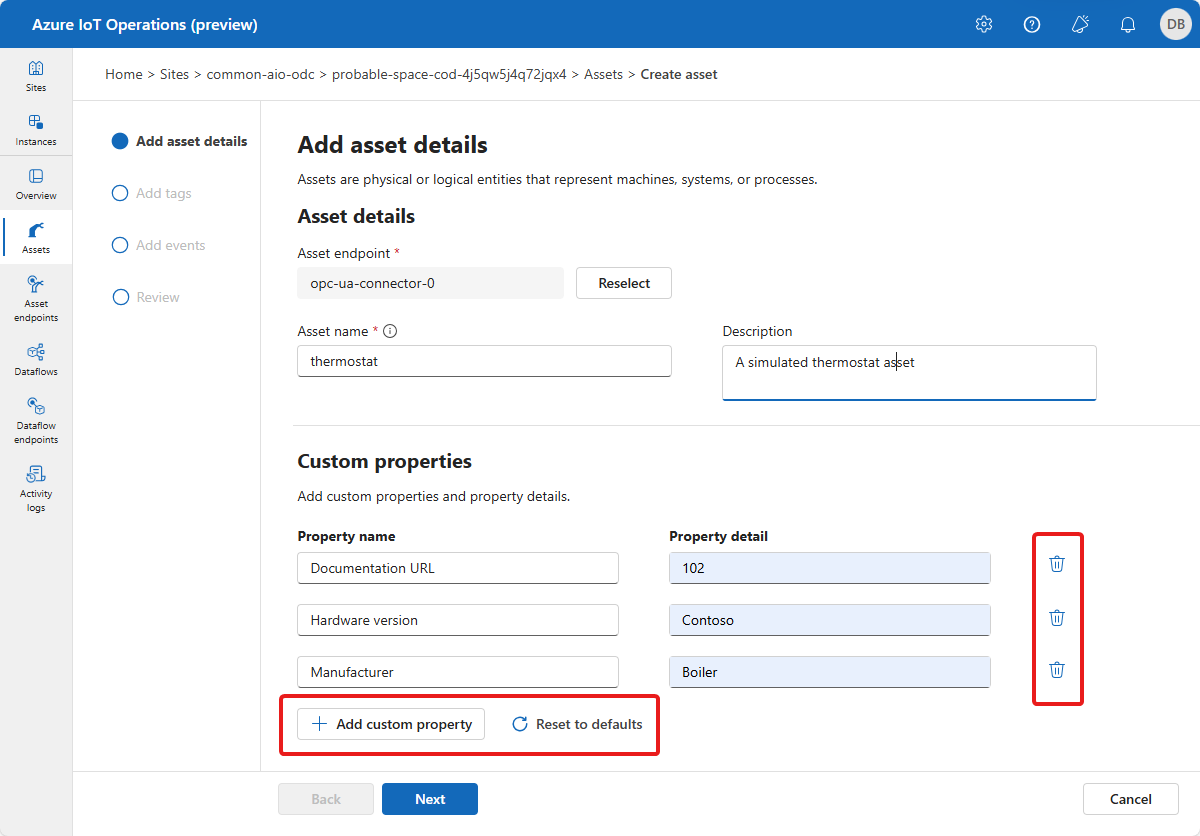
[次へ] を選択して、[タグを追加します] ページに移動します。
資産に個々のタグを追加する
ここで、資産に関連付けるタグを定義できます。 OPC UA タグを追加するには:
[タグまたは CSV の追加] > [タグの追加] を選択します。
タグの詳細を入力します。
- ノード ID。 この値は、OPC UA サーバーからのノード ID です。
- タグ名 (省略可能)。 この値は、タグに使用するフレンドリ名です。 タグ名を指定しない場合は、ノード ID がタグ名として使用されます。
- 可観測性モード (省略可能) と次の選択肢:
- なし
- ゲージ
- カウンタ
- ヒストグラム
- ログ
- サンプリング間隔 (ミリ秒)。 このタグの既定値をオーバーライドできます。
- キュー サイズ。 このタグの既定値をオーバーライドできます。
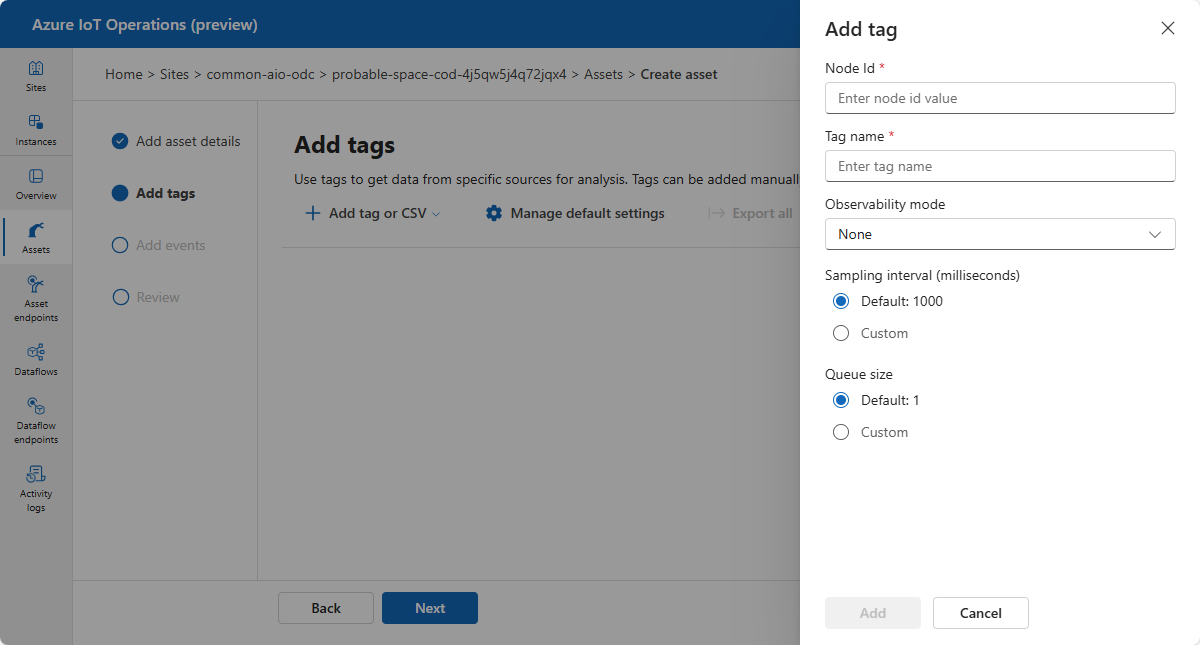
次の表に、組み込みの OPC PLC シミュレーターで使用できるタグ値の例を示します。
ノード ID タグ名 可観測性モード ns=3;s=FastUInt10 温度 なし ns=3;s=FastUInt100 湿度 なし [既定の設定の管理] を選択して、資産の既定のテレメトリ設定を構成します。 これらの設定は、資産に属するすべての OPC UA タグに適用されます。 これらの設定は、追加するタグごとにオーバーライドできます。 既定のテレメトリ設定は次のとおりです。
- サンプリング間隔 (ミリ秒): サンプリング間隔は、OPC UA サーバーがその基になるソースをサンプリングしてデータの変更を探す、最も速い速度を示します。
- パブリッシュ間隔 (ミリ秒): OPC UA サーバーがデータを発行する速度。
- キュー サイズ: サンプリング データを発行前に保持するキューの深さ。
資産にタグを一括で追加する
CSV ファイルから一度に最大 1000 個の OPC UA タグをインポートできます。
次の例のような CSV ファイルを作成します。
NodeID TagName キュー サイズ 可観測性モード サンプリング間隔 (ミリ秒) ns=3;s=FastUInt1000 タグ 1000 5 なし 1000 ns=3;s=FastUInt1001 タグ 1001 5 なし 1000 ns=3;s=FastUInt1002 タグ 1002 10 なし 5000 [タグまたは CSV の追加] > [CSV (.csv) ファイルのインポート] を選択します。 作成した CSV ファイルを選択し、[開く] を選択します。 CSV ファイルで定義されているタグがインポートされます。
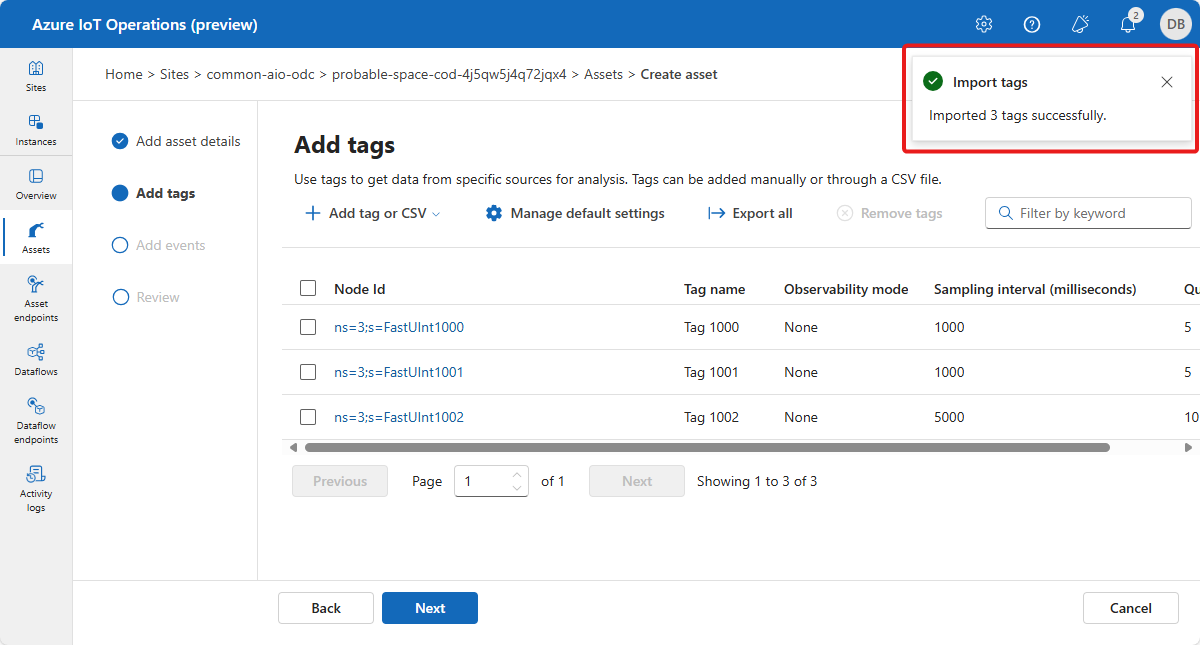
既存のタグと重複するタグが含まれている CSV ファイルをインポートすると、操作エクスペリエンスに次のメッセージが表示されます。
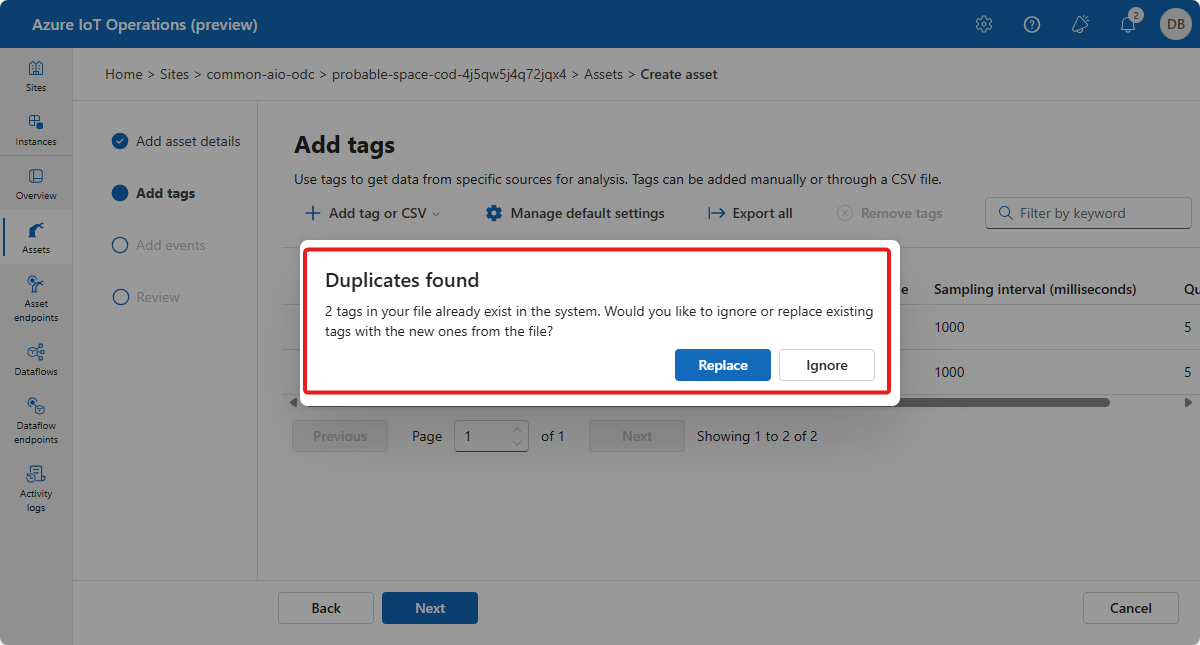
重複するタグを置き換えてインポート ファイルから新しいタグを追加するか、インポートを取り消すことができます。
資産から CSV ファイルにすべてのタグをエクスポートするには、[すべてエクスポート] を選択し、ファイルの場所を選択します。

[タグ] ページで、[次へ] を選択して [イベントの追加] ページに移動します。
ヒント
フィルター ボックスを使用して、タグを検索できます。
資産に個々のイベントを追加する
ここで、資産に関連付けるイベントを定義できます。 OPC UA イベントを追加するには:
[イベントまたは CSV の追加] > [イベントの追加] を選択します。
イベントの詳細を入力します。
- イベント通知。 この値は、OPC UA サーバーからのイベント通知です。
- イベント名 (省略可能)。 この値は、イベントに使用するフレンドリ名です。 イベント名を指定しない場合は、イベント名としてイベント通知が使用されます。
- 可観測性モード (省略可能) と次の選択肢:
- なし
- ログ
- キュー サイズ。 このタグの既定値をオーバーライドできます。
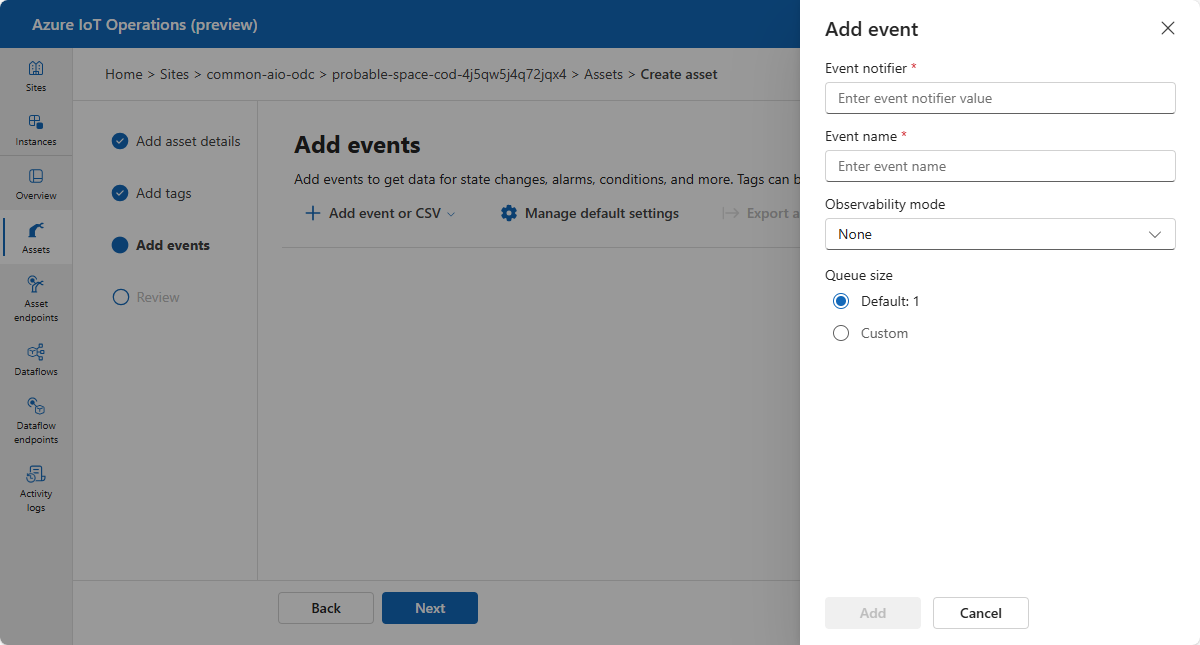
[既定の設定の管理] を選択して、資産の既定のイベント設定を構成します。 これらの設定は、資産に属するすべての OPC UA イベントに適用されます。 これらの設定は、追加するイベントごとにオーバーライドできます。 既定のイベント設定は以下のとおりです。
- パブリッシュ間隔 (ミリ秒): OPC UA サーバーがデータを発行する速度。
- キュー サイズ: サンプリング データを発行前に保持するキューの深さ。
資産にイベントを一括で追加する
CSV ファイルから一度に最大 1000 個の OPC UA イベントをインポートできます。
資産から CSV ファイルにすべてのイベントをエクスポートするには、[すべてエクスポート] を選択し、ファイルの場所を選択します。
[イベント] ページで、[次へ] を選択して [レビュー] ページに移動します。
ヒント
フィルター ボックスを使用して、イベントを検索できます。
変更の確認
資産と OPC UA タグおよびイベントの詳細を確認し、必要な調整を行います。
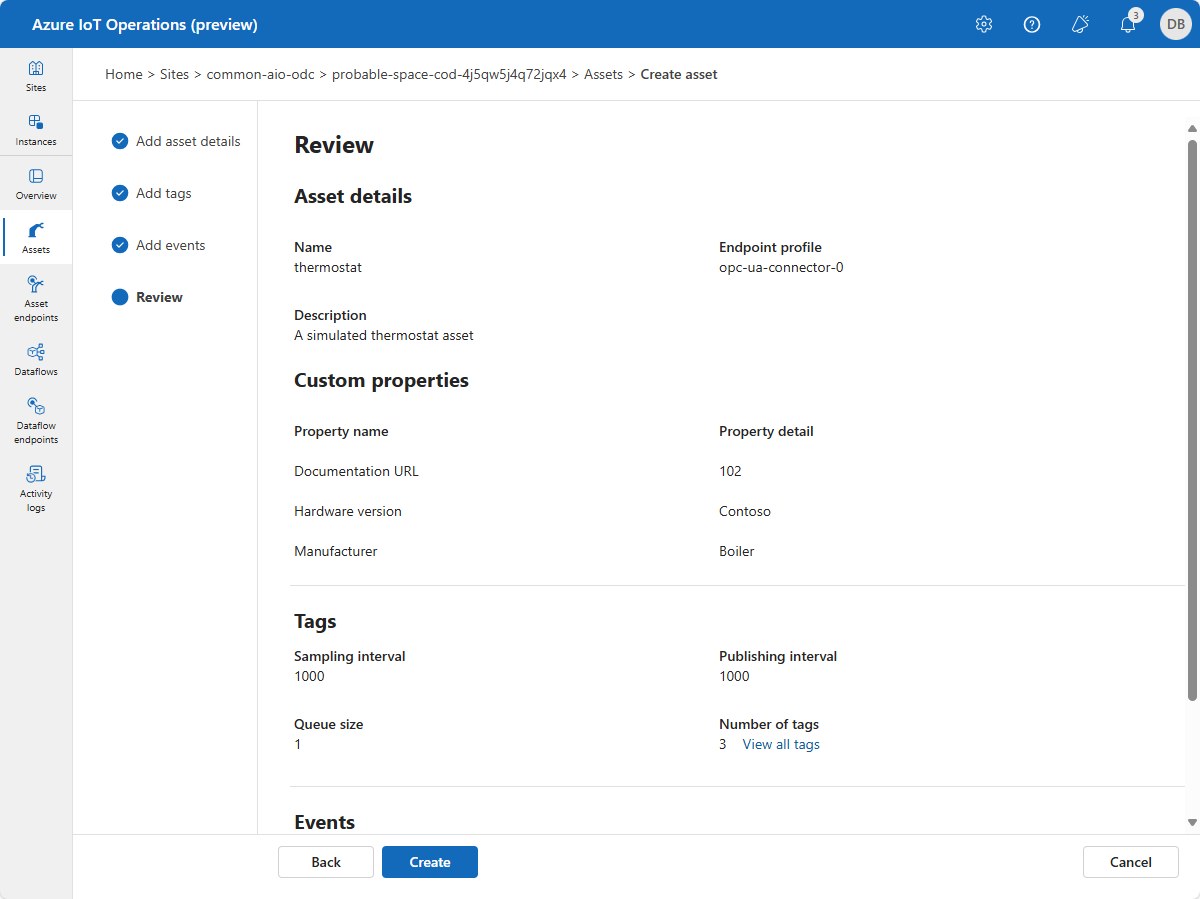
資産を更新する
前に作成した資産を検索して選択します。 [資産の詳細]、[タグ]、[イベント] の各タブを使用して、変更を加えます。
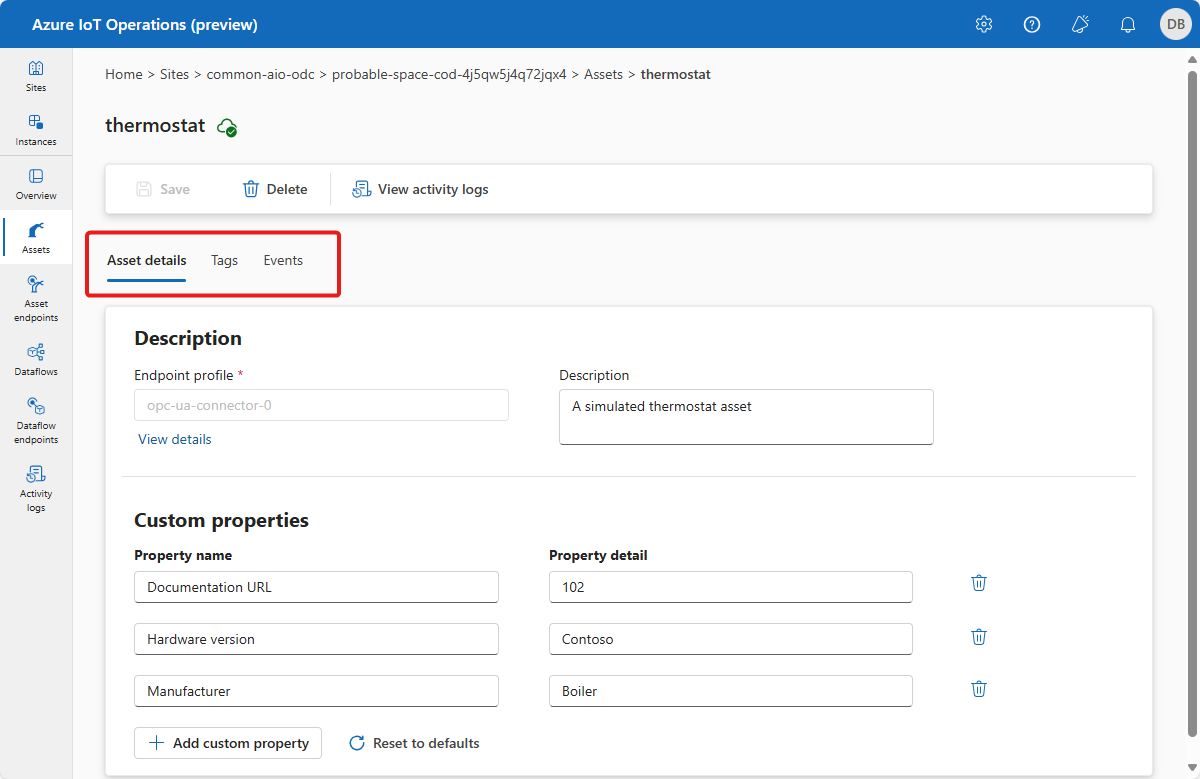
[タグ] タブでは、タグの追加、既存のタグの更新、タグの削除を行うことができます。
タグを更新するには、既存のタグを選択し、タグ情報を更新します。 次に、[更新] を選択します。
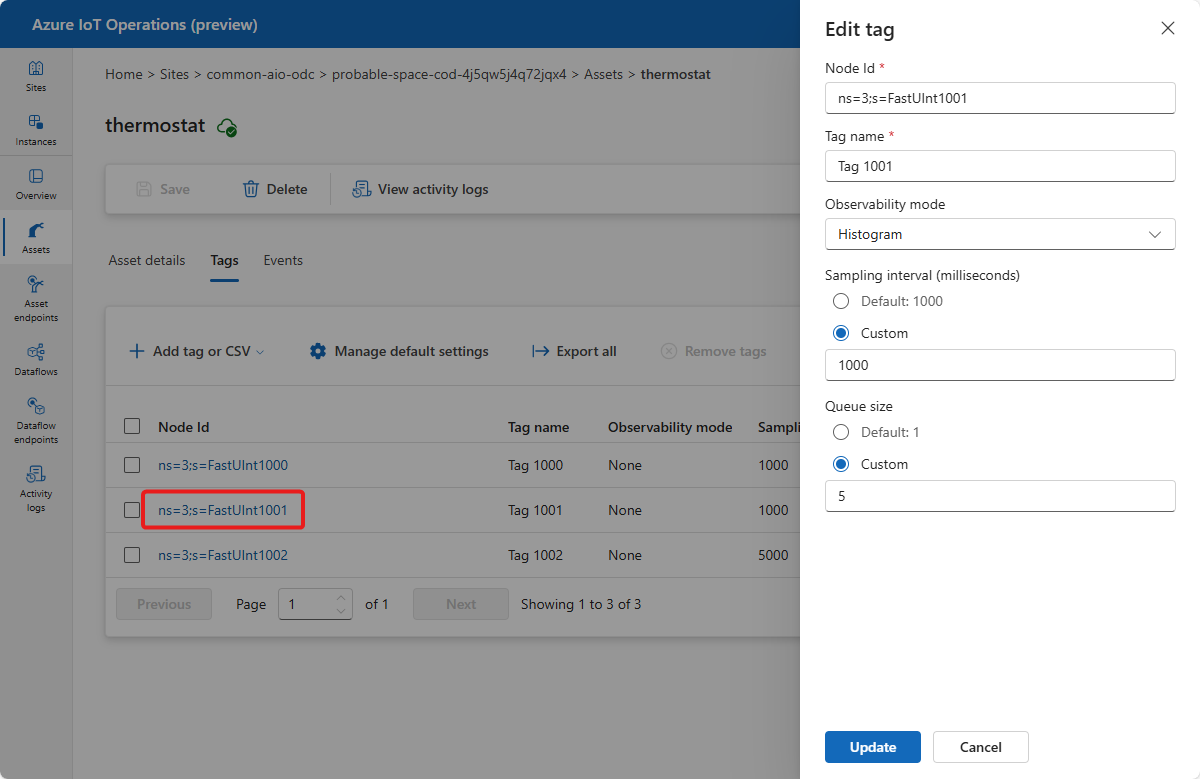
タグを削除するには、1 つ以上のタグを選択し、[タグの削除] を選択します。

イベントとプロパティの追加、更新、削除も同じ方法で行うことができます。
変更が完了したら、[保存] を選択して変更を保存します。
アセットを削除する
資産を削除するには、削除する資産を選択します。 [資産の詳細] ページで、[削除] を選択します。 変更を確認して資産を削除します。
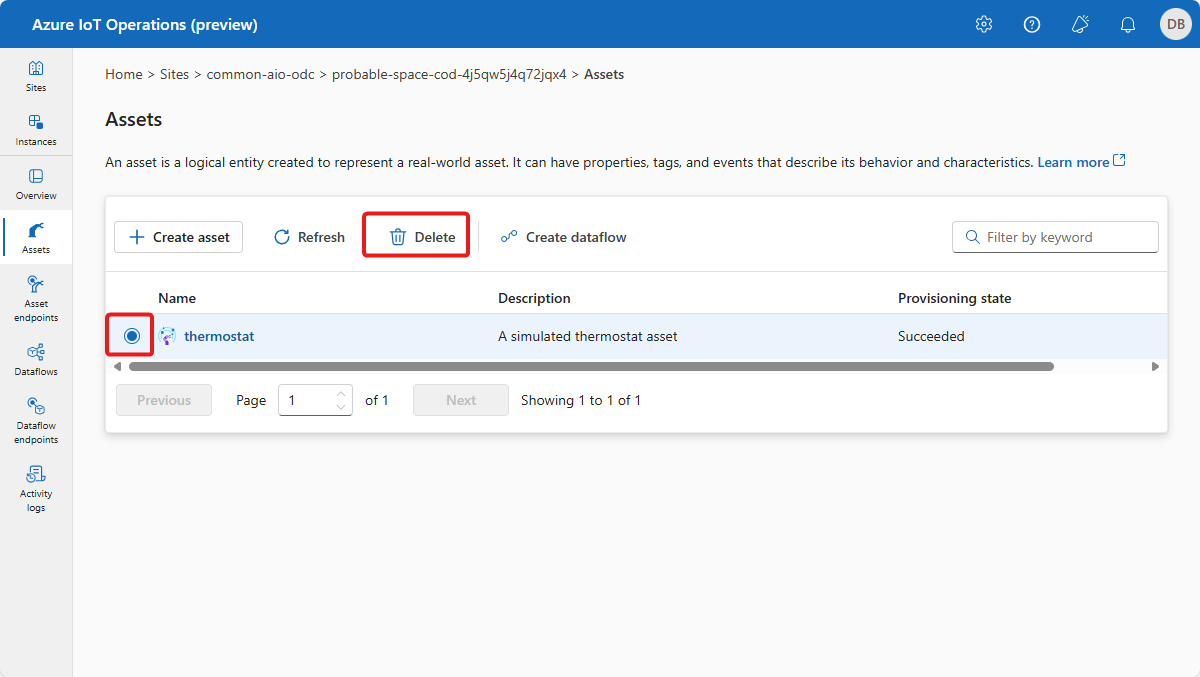
通知
操作エクスペリエンスで資産を変更するたびに、操作の状態を報告する通知が表示されます。
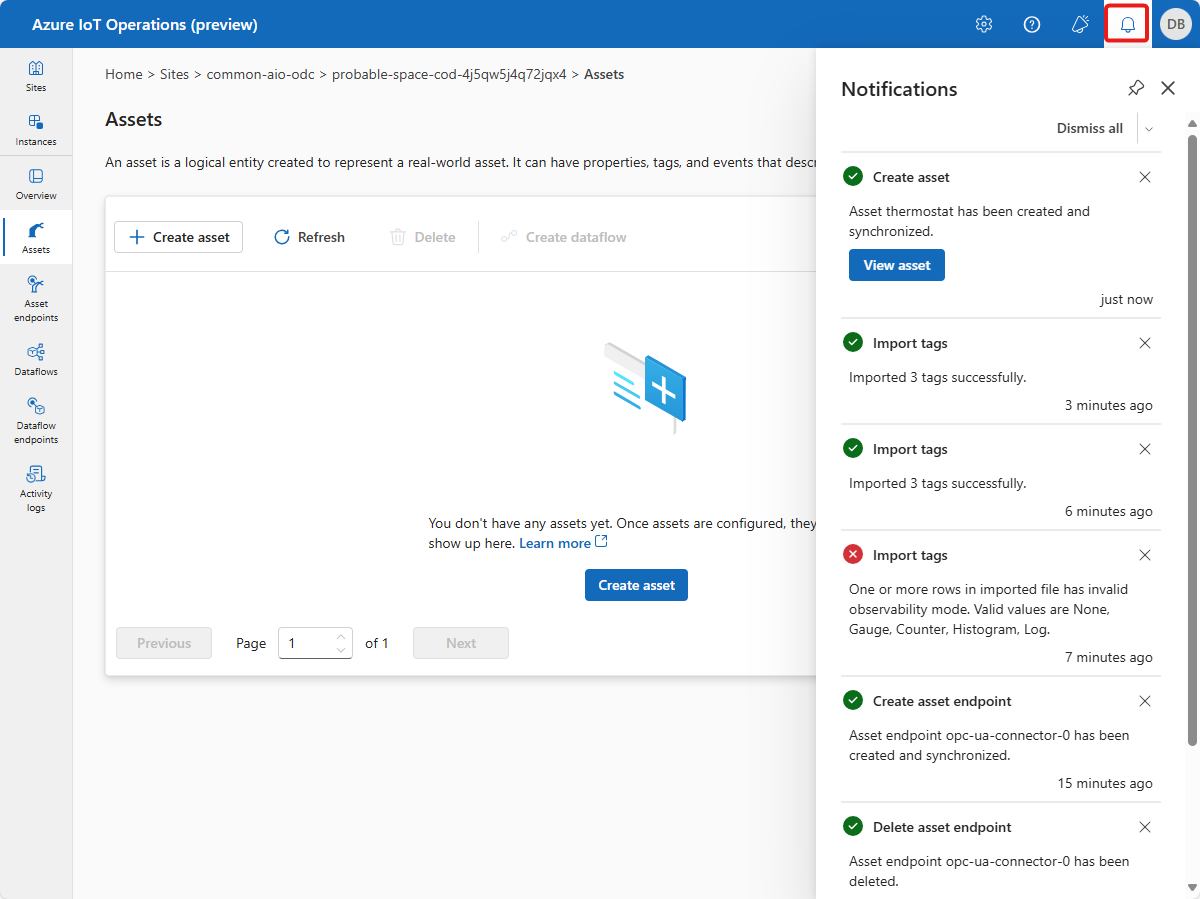
アクティビティ ログの表示
操作エクスペリエンスでは、各インスタンスまたはインスタンス内の各リソースのアクティビティ ログを表示できます。
インスタンス レベルでアクティビティ ログを表示するには、[アクティビティ ログ] タブを選択します。[期間] フィルターおよび [リソース タイプ] フィルターを使用して、ビューをカスタマイズできます。
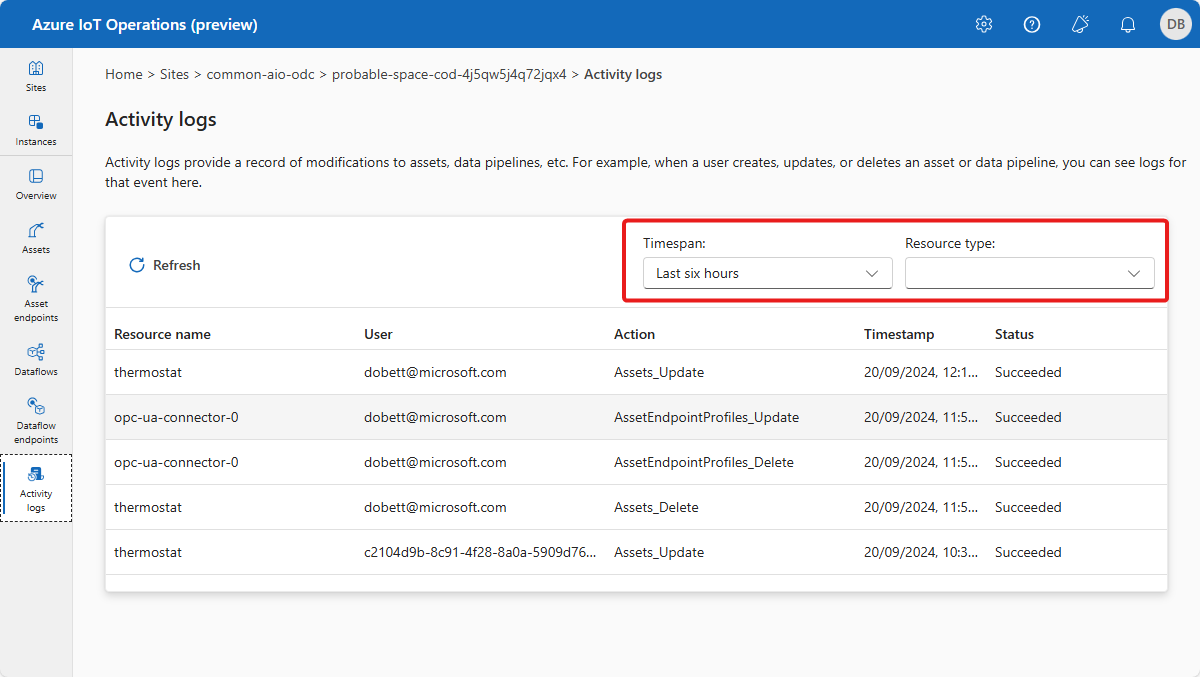
アクティビティ ログをリソース レベルとして表示するには、検査するリソースを選択します。 このリソースには、資産、資産エンドポイント、またはデータ パイプラインを指定できます。 リソースの概要で、[活動ログを表示する] を選択します。 [期間] フィルターを使用して、ビューをカスタマイズできます。