Azure Lab Services で X2Go を使用してラボ VM に接続する
重要
Azure Lab Services は 2027 年 6 月 28 日に廃止されます。 詳細については、廃止ガイドを参照してください。
この記事では、Azure Lab Services で X2Go を使用して Linux ベースのラボ VM に接続する方法を学習します。 X2Go を使用して接続するには、事前にラボ作成者によってラボの X2Go と Linux GUI (グラフィカル ユーザー インターフェイス) デスクトップ パッケージが構成されている必要があります。
X2Go を使用してラボ VM に接続するときに、Linux GUI デスクトップ バージョンを指定する必要があります。 たとえば、XFCE または xUbuntu の GUI デスクトップを使用する場合は XFCE を選択します。 この情報は、ラボを作成した人から入手してください。
X2Go クライアントのインストール
ローカル コンピューターに X2Go クライアントをインストールします。 使用するクライアント OS に対応する手順に従ってください。
X2Go クライアントを使用して VM に接続する
ラボ VM の SSH 接続情報をコピーします。
SSH を使用して Linux ラボ VM に接続する方法の説明を参照してください。 この情報は、X2Go クライアントを使用して接続するために必要です。
SSH 接続情報が得られたら、X2Go クライアントを開き、 [Session](セッション)>[New Session](新しいセッション) の順に選択します。
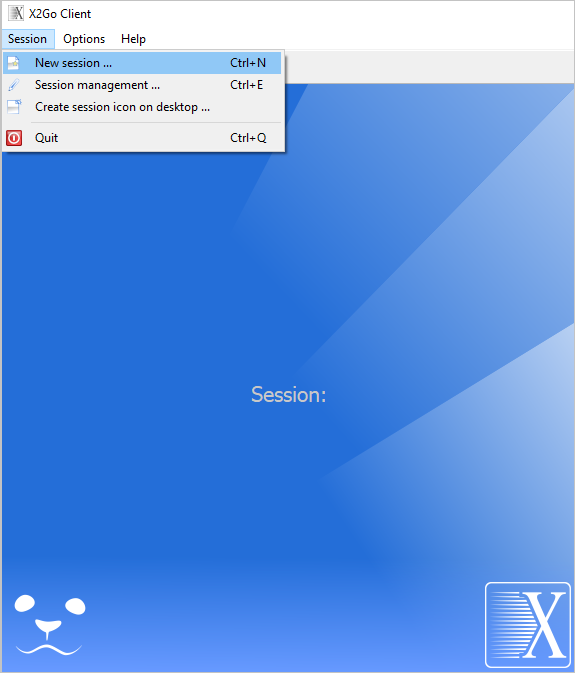
[Session Preferences](セッションの基本設定) ペインに、SSH 接続情報に基づいて値を入力します。
たとえば、接続情報は次のコマンドのようになります。
ssh -p 12345 student@ml-lab-00000000-0000-0000-0000-000000000000.eastus2.cloudapp.azure.comこのサンプルに基づいて、次の値を入力します。
- [Session name](セッション名) - 名前 (VM の名前など) を指定します。
- [Host](ホスト) - VM の ID (例:
ml-lab-00000000-0000-0000-0000-000000000000.eastus2.cloudapp.azure.com)。 - [Login](ログイン) - VM のユーザー名 (例: student)。
- [SSH port](SSH ポート) - VM に割り当てられた一意のポート (例: 12345)。
- Session type - ラボのセットアップ時に使用された Linux GUI デスクトップを選択します。 たとえば、XFCE または xUbuntu の GUI デスクトップを使用する場合は XFCE を選択します。
[OK] をクリックしてリモート セッションを作成します。
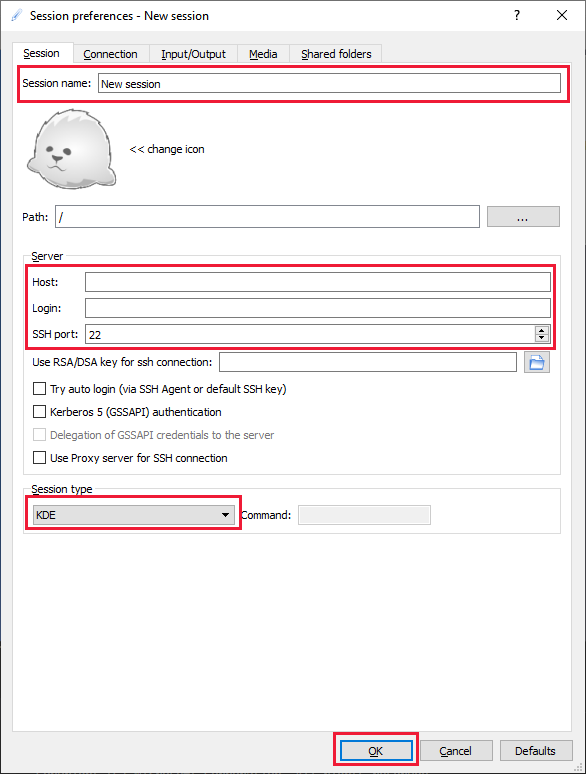
右側のペインでセッションを選択します。
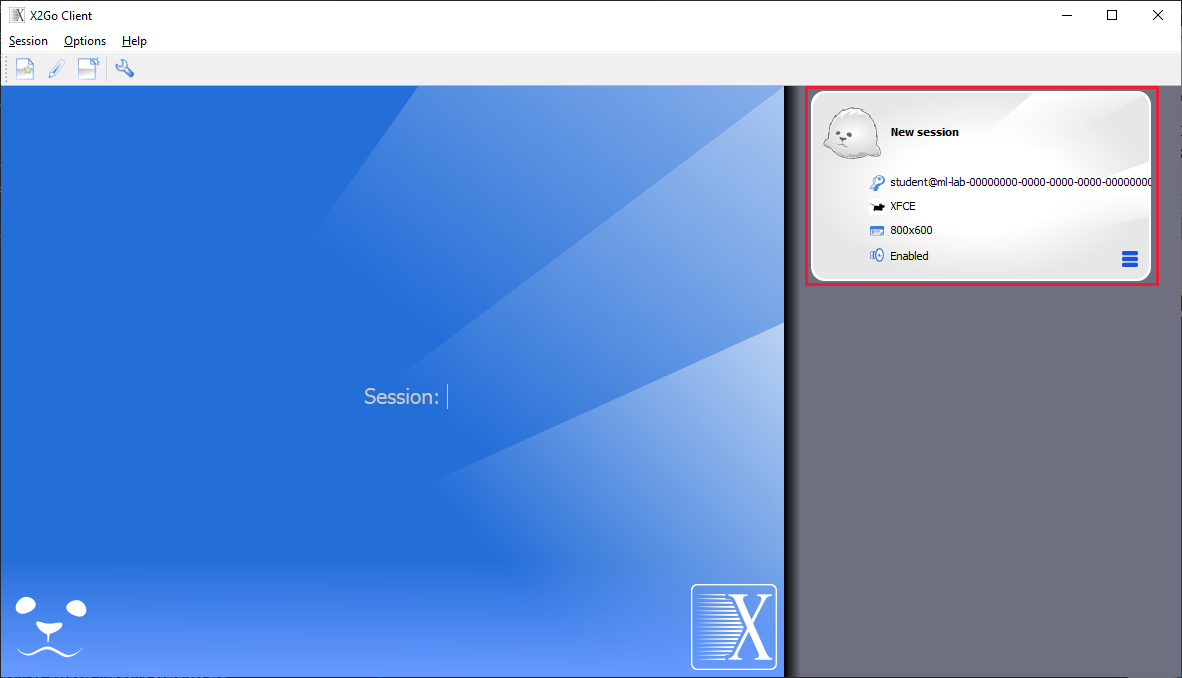
Note
信頼性についてのメッセージが表示された場合は、次に進むために yes を選択し、パスワードを入力します。 このメッセージは次のように表示されます。"The authenticity of host '[
00000000-0000-0000-0000-000000000000.eastus2.cloudapp.eastus.cloudapp.azure.com]:12345' can't be established. ECDSA key fingerprint is SHA256:00000000000000000000000000000000000000000000.Are you sure you want to continue connecting (yes/no)?パスワードの入力を求めるメッセージが表示されたら、入力して [OK] を選択します。
これで、ラボ VM の GUI デスクトップにリモート接続した状態になりました。