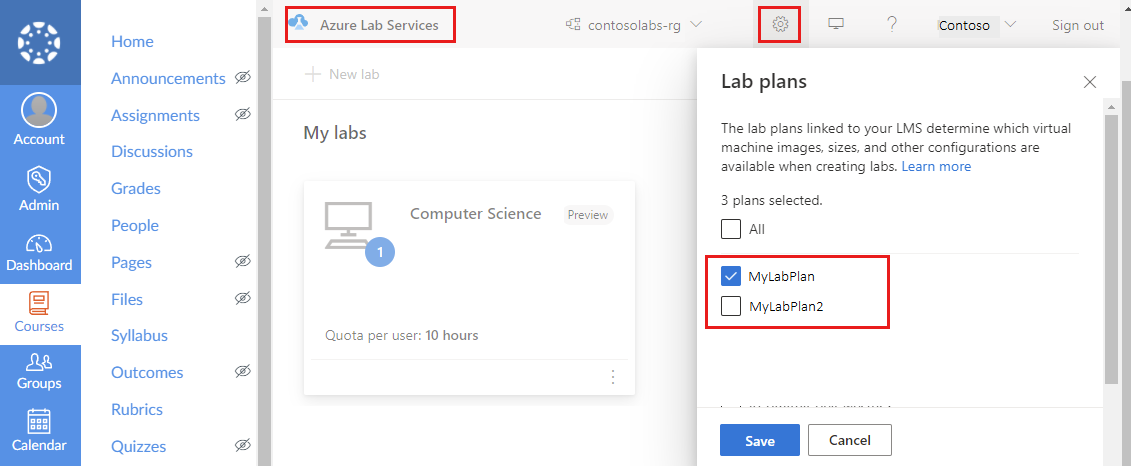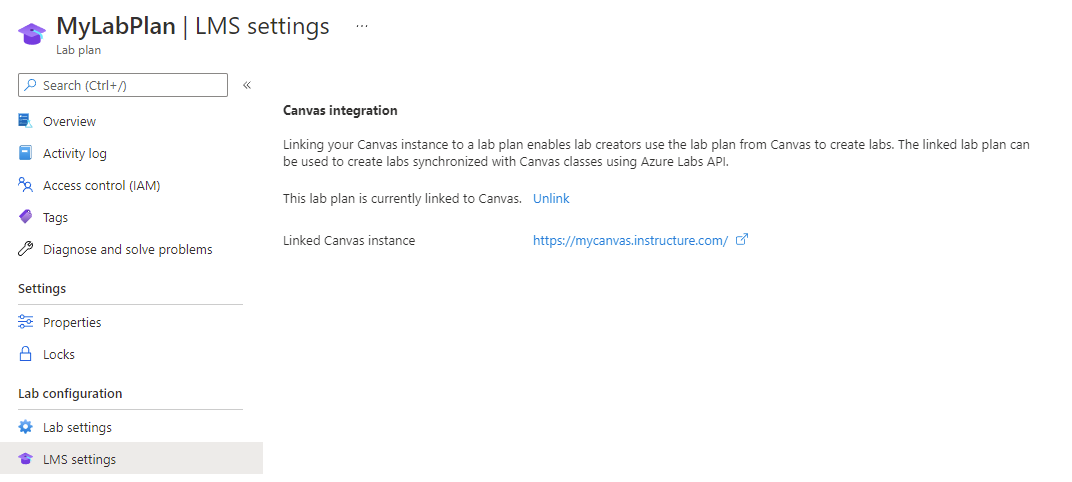Azure Lab Services を使用するために Canvas を構成する
重要
Azure Lab Services は 2027 年 6 月 28 日に廃止されます。 詳細については、提供終了ガイドを参照してください。
Canvas ラーニング管理システム (LMS) は教師と学生の両方が、コース コンテンツ、小テスト、成績を 1 か所で利用できるクラウドベースの学習管理システムです。 この記事では、Azure Lab Services アプリを Canvas に追加する方法について学習します。 教師は Canvas 内からラボを作成でき、学生はコースの他の資料と共にラボ VM を表示できます。
Canvas内で Azure Lab Services を使用する利点 について説明します。
Azure Lab Services を使用するように Canvas を構成するには、Canvas で Azure Lab Services アプリを有効化する 1 回限りの手順を行います。 その次に、Azure Lab Services アプリをコースに追加します。
Azure Lab Services を使用するようにコースを既に構成している場合は、Canvas でラボを作成して管理する方法について確認してください。
Note
この記事では、ラボ アカウントに代わり導入されたラボ プランで使用できる機能について説明します。
前提条件
- Azure ラボ プラン。 ラボ プランがまだない場合は、「クイックスタート: ラボを作成するためのリソースを設定する」の手順に従います。
Azure Lab Services アプリを Canvas に追加するには、Canvas アカウントに管理者権限が必要です。
ラボ プランをリンクするには、Azure アカウントに次のアクセス許可が必要です。 Microsoft Entra ロールをユーザーに割り当てる方法を確認します。
- Azure サブスクリプションの閲覧者ロール。
- ラボ プランを含むリソース グループの共同作成者ロール。
- ラボ プランへの書き込みアクセス権限。
Canvas で Azure Lab Services アプリを有効にする
ユーザーが Canvas を介してラボとラボ プランにアクセスできるようにする最初の手順は、Canvas で Azure Lab Services アプリを有効にすることです。 Canvas で Azure Lab Services などのサード パーティ製アプリケーションを使用するには、Canvas で対応する開発者キーを有効にする必要があります。
Azure Lab Services アプリの Canvas 開発者キーは、"グローバル開発者キー" とも呼ばれる "継承キー" です。 Canvas コミュニティ ハブの開発者キーについて確認します。
Azure Lab Services アプリの開発者キーを有効にするには、次の手順を行います。
Canvas で、[管理者] メニューを選択します。
左側のナビゲーションで [開発者キー] を選択します。
開発者キーの [継承] タブを選択します。
一覧で、Azure Lab Services エントリの状態を Onに変更します。
Azure Lab Services アプリをアカウントに追加する (省略可能)
Canvas コースに対して Azure Lab Services アプリを有効にするには、次の 2 つの方法があります。
Canvas アカウント レベルで Azure Lab Services アプリを追加します。
Canvas 上で、特定のコースの Azure Lab Services アプリを追加します。
Canvas アカウント レベルでアプリを追加すると、個々のコースごとにアプリを追加する必要がなくなります。 Azure Lab Services を使用する複数のコースがある場合は、アカウント レベルでアプリを追加する方が簡単な場合があります。 Canvas アカウント用のアプリを追加した後は、コース ナビゲーションで Azure Lab Services アプリを有効にするだけで済みます。
Canvas アカウント レベルでアプリを追加するには、次の手順に従います。
キャンバスで、[管理] メニューを選択します。
Azure Lab Services アプリを追加するアカウントを選択します。 または、[すべてのアカウント] を選択して、Canvas ラーニング管理システム (LMS) インスタンスのすべてのアカウントに Azure Lab Services アプリを追加します。
![キャンバスの [管理] メニューと [アカウント] リストを示すスクリーンショット。](media/how-to-configure-canvas-for-lab-plans/canvas-admin-choose-account.png)
[設定] を選択し、[アプリ] タブを選択します。
ページの右上にある [アプリ構成の表示] ボタンを選択します。
ページの右上にある [+ アプリ] ボタンを選択します。
![[管理者設定] ページの [アプリの追加] ボタンを示すスクリーンショット。](media/how-to-configure-canvas-for-lab-plans/canvas-add-app.png)
[アプリの追加] ダイアログの [構成の種類] ドロップダウンで、[クライアント ID 別] を選択します。 Azure Lab Services クライアント ID である170000000000711 を、[クライアント ID] フィールドに入力します。 [送信] ボタンを選択します。
![[キャンバス管理者の設定] ページの [クライアント ID による追加] ダイアログを示すスクリーンショット。](media/how-to-configure-canvas-for-lab-plans/enable-lab-services.png)
[アプリの追加] ダイアログで、「クライアント ID 170000000000711 用のツール "Azure Lab Services" が見つかりました。インストールしますか?」という質問に対し、[Install] を選択します。
すると、Azure Lab Services アプリは、そのアカウント内のすべてのコースで使用できるようになります。
Azure Lab Services アプリをアコースに追加する
次に、Azure Lab Services アプリを Canvas のコースに関連付けます。 Azure Lab Services を使用するように Canvas でコースを構成するには、次の 2 つのオプションがあります。
Canvas アカウント レベルで Azure Lab Services アプリを追加した場合は、コース ナビゲーションでアプリを有効にします。
それ以外の場合は、Azure Lab Services アプリをコースに追加します。
Azure Lab Services アプリをコースに追加する
ここでは、Canvas の特定のコースに Azure Lab Services アプリを追加します。
キャンバスで、Azure Lab Services を使用するコースに移動します。
[設定] を選択し、[アプリ] タブを選択します。
ページの右上にある [アプリ構成の表示] ボタンを選択します。
ページの右上にある [+ アプリ] ボタンを選択します。
![キャンバスの [アプリの追加] ボタンを示すスクリーンショット。](media/how-to-configure-canvas-for-lab-plans/canvas-add-app.png)
[アプリの追加] ダイアログの [構成の種類] ドロップダウンで、[クライアント ID 別] を選択します。 Azure Lab Services クライアント ID である170000000000711 を、[クライアント ID] フィールドに入力します。 [送信] ボタンを選択します。
![Canvas の [クライアント ID による追加] ダイアログを示すスクリーンショット](media/how-to-configure-canvas-for-lab-plans/enable-lab-services.png)
[アプリの追加] ダイアログで、「クライアント ID 170000000000711 用のツール "Azure Lab Services" が見つかりました。インストールしますか?」という質問に対し、[Install] を選択します。
Azure Lab Services アプリは、コースのナビゲーション リストに表示されるまでに少し時間がかかります。
「ラボ プランをコースにリンクする」に進み、Canvas の構成を完了できます。
コース ナビゲーションで Azure Lab Services を有効にする
以前に Canvas アカウント レベルでアプリを追加した場合は、特定のコースにアプリを追加する必要はありません。 代わりに、Canvas コース ナビゲーションでアプリを有効にします。
Canvas 上で、Azure Lab Services を使用するコースに移動します。
[設定] を選択し、[ナビゲーション] タブを選択します。
Azure Lab Services エントリを見つけて、3 つの垂直ドットを選択し、[有効] を選択します。
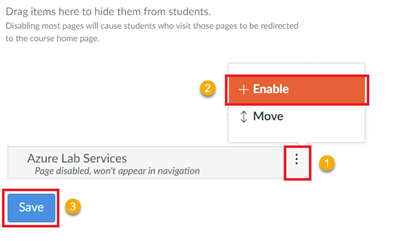
[保存] を選択します。
ラボ プランを キャンバスにリンクする
Canvas で Azure Lab Services アプリを有効にし、それをコースに関連付けた後、特定のラボ プランを Canvas にリンクします。 リンクされたラボ プランは、Canvas でラボを作成する場合にのみ使用できます。
ラボ プランを Canvas にリンクするには、お使いの Canvas アカウントが Canvas 管理者である必要があります。 さらに、お使いの Azure アカウントには、ラボ プランに対する次のアクセス許可が必要です。
- サブスクリプションの閲覧者ロール。
- ラボ プランを含むリソース グループの共同作成者ロール。
ラボ プランを Canvas にリンクするには、次の手順を実行します。
Canvas で、以前に Azure Lab Services アプリを追加したコースに移動します。
コースで Azure Lab Services アプリを開きます。
右上にあるツール アイコンを選択して、すべてのラボ プランのリストを表示します。
Canvas にリンクするラボ プランを一覧から選択します。
[保存] を選択します。
Azure portal で、ラボ プランの [LMS 設定] ページに、ラボ プランを Canvas に正常にリンクしたことが示されます。
次のステップ
これで、Azure Lab Services にアクセスするように Canvas を正常に構成できました。 これで、Canvas でコースのラボを作成し管理し続けることができます。
次の記事をご覧ください。
- 管理者として、Azure portal で教育者をラボ作成者としてラボ プランに追加します。
- 教師としてラボを作成して管理します。
- 教師として Canvas でユーザー リストを管理します。
- 学生として Canvas 内のラボ VM にアクセスします。
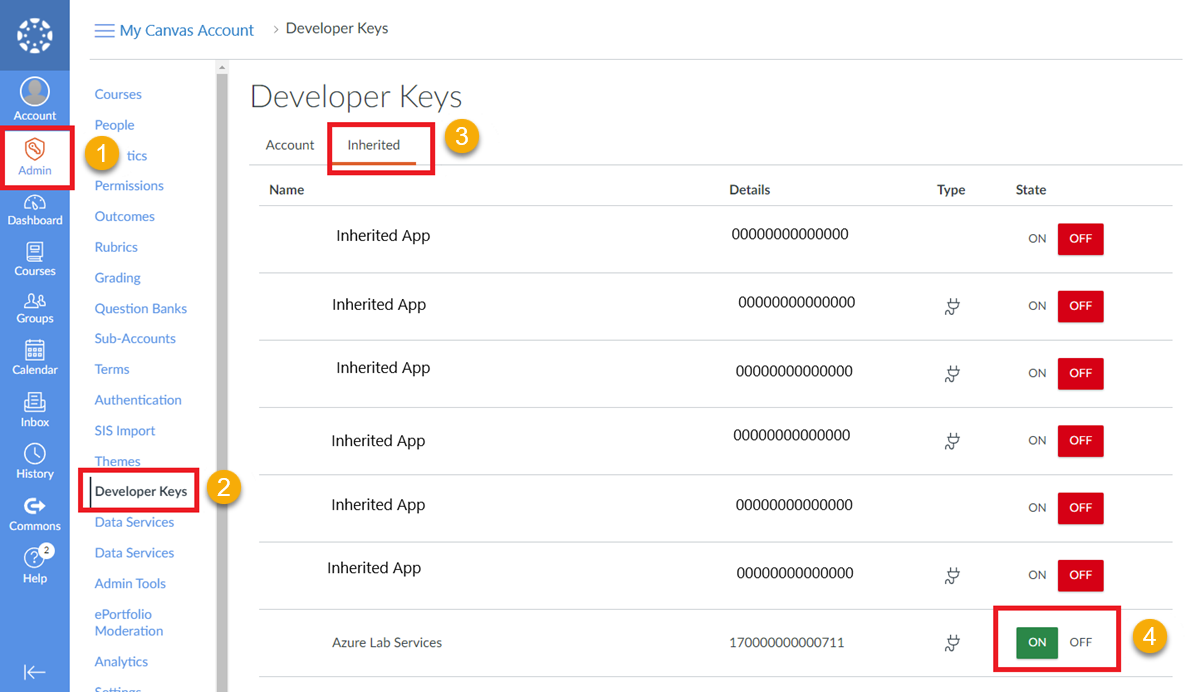
![キャンバスの [管理者設定] ページの [アプリ] タブを示すスクリーンショット。](media/how-to-configure-canvas-for-lab-plans/canvas-admin-settings.png)
![キャンバスのコースの設定ページの [アプリ] タブを示すスクリーンショット。](media/how-to-configure-canvas-for-lab-plans/canvas-settings-apps.png)