Azure Lab Services でラボのテンプレートを作成して管理する
重要
Azure Lab Services は 2027 年 6 月 28 日に廃止されます。 詳細については、提供終了ガイドを参照してください。
ラボのテンプレートはベースの VM イメージであり、すべてのラボ ユーザーの仮想マシンがここから作成されます。 テンプレートを使用して、ラボ VM のベースの VM イメージをカスタマイズできます。 たとえば、Visual Studio などの追加のソフトウェア コンポーネントをインストールしたり、Web サーバー プロセスを無効にするようにオペレーティング システムを構成したりできます。 この記事では、ラボのテンプレートを作成して管理する方法について学習します。
ラボを発行すると、Azure Lab Services によって、そのテンプレート VM イメージに基づいてラボ VM が作成されます。 後の段階でテンプレート VM を変更した場合、テンプレート VM を再発行すると、すべてのラボ VM が新しいテンプレートと一致するように更新されます。 テンプレート VM を再発行すると、Azure Lab Services によってラボ VM が再イメージ化され、VM 上のすべての変更とデータが削除されます。
ラボを作成すると、テンプレート VM が作成されます。ただし、起動されません。 起動して接続を行い、そのラボの前提条件となるソフトウェアをインストールしてから、発行することができます。 ユーザーがテンプレート VM をシャットダウンしないで発行すると、自動的にシャットダウンされます。
ラボの容量と等しい数の VM が、発行の間に作成されます。 Teams 統合またはキャンバス統合を使用している場合は、ラボのユーザーと等しい数の VM が発行時に作成されます。
Note
テンプレート VM は、実行時にコストが発生するため、使用していないときはテンプレート VM が確実にシャットダウンされるようにしてください。
テンプレートのタイトルと説明を設定または更新する
ラボの作成者とラボ ユーザーの [自分の仮想マシン] ページのタイルに、タイトルと説明が表示されます。
ラボのタイトルと説明を設定するには、次の手順のようにします。
[テンプレート] ページで、ラボの新しいタイトルを入力します。
テンプレートの新しい説明を入力します。 テキスト ボックスからフォーカスを外すと、内容が自動的に保存されます。
![Lab Services ポータルの [テンプレート] ページを示すスクリーンショット。ユーザーがテンプレートのタイトルと説明を編集できます。](media/how-to-create-manage-template/template-name-description.png)
テンプレート VM を更新する
テンプレート VM は次の手順で更新します。
ラボの [テンプレート] ページで、ツール バーの [Start template](テンプレートの開始) を選びます。
テンプレート VM が起動するまで待ってから、ツール バーで [テンプレートに接続する] を選んでテンプレート VM に接続します。
ラボの設定に応じて、リモート デスクトップ プロトコル (RDP) または Secure Shell (SSH) を使って接続します。
![Lab Service ポータルの [テンプレート] ページを示すスクリーンショット。[テンプレートへの接続] ボタンが強調表示されています。](media/how-to-create-manage-template/connect-template-vm.png)
学生がラボの作業を行うために必要なソフトウェア (Visual Studio、Azure Storage Explorer など) をインストールします。
テンプレート VM から切断 (リモート デスクトップ セッションを終了) します。
[Stop template]\(テンプレートの停止\) を選択してテンプレート VM を停止します。
Note
テンプレートの変更は、ラボのテンプレートを再度発行するまで、ラボ ユーザーの既存の仮想マシンでは使用できません。 更新後のテンプレート VM を発行するには、次のセクションの手順を行います。
テンプレート VM を発行する
この手順では、テンプレート VM を発行します。 テンプレート VM を発行すると、Azure Lab Services によって、そのテンプレートを使用してラボ内に VM が作成されます。 すべての仮想マシンの構成は、テンプレートと同じになります。
注意事項
テンプレート VM を再発行すると、Azure Lab Services によってラボ VM が再イメージ化され、VM 上のすべての変更とデータが削除されます。
[テンプレート] ページで、ツール バーの [発行] を選択します。
発行は永続的な操作で、元に戻すことができません。
[Publish template]\(テンプレートの発行\) ページで、ラボに作成する仮想マシンの数を入力し、[発行] を選択します。
![[テンプレートの発行] ウィンドウを示すスクリーンショット。ラボの容量 (ラボ内のラボ VM の数) を指定できます。](media/how-to-create-manage-template/publish-template-number-vms.png)
テンプレートの発行状態を追跡できます。 ラボ プランを使用している場合、発行には最大 20 分かかることがあります。
発行処理が完了するまで待ってから、左側のメニューで [仮想マシン] を選択するか、[仮想マシン] タイルを選択して、[仮想マシン プール] ページに切り替えます。
[未割り当て] とマークされている仮想マシンが表示されていることを確認します。これは、ラボ VM がまだラボ ユーザーに割り当てられていないことを示します。 ラボ VM は [停止] 状態になっている必要があります。 このページで、ラボ VM の起動、VM への接続、VM の停止、VM の削除を実行できます。
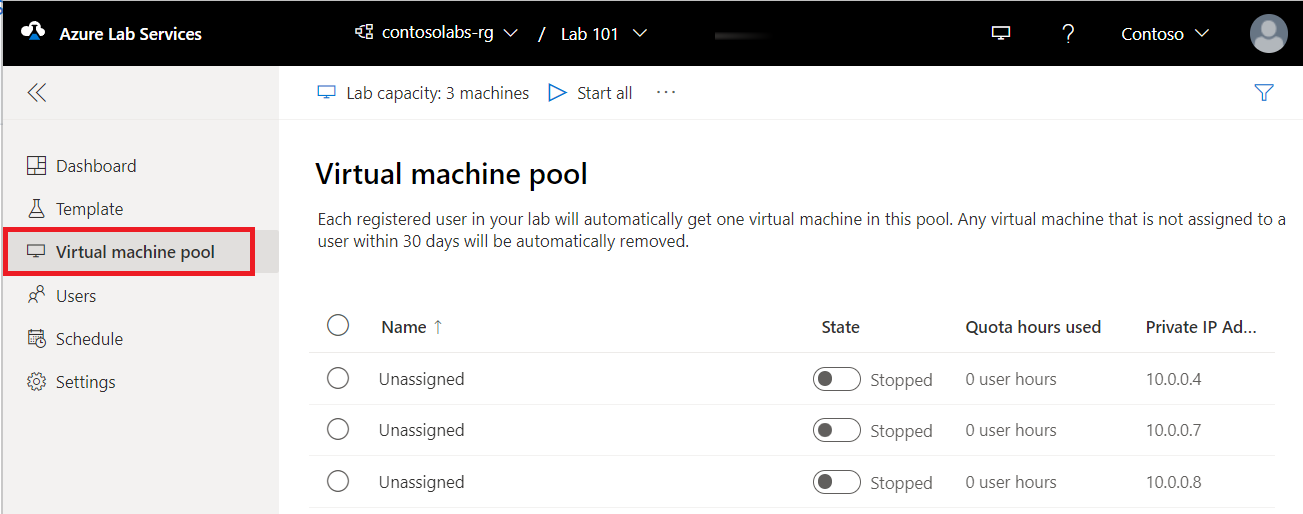
![Lab Services ポータルの [仮想マシン プール] ページを示すスクリーンショット。未割り当てのラボ VM の一覧が示されています。](media/how-to-create-manage-template/virtual-machines-stopped.png)
既知の問題
エクスポートされたラボの VM イメージから新しいラボを作成するときは、ラボの作成に使用した資格情報ではサインインできません。 次の手順に従って、サインインの問題のトラブルシューティングを行ってください。