Azure Lab Services でラボのスケジュールを作成して管理する
重要
Azure Lab Services は 2027 年 6 月 28 日に廃止されます。 詳細については、提供終了ガイドを参照してください。
スケジュールを使用すると、ラボの VM が指定した時刻に自動的に起動およびシャットダウンされるように、ラボを構成できます。 1 回限りのスケジュールや定期的なスケジュールを定義することができます。 ラボのスケジュールを作成および管理する手順を以下に示します。
重要
スケジュールされている VM の実行時間は、ユーザーに割り当てられるクォータにカウントされません。 クォータは、学生が VM で消費することをスケジュールされている時間以外の時間です。
ラボのスケジュールを設定する
ラボ内の VM が特定の時刻に自動的に起動または停止されるように、ラボ用にスケジュール化されたイベントを作成します。 前に指定したユーザー クォータは、このスケジュールされた時間以外に各ユーザーに割り当てられる追加時間です。
Note
作業を開始する前に、スケジュールがラボ仮想マシンに与える影響を説明します。
- 割り当てられた仮想マシンのみが起動します。 エンド ユーザー (学生) が要求していないマシンは、スケジュールされた時間に起動しません。 スケジュールでは、テンプレート VM も開始されません。
- 仮想マシンはすべて(要求やテンプレートの有無に関係なく)、ラボのスケジュールに基づいて停止されます。
[スケジュール] ページに切り替えて、ツール バーの [Add scheduled event](スケジュール化されたイベントの追加) を選択します。
![Azure Lab Services の [スケジュール] ページを表示するスクリーンショット。スケジュールの追加ボタンが選択されています。](media/how-to-create-schedules/add-schedule-button.png)
[Event type](イベントの種類) で [Standard](標準) が選択されていることを確認します。 VM の起動時刻のみを指定するには、[Start only]\(開始のみ\) を選択します。 VM の停止時刻のみを指定するには、[Stop only]\(停止のみ\) を選択します。
[Repeat](繰り返し) セクションで、現在のスケジュールを選択します。
![[スケジュール] ページの [スケジュールの追加] ボタン](media/how-to-create-schedules/select-current-schedule.png)
[Repeat]\(繰り返し\) ダイアログ ボックスで、次の手順を実行します。
[Repeat]\(繰り返し\) フィールドに [毎週] が設定されていることを確認します。
開始日を指定します。
VM を起動する開始時刻を指定します。
VM をシャットダウンする停止時刻を指定します。
指定した開始および停止時刻のタイム ゾーンを指定します。
スケジュールを有効にする曜日を選択します。 次の例では、月曜日から木曜日までが選択されています。
[保存] を選択します。
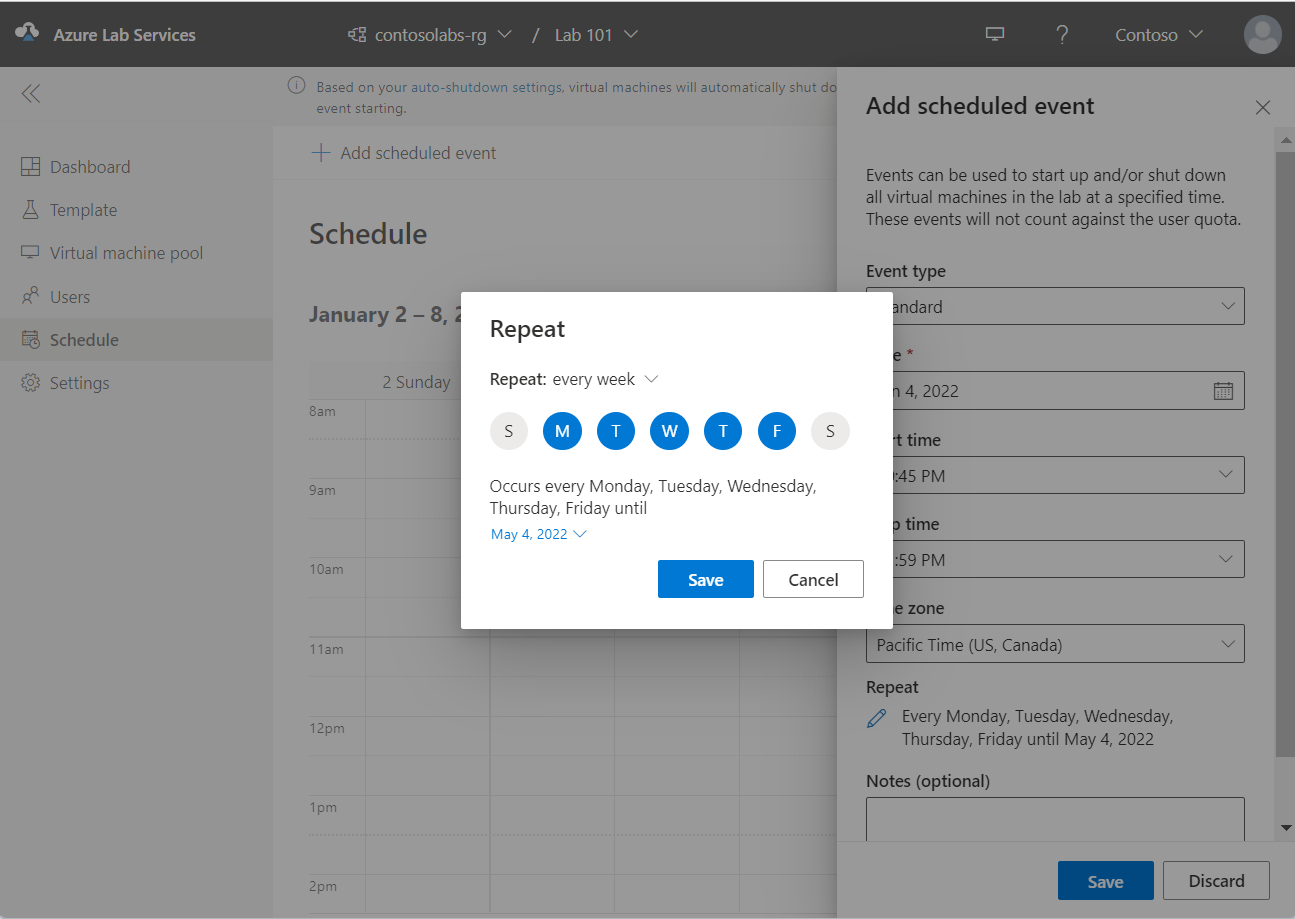
次に、 [Add scheduled event](スケジュール化されたイベントの追加) ページの [メモ (省略可能)] に、スケジュールの説明またはメモを入力します。
[Add scheduled event](スケジュール化されたイベントの追加) ページで、 [保存] を選択します。
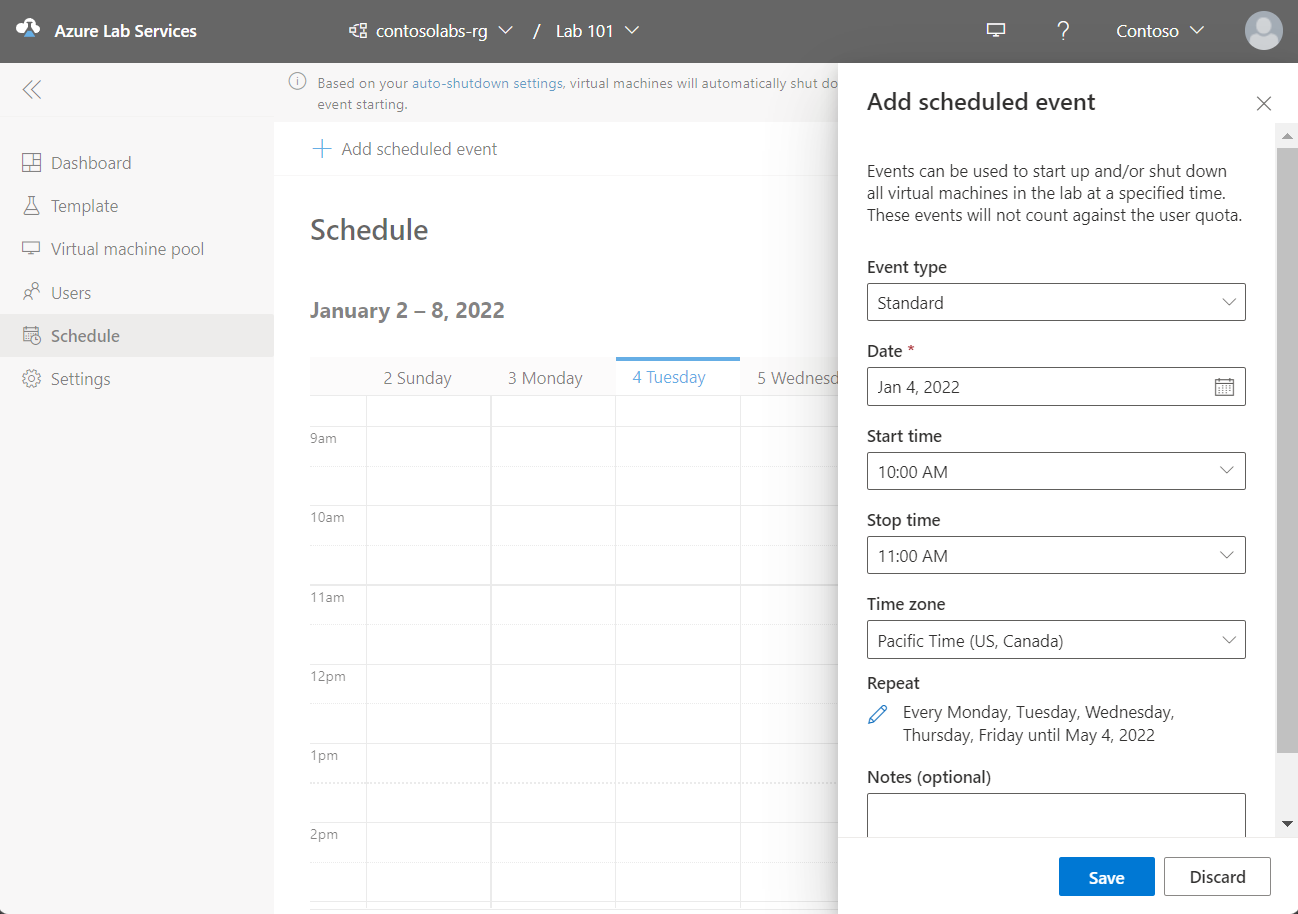
カレンダーでスケジュールを表示する
次の図に示すように、スケジュールが設定されている日付と時刻をカレンダー ビューで強調表示して確認できます。
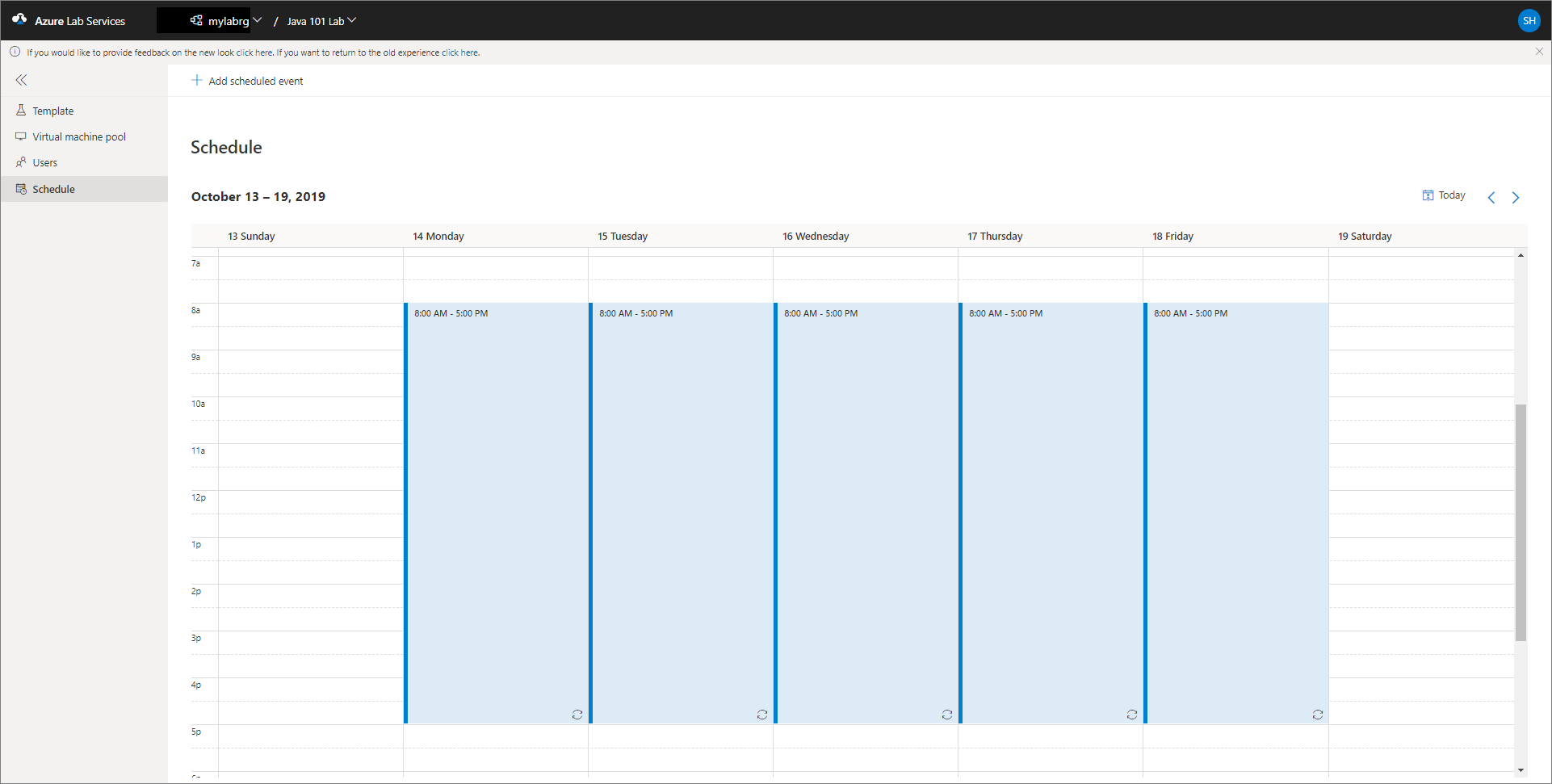
カレンダーで現在の日付に切り替えるには、右上隅にある [今日] ボタンを選択します。 左向きの矢印を選択するとカレンダーが前の週に切り替わり、右向きの矢印を選択すると次の週に切り替わります。
スケジュールを編集する
カレンダーで強調表示されているスケジュールを選択すると、スケジュールを編集または削除するためのボタンが表示されます。
![[Edit schedule]\(スケジュールの編集\) ページ](media/how-to-create-schedules/schedule-edit-button.png)
[Edit scheduled event]\(スケジュールされたイベントの編集\) ページで、スケジュールを更新し、[Save]\(保存\) を選択できます。
スケジュールの削除
スケジュールを削除するには、カレンダーで強調表示されているスケジュールを選択し、ごみ箱アイコン (削除) ボタンを選択します。
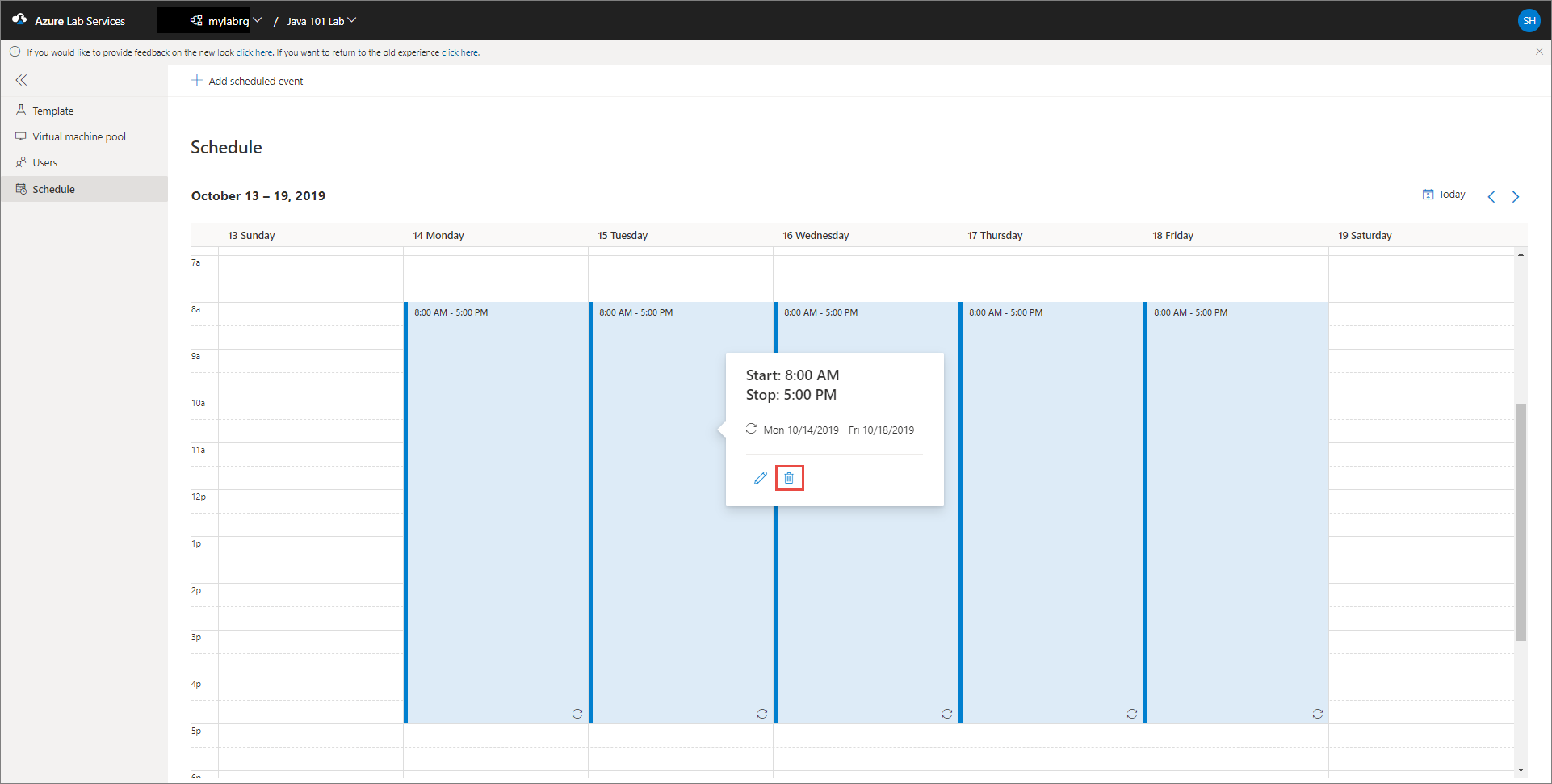
[Delete scheduled event]\(スケジュールされたイベントの削除\) ダイアログ ボックスで、[Yes]\(はい\) を選択して削除を確定します。
次のステップ
次の記事をご覧ください。