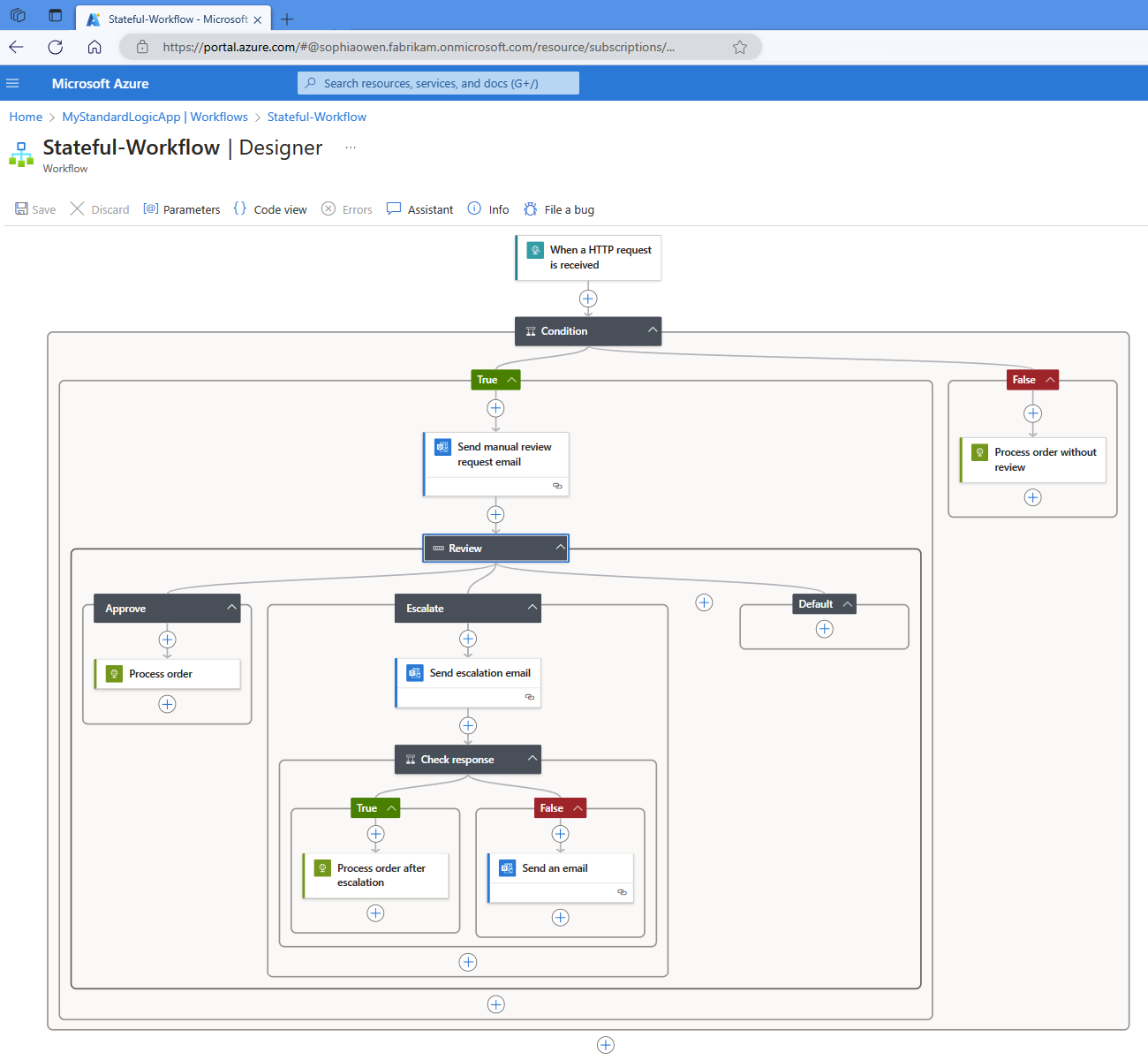シングルテナント Azure Logic Apps の Standard ロジック アプリ ワークフロー デザイナーについて
適用対象: Azure Logic Apps (Standard)
Azure portal で Azure Logic Apps を使用すると、視覚的に、またはプログラムによって、"ワークフロー" を編集できます。 "ロジック アプリ" リソースをポータルで開いた後で、 [開発者] の下のリソース メニューで、[コード] ビューと [デザイナー] ビューのどちらかを選択できます。 ワークフローの開発、編集、実行を視覚的に行う場合は、デザイナー ビューを選択します。 デザイナー ビューとコード ビューはいつでも切り替えることができます。
重要
現時点で、デザイナーの最新バージョンは、シングルテナント Azure Logic Apps 環境で実行される Standard ロジック アプリ リソースのみで使用可能です。 Logic Apps でのさまざまなリソースの種類とランタイム環境について詳しくは、Azure Logic Apps でのシングルテナントとマルチテナントの比較に関する記事をご覧ください。
![Azure portal のロジック アプリ リソース ページのスクリーンショット。ワークフローを [コード] ビューまたは [デザイナー] ビューで表示するためのオプションが示されています。](media/designer-overview/choose-developer-view.png)
[デザイナー] ビューを選択すると、ワークフローがワークフロー デザイナーで開きます。
前提条件
- Azure アカウントとサブスクリプション。 サブスクリプションをお持ちでない場合には、無料の Azure アカウントにサインアップしてください。
- シングルテナント Azure Logic Apps 内のStandard ロジック アプリ ワークフロー。 詳細については、Azure portal を使用した、シングルテナント Azure Logic Apps 内でのサンプル Standard ロジック アプリ ワークフローの作成に関する記事を参照してください。
- Standard ロジック アプリ リソースのワークフロー。
最新バージョンの機能
最新のワークフロー デザイナーでは、次のような注目すべき機能と利点を備えた新しいエクスペリエンスが提供されます。
より複雑なワークフローをサポートする新しいレイアウト エンジン。
新しいレイアウト エンジン、よりコンパクトなキャンバス、カードベースのレイアウトの更新によって、複雑なワークフローを簡単に作成および表示できます。
ワークフロー レイアウトとは別のパネルを使用してステップを追加および編集します。 この変更により、ワークフロー レイアウトを表示するためのすっきりしたわかりやすいキャンバスが提供されます。 詳細については、「ワークフローにステップを追加する」を参照してください。
キーボード ナビゲーションを使用して、デザイナー上でワークフローのステップ間を移動します。
次のカードに移動: [Ctrl] + [下矢印 (↓)]
前のカードに移動: [Ctrl] + [上矢印 (↑)]
ワークフローにステップを追加する
ワークフロー デザイナーには、ワークフローのステップを追加、編集、および削除するための視覚的な方法が用意されています。 ワークフローの最初のステップとしては、必ず "トリガー" を追加します。 次に、1つまたは複数の "アクション" を追加して、ワークフローを完成させます。
トリガーまたはアクションを Standard ワークフローに追加するには、「Azure Logic Apps でトリガーまたはアクションを使用してワークフローをビルドする」を参照してください。
必要に応じて、トリガーまたはアクションを構成します。
必須フィールドには、名前の前に赤いアスタリスク (*) が付いています。
一部のトリガーとアクションでは、別のサービスへの接続を作成することが必要になる場合があります。 場合によっては、アカウントへのサインイン、またはサービスの資格情報の入力が必要になることがあります。 たとえば、Office 365 Outlook コネクタを使用して電子メールを送信する場合は、Outlook 電子メール アカウントを承認する必要があります。
一部のトリガーとアクションでは動的コンテンツが使用されます。その場合、情報や式を入力する代わりに変数を選択できます。
ツールバーの [保存] を選択して、変更を保存します。 この手順では、ワークフローが有効であることも確認されます。
[コード ビュー]
[コード] ビューを使用すると、ワークフロー定義ファイルを JSON 形式で直接編集できます。 このビューで行った変更を保存するには、必ず [保存] を選択してください。
ヒント
また、[コード] ビューを使用すると、Azure CLI やその他の方法を使用するよりも、簡単にワークフロー定義を探してコピーできます。
![[コード] ビューの Logic Apps ワークフローのスクリーンショット。Azure portal で編集中の JSON ワークフロー定義が示されています。](media/designer-overview/code-view.png)