Azure Monitor ログを設定し、Azure Logic Apps で B2B メッセージの診断データを収集する
適用対象: Azure Logic Apps (従量課金)
注意
この記事は、従量課金プランのロジック アプリのみを対象としています。 Standard ロジック アプリの監視については、Standard ロジック アプリのデプロイ後に Application Insights を有効にしたり開いたりする方法に関するセクションを参照してください。
統合アカウントで取引先間の B2B 通信を設定すると、これらの取引先が AS2、X12、および EDIFACT などのプロトコルを使用してメッセージを交換できるようになります。 この通信が期待どおりに動作することを確認するには、統合アカウントの Azure Monitor ログを設定します。 Azure Monitor を使用すると、クラウド環境とオンプレミス環境を監視して、可用性とパフォーマンスをより簡単に維持することができます。 Azure Monitor ログを使用すると、トリガー イベント、実行イベント、アクション イベントなどのランタイム データやイベントに関するデータを、Log Analytics ワークスペースに記録して格納することができます。 メッセージの場合、ログは次のような情報も収集します。
- メッセージの数と状態
- 受信確認の状態
- メッセージと受信確認の相関関係
- エラーの詳細な説明
Azure Monitor を使用すると、この情報の検索と確認に役立つログ クエリを作成できます。 Azure Storage や Azure Event Hubs などの他の Azure サービスでこの診断データを使用することもできます。
統合アカウントのログ記録を設定するには、Azure portal で Logic Apps B2B ソリューションをインストールします。 このソリューションは、B2B メッセージ イベントの集約情報を提供します。 次に、この情報に対してログの記録とクエリの作成を有効にするために、Azure Monitor ログを設定します。
この記事では、統合アカウントの Azure Monitor ログ記録を有効にする方法について説明します。
注意
この記事は最近、Log Analytics ではなく Azure Monitor ログという用語を使うように更新されました。 ログ データは引き続き Log Analytics ワークスペースに格納され、同じ Log Analytics サービスによって収集されて分析されます。 Azure Monitor のログの役割をより適切に反映させるために、用語を更新しています。 詳しくは、Azure Monitor の用語の変更に関するページをご覧ください。
前提条件
Log Analytics ワークスペース。 Log Analytics ワークスペースがない場合は、Log Analytics ワークスペースの作成方法に関するページを参照してください。
Azure Monitor ログ記録が設定され、その情報を Log Analytics ワークスペースに送信するロジック アプリ。 ロジック アプリの Azure Monitor ログを設定する方法を確認してください。
ロジック アプリにリンクされた統合アカウント。 ロジック アプリに統合アカウントをリンクする方法を確認してください。
Logic Apps B2B ソリューションをインストールする
Azure Monitor ログがロジック アプリの B2B メッセージを追跡できるようにする前に、Logic Apps B2B ソリューションを Log Analytics ワークスペースに追加します。
Azure portal の検索ボックスに「
log analytics workspaces」と入力し、[Log Analytics ワークスペース] を選択します。![[Log Analytics ワークスペース] を選択する](media/monitor-b2b-messages-log-analytics/find-select-log-analytics-workspaces.png)
[Log Analytics ワークスペース] でワークスペースを選択します。
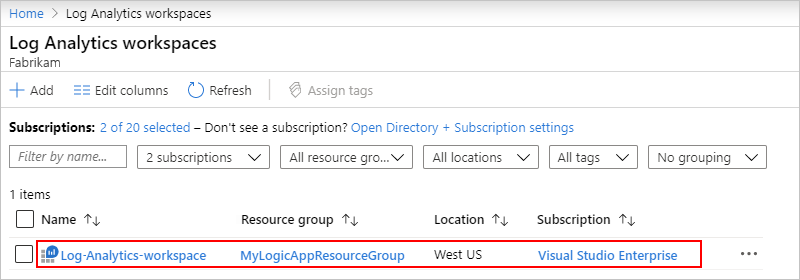
[概要] ウィンドウで [Log Analytics の使用を開始する]、[監視ソリューションの構成] の順に選択し、[ソリューションの表示] を選択します。
![[概要] ウィンドウで [ソリューションの表示] を選択する](media/monitor-b2b-messages-log-analytics/log-analytics-workspace.png)
[概要] ウィンドウで、 [追加] を選択します。
![[概要] ウィンドウで新しいソリューションを追加する](media/monitor-b2b-messages-log-analytics/add-logic-apps-management-solution.png)
[Marketplace] が開いたら、検索ボックスに「
logic apps b2b」と入力し、[Logic Apps B2B] を選択します。![Marketplace から [Logic Apps 管理] を選択する](media/monitor-b2b-messages-log-analytics/select-logic-apps-b2b-solution.png)
[ソリューションの説明] ウィンドウで [作成] を選択します。
![[作成] を選択して [Logic Apps B2B] ソリューションを追加する](media/monitor-b2b-messages-log-analytics/create-logic-apps-b2b-solution.png)
ソリューションをインストールする Log Analytics ワークスペースを確認して確定し、もう一度 [作成] を選択します。
![[Logic Apps B2B] の [作成] を選択する](media/monitor-b2b-messages-log-analytics/confirm-log-analytics-workspace.png)
Log Analytics ワークスペースが含まれる Azure リソース グループに Azure によってソリューションがデプロイされると、ワークスペースの [概要] ウィンドウにソリューションが表示されます。 B2B メッセージが処理されると、このウィンドウのメッセージ数が更新されます。
![ワークスペースの [概要] ウィンドウ](media/monitor-b2b-messages-log-analytics/b2b-overview-messages-summary.png)
Azure Monitor ログを設定する
統合アカウントから直接 Azure Monitor ログ記録を有効にすることができます。
Azure ポータルで、統合アカウントを検索して選択します。
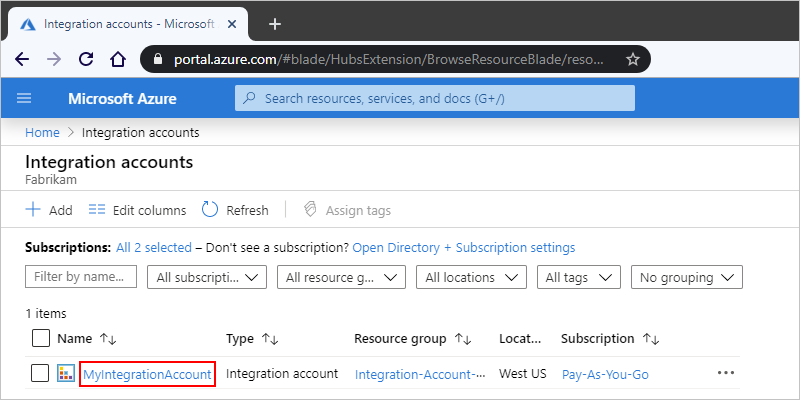
統合アカウントのメニューにある [監視] から、 [診断設定] を選択します。 [診断設定の追加] を選択します。
![[監視] で [診断設定] を選択する](media/monitor-b2b-messages-log-analytics/monitor-diagnostics-settings.png)
設定を作成するには、次の手順を実行します。
設定の名前を入力します。
[Log Analytics への送信] を選択します。
[サブスクリプション] では、Log Analytics ワークスペースに関連付けられている Azure サブスクリプションを選択します。
[Log Analytics ワークスペース] では、使用するワークスペースを選択します。
[ログ] にある [IntegrationAccountTrackingEvents] カテゴリを選択します。これは、記録するイベント カテゴリを指定します。
終了したら、 [保存] を選択します。
次に例を示します。
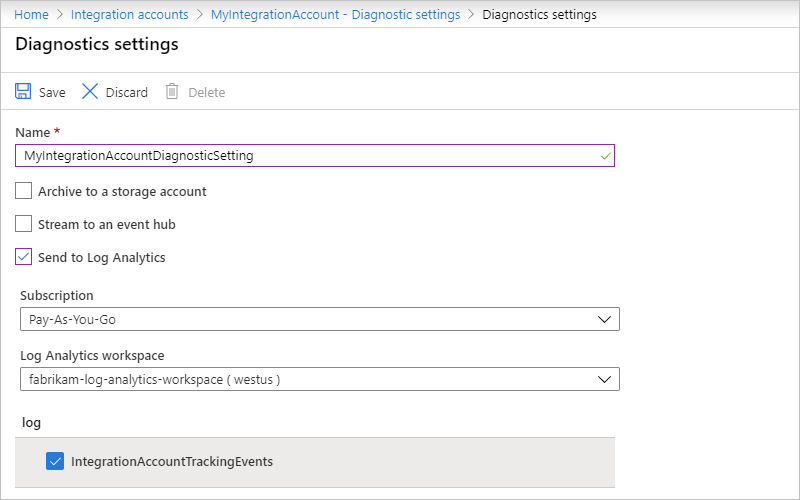
メッセージの状態を表示する
ロジック アプリが実行されると、それらのメッセージに関する状態とデータを Log Analytics ワークスペースに表示できます。
Azure portal の検索ボックスで、Log Analytics ワークスペースを探して開きます。
ワークスペースのメニューで、[ワークスペースの概要]>[Logic Apps B2B] を選択します。
![ワークスペースの [概要] ウィンドウ](media/monitor-b2b-messages-log-analytics/b2b-overview-messages-summary.png)
Note
実行後すぐに [Logic Apps B2B] タイルに結果が表示されない場合は、 [最新の情報に更新] を選択するか、しばらく待ってから再試行してください。
既定では、 [Logic Apps B2B] タイルには 1 日に基づいたデータが表示されます。 データの範囲を異なる間隔に変更するには、ページの上部にある範囲コントロールを選択します。
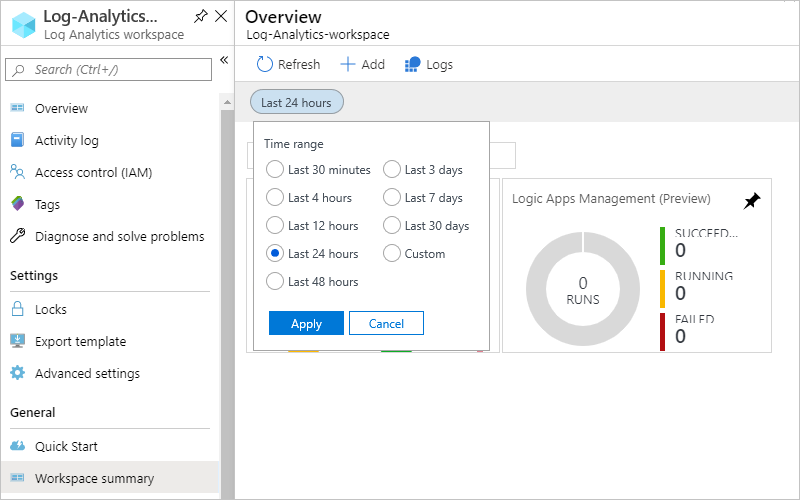
メッセージの状態ダッシュボードが表示された後、特定のメッセージの種類の詳細を表示できます。ここには、1 日に基づいたデータが表示されます。 AS2、X12、または EDIFACT のタイルを選択します。
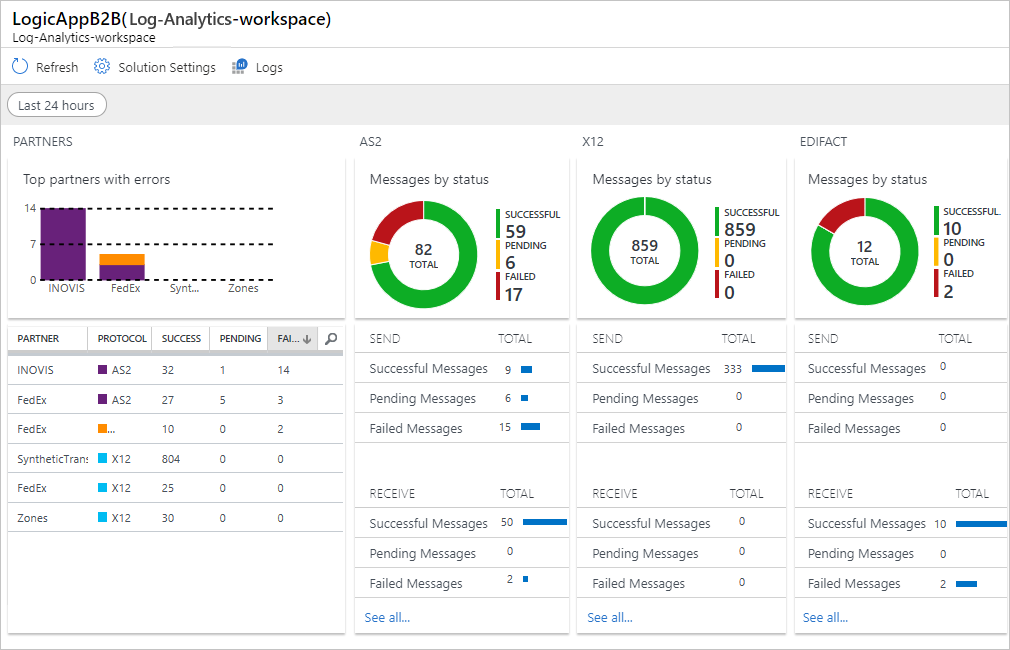
選択されたタイルのメッセージの一覧が表示されます。 たとえば、AS2 メッセージの一覧が表示されるようすを次に示します。
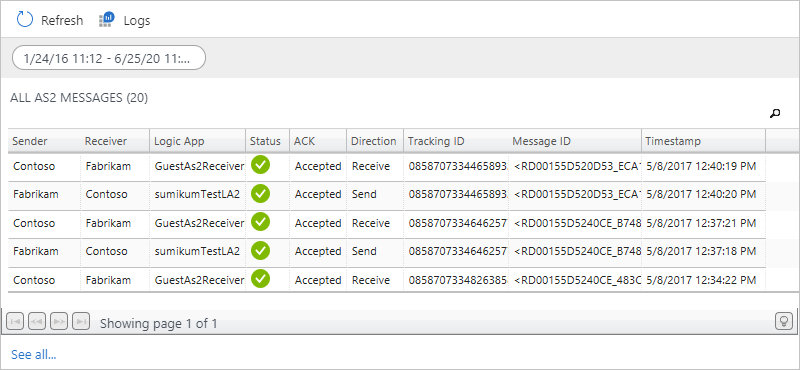
メッセージの種類ごとのプロパティの詳細については、次のメッセージのプロパティの説明を参照してください。
AS2、X12、および EDIFACT メッセージのプロパティの説明と名前の形式
メッセージの種類ごとに、ダウンロードされたメッセージ ファイルのプロパティの説明と名前の形式を次に示します。
AS2 メッセージのプロパティの説明
AS2 メッセージごとのプロパティの説明を次に示します。
| プロパティ | 説明 |
|---|---|
| 送信者 | [受信設定] で指定されているゲスト パートナー、または AS2 契約の [送信設定] で指定されているホスト パートナー |
| 受信者 | [受信設定] で指定されているホスト パートナー、または AS2 契約の [送信設定] で指定されているゲスト パートナー |
| ロジック アプリ | AS2 アクションが設定されているロジック アプリ |
| Status | AS2 メッセージの状態 [成功] = 有効な AS2 メッセージを受信または送信しました。 MDN が設定されていません。 [成功] = 有効な AS2 メッセージを受信または送信しました。 MDN が設定および受信されたか、または MDN が送信されました。 [失敗] = 無効な AS2 メッセージを受信しました。 MDN が設定されていません。 [Pending] \(保留中) = 有効な AS2 メッセージを受信または送信しました。 MDN が設定されており、MDN が予測されています。 |
| ACK | MDN メッセージの状態 [承認済み] = 肯定の MDN を受信または送信しました。 [Pending] \(保留中) = MDN の受信または送信を待機しています。 [拒否] = 否定の MDN を受信または送信しました。 [必要なし] = MDN が契約で設定されていません。 |
| 方向 | AS2 メッセージの方向 |
| 追跡 ID | ロジック アプリ内のすべてのトリガーとアクションを関連付ける ID |
| メッセージ ID | AS2 メッセージ ヘッダーからの AS2 メッセージ ID |
| Timestamp | AS2 アクションがメッセージを処理した時間 |
X12 メッセージのプロパティの説明
X12 メッセージごとのプロパティの説明を次に示します。
| プロパティ | 説明 |
|---|---|
| 送信者 | [受信設定] で指定されているゲスト パートナー、または X12 契約の [送信設定] で指定されているホスト パートナー |
| 受信者 | [受信設定] で指定されているホスト パートナー、または X12 契約の [送信設定] で指定されているゲスト パートナー |
| ロジック アプリ | X12 アクションが設定されているロジック アプリ |
| Status | X12 メッセージの状態 [成功] = 有効な X12 メッセージを受信または送信しました。 機能確認が設定されていません。 [成功] = 有効な X12 メッセージを受信または送信しました。 機能確認が設定および受信されたか、または機能確認が送信されました。 [失敗] = 無効な X12 メッセージを受信または送信しました。 [Pending] \(保留中) = 有効な X12 メッセージを受信または送信しました。 機能確認が設定されており、機能確認が予測されています。 |
| ACK | 機能確認 (997) の状態 [承認済み] = 肯定の機能確認を受信または送信しました。 [拒否] = 否定の機能確認を受信または送信しました。 [Pending] \(保留中) = 機能確認を予測していましたが、受信しませんでした。 [Pending] \(保留中) = 機能確認を生成しましたが、パートナーに送信できません。 [必要なし] = 機能確認が設定されていません。 |
| 方向 | X12 メッセージの方向 |
| 追跡 ID | ロジック アプリ内のすべてのトリガーとアクションを関連付ける ID |
| メッセージの種類 | EDI X12 メッセージの種類 |
| ICN | X12 メッセージのインターチェンジ制御番号 |
| TSCN | X12 メッセージのトランザクション セット制御番号 |
| Timestamp | X12 アクションがメッセージを処理した時間 |
EDIFACT メッセージのプロパティの説明
EDIFACT メッセージごとのプロパティの説明を次に示します。
| プロパティ | 説明 |
|---|---|
| 送信者 | [受信設定] で指定されているゲスト パートナー、または EDIFACT 契約の [送信設定] で指定されているホスト パートナー |
| 受信者 | [受信設定] で指定されているホスト パートナー、または EDIFACT 契約の [送信設定] で指定されているゲスト パートナー |
| ロジック アプリ | EDIFACT アクションが設定されているロジック アプリ |
| Status | EDIFACT メッセージの状態 [成功] = 有効な EDIFACT メッセージを受信または送信しました。 機能確認が設定されていません。 [成功] = 有効な EDIFACT メッセージを受信または送信しました。 機能確認が設定および受信されたか、または機能確認が送信されました。 [失敗] = 無効な EDIFACT メッセージを受信または送信しました。 [Pending] \(保留中) = 有効な EDIFACT メッセージを受信または送信しました。 機能確認が設定されており、機能確認が予測されています。 |
| ACK | 機能確認 (CONTRL) の状態 [承認済み] = 肯定の機能確認を受信または送信しました。 [拒否] = 否定の機能確認を受信または送信しました。 [Pending] \(保留中) = 機能確認を予測していましたが、受信しませんでした。 [Pending] \(保留中) = 機能確認を生成しましたが、パートナーに送信できません。 [必要なし] = 機能確認が設定されていません。 |
| 方向 | EDIFACT メッセージの方向 |
| 追跡 ID | ロジック アプリ内のすべてのトリガーとアクションを関連付ける ID |
| メッセージの種類 | EDIFACT メッセージの種類 |
| ICN | EDIFACT メッセージのインターチェンジ制御番号 |
| TSCN | EDIFACT メッセージのトランザクション セット制御番号 |
| Timestamp | EDIFACT アクションがメッセージを処理した時間 |