クイック スタート:Azure Database for MariaDB: MySQL Workbench を使った接続とデータの照会
重要
Azure Database for MariaDB は、提供終了予定です。 Azure Database for MySQL に移行することを強くお勧めします。 Azure Database for MySQL への移行の詳細については、「Azure Database for MariaDB の動作」を参照してください。
このクイック スタートでは、MySQL Workbench を使用して Azure Database for MariaDB インスタンスに接続する方法を紹介します。
前提条件
このクイック スタートでは、次のいずれかのガイドで作成されたリソースを出発点として使用します。
- Azure portal を使用した Azure Database for MariaDB サーバーの作成
- Azure CLI を使用して Azure Database for MariaDB サーバーを作成する
MySQL Workbench のインストール
MySQL Workbench をダウンロードしてコンピューターにインストールします。
接続情報の取得
Azure Database for MariaDB インスタンスに接続するために必要な接続情報を取得します。 完全修飾サーバー名とサインイン資格情報が必要です。
Azure portal にサインインします。
Azure portal の左側のメニューで、[すべてのリソース] を選択します。 作成したサーバーを検索します (mydemoserver など)。
サーバー名を選択します。
サーバーの [概要] ページで、[サーバー名] と [サーバー管理者ログイン名] の値を書き留めます。 パスワードを忘れた場合も、このページでパスワードをリセットすることができます。
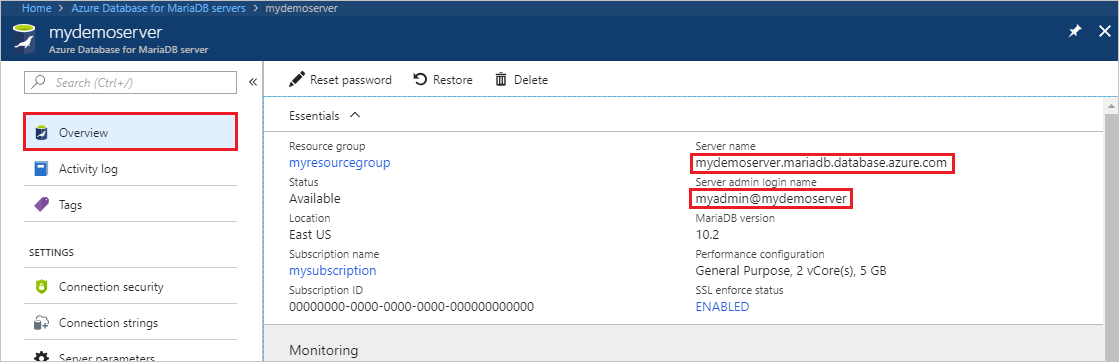
MySQL Workbench を使用したサーバーへの接続
MySQL Workbench を使用して Azure Database for MariaDB サーバーに接続するには、次の手順に従います。
お使いのコンピューターで MySQL Workbench を開きます。
[Setup New Connection]\(新しい接続の設定\) ダイアログ ボックスの [Parameters]\(パラメーター\) タブに次の情報を入力します。
設定 推奨値 フィールドの説明 接続名 Demo connection この接続のラベルを指定します。 接続方法 Standard (TCP/IP) Standard (TCP/IP) で十分です。 hostname サーバー名 Azure Database for MariaDB インスタンスを作成するときに使用したサーバー名の値を指定します。 この例におけるサーバーは、mydemoserver.mariadb.database.azure.com です。 例で示されているように、完全修飾ドメイン名 (*.mariadb.database.azure.com) を使用します。 サーバー名を覚えていない場合は、前のセクションの手順に従って接続情報を取得してください。 Port 3306 Azure Database for MariaDB に接続するときは、常にポート 3306 を使用します。 ユーザー名 サーバー管理者ログイン名 Azure Database for MariaDB インスタンスを作成するときに使用したサーバー管理者のログイン ユーザー名を入力します。 この例のユーザー名は、myadmin@mydemoserver です。 サーバー管理者のログイン名を覚えていない場合は、前のセクションの手順に従って接続情報を取得してください。 形式は、username@servername です。 Password <お使いのパスワード> パスワードを保存するには、 [Store in Vault](コンテナーに保存) を選択します。 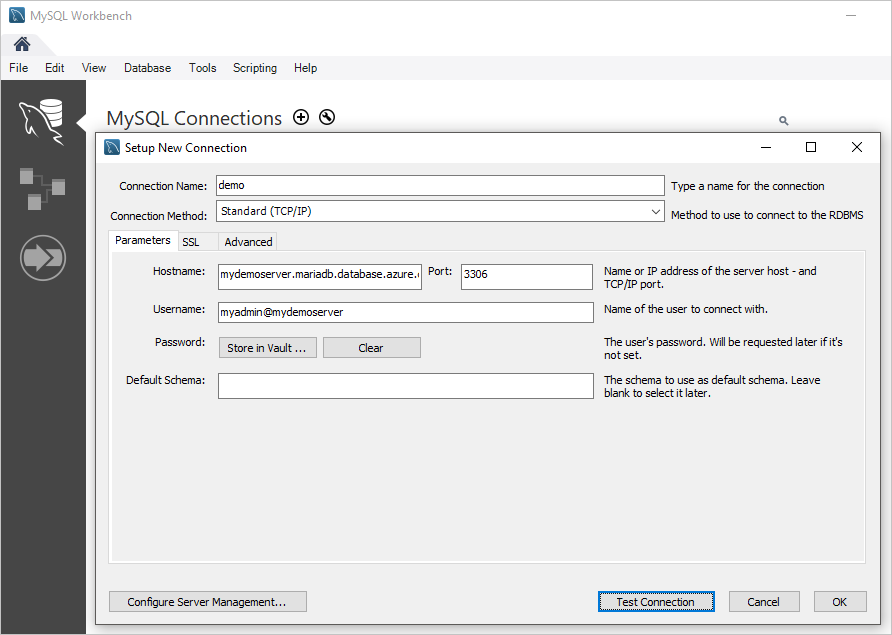
すべてのパラメーターが正しく構成されていることを確認するために、 [Test Connection](接続のテスト) を選択します。
[OK] を選択して接続を保存します。
[MySQL Connections]\(MySQL 接続\) で、目的のサーバーに対応するタイルを選択します。 接続が確立されるまで待ちます。
新しい SQL タブが開き、クエリを入力できる空白のエディターが表示されます。
Note
既定では、SSL 接続のセキュリティは必須であり、Azure Database for MariaDB サーバーに適用されます。 通常、MySQL ワークベンチがサーバーに接続するために、SSL 証明書の追加構成は必要ありませんが、SSL CA 証明書と MySQL Workbench のバインドをお勧めします。 SSL を無効にする必要がある場合は、Azure portal で、サーバーの概要ページにあるメニューから [接続のセキュリティ] を選択してください。 [SSL 接続を強制する] で [無効] を選択します。
テーブルを作成し、データを挿入、読み取り、更新、削除する
いくつかのサンプル データを示すために、以下のサンプル SQL コードをコピーして空の SQL タブのページに貼り付けます。
このコードでは、quickstartdb という名前の空のデータベースを作成し、 inventory という名前のサンプル テーブルを作成します。 このコードは、いくつかの行を挿入した後、行を読み取ります。 次に、更新ステートメントによってデータを変更し、行を再度読み取ります。 最後に、1 つの行を削除した後、行を再度読み取ります。
-- Create a database -- DROP DATABASE IF EXISTS quickstartdb; CREATE DATABASE quickstartdb; USE quickstartdb; -- Create a table and insert rows DROP TABLE IF EXISTS inventory; CREATE TABLE inventory (id serial PRIMARY KEY, name VARCHAR(50), quantity INTEGER); INSERT INTO inventory (name, quantity) VALUES ('banana', 150); INSERT INTO inventory (name, quantity) VALUES ('orange', 154); INSERT INTO inventory (name, quantity) VALUES ('apple', 100); -- Read SELECT * FROM inventory; -- Update UPDATE inventory SET quantity = 200 WHERE id = 1; SELECT * FROM inventory; -- Delete DELETE FROM inventory WHERE id = 2; SELECT * FROM inventory;このスクリーンショットは、MySQL Workbench に表示された SQL コードとその実行後の出力の例を示しています。
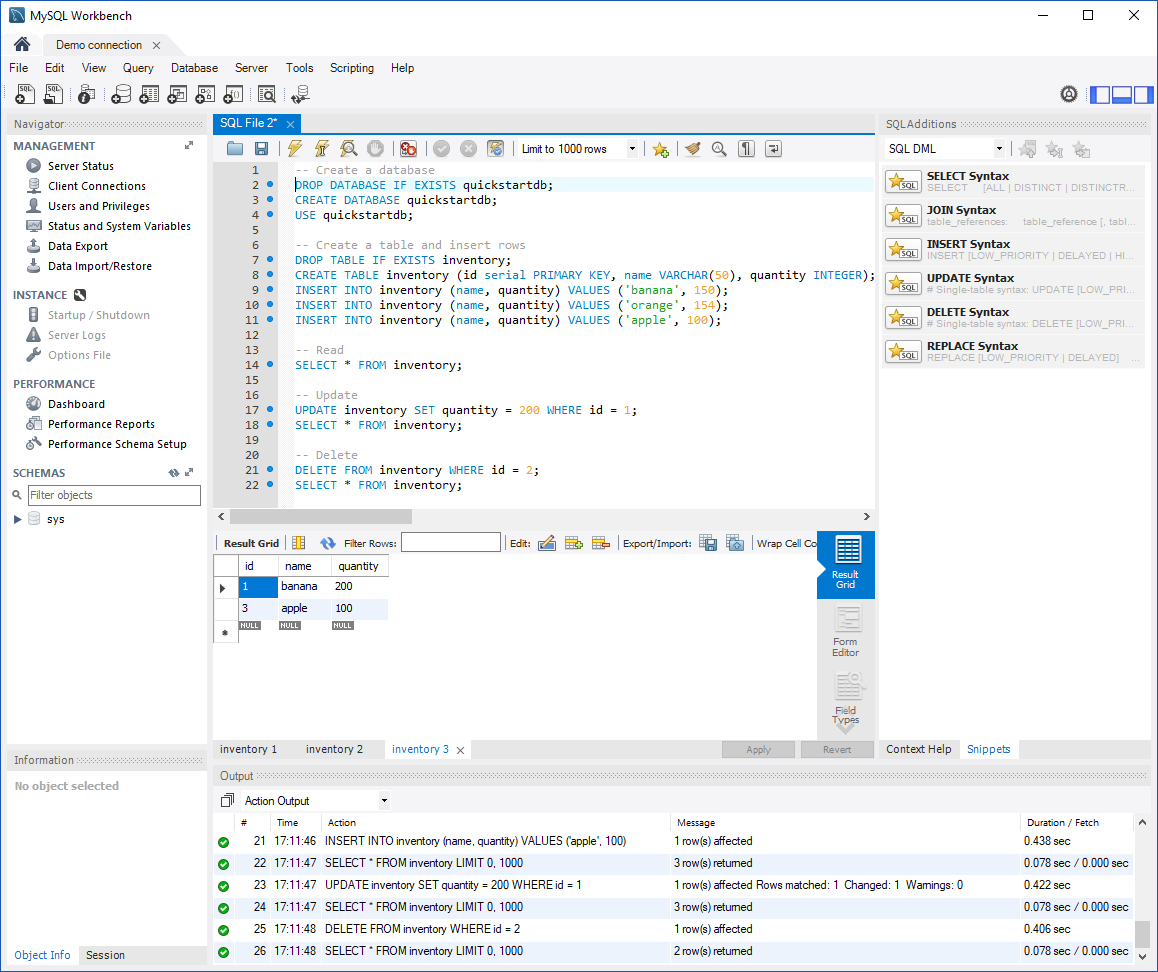
サンプル SQL コードを実行するには、[SQL File]\(SQL ファイル\) タブのツールバーにある稲妻アイコンをクリックします。
ページ中央の [結果グリッド] セクションの 3 つのタブに結果が表示されていることに注目してください。
ページの下部にある [Output]\(出力\) リストに注目してください。 各コマンドの状態が表示されています。
このクイック スタートでは、MySQL Workbench を使用して Azure Database for MariaDB に接続し、SQL 言語を使用してデータを照会しました。
フィードバック
以下は間もなく提供いたします。2024 年を通じて、コンテンツのフィードバック メカニズムとして GitHub の issue を段階的に廃止し、新しいフィードバック システムに置き換えます。 詳細については、「https://aka.ms/ContentUserFeedback」を参照してください。
フィードバックの送信と表示