チュートリアル: Azure portal を使用して Azure Database for MariaDB データベースを設計する
重要
Azure Database for MariaDB は、提供終了予定です。 Azure Database for MySQL に移行することを強くお勧めします。 Azure Database for MySQL への移行の詳細については、「Azure Database for MariaDB の動作」を参照してください。
Azure Database for MariaDB は、高可用性 MySQL データベースをクラウドで実行、管理、スケーリングするためのマネージド サービスです。 Azure portal を使用して、簡単にサーバーを管理し、データベースを設計することができます。
このチュートリアルでは、Azure Portal を使用して次のことを行う方法を説明します。
- Azure Database for MariaDB を作成する
- サーバーのファイアウォールの構成
- mysql コマンドライン ツールを使用したデータベースの作成
- サンプル データを読み込む
- クエリ データ
- データの更新
- データの復元
Azure サブスクリプションをお持ちでない場合は、開始する前に無料の Azure アカウントを作成してください。
Azure portal にサインインする
お使いのブラウザーで、Azure portal にサインインします。 資格情報を入力してポータルにサインインします。 既定のビューはサービス ダッシュボードです。
Azure Database for MariaDB サーバーを作成する
Azure Database for MariaDB サーバーは、定義済みの一連のコンピューティング リソースとストレージ リソースを使って作成します。 サーバーは、Azure リソース グループ内に作成されます。
ポータルの左上隅にある [リソースの作成] ボタン (+) を選択します。
[データベース]>[Azure Database for MariaDB] の順に選択します。 検索ボックスに「MariaDB」と入力してサービスを検索することもできます。
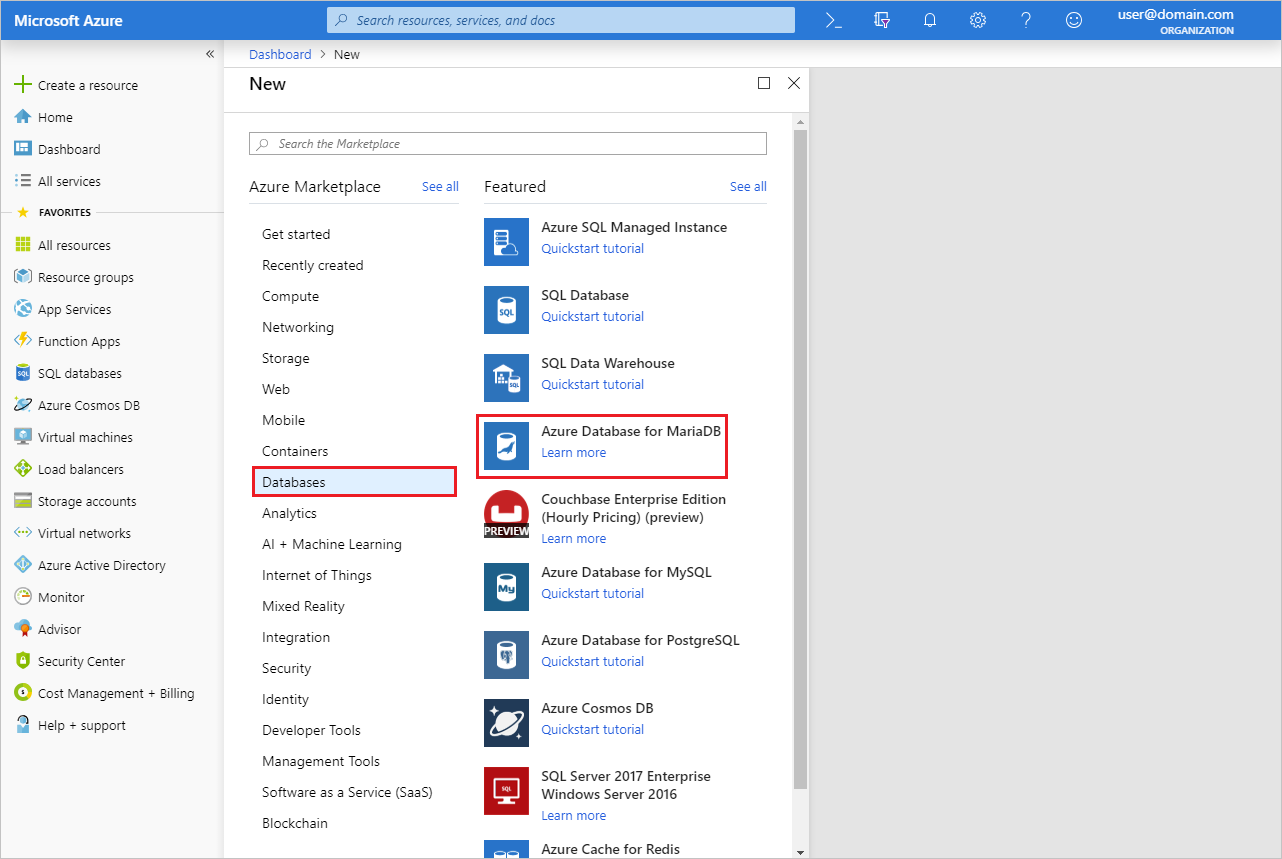
[Azure Database for MariaDB] タイルを選択します。 必要な情報を入力または選択します。
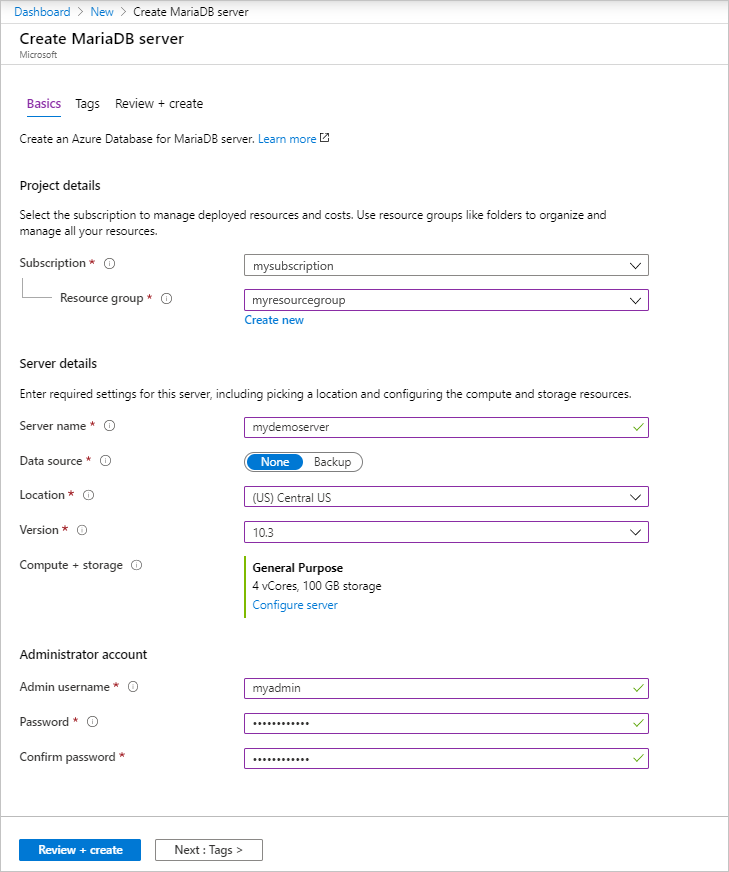
設定 推奨値 フィールドの説明 サーバー名 一意のサーバー名 Azure Database for MariaDB サーバーを識別する一意の名前を選択します。 たとえば mydemoserver を選択します。 入力したサーバー名にドメイン名 .mariadb.database.azure.com が追加されます。 サーバー名に含めることができるのは、英小文字、数字、およびハイフン (-) のみであり、 3 から 63 文字にする必要があります。 サブスクリプション 該当するサブスクリプション サーバーに使用する Azure サブスクリプションを選択します。 複数のサブスクリプションをお持ちの場合は、リソースの課金対象となるサブスクリプションを選択してください。 Resource group myresourcegroup 新しいリソース グループ名を入力するか、既存のリソース グループを選択します。 ソースの選択 "空白" [空白] を選択して新しいサーバーを作成します (既存の Azure Database for MariaDB サーバーの geo バックアップからサーバーを作成する場合は、[バックアップ] を選択します)。 サーバー管理者のログイン myadmin サーバーに接続するときに使用するサインイン アカウント。 管理者のサインイン名に azure_superuser、admin、administrator、root、guest、public は使用できません。 Password 任意 サーバー管理者アカウントの新しいパスワードを入力します。 8 ~ 128 文字にする必要があります。 パスワードには、英大文字、英小文字、数字 (0 から 9)、英数字以外の文字 (!、$、#、% など) のうち、3 つのカテゴリの文字が含まれている必要があります。 [パスワードの確認入力] 任意 管理者アカウントのパスワードを確認します。 場所 ユーザーに最も近いリージョン ユーザーや他の Azure アプリケーションに最も近い場所を選択します。 Version 最新バージョン 最新バージョン (別のバージョンを使用する特別な要件がある場合を除く)。 Pricing tier 説明を参照してください。 新しいサーバーのコンピューティング、ストレージ、およびバックアップ構成。 [価格レベル]>[General Purpose] を選択します。 次の設定は既定値のままにしてください。 - [コンピューティング世代] (Gen 5)
- [仮想コア] (4 仮想コア)
- ストレージ (100 GB)
- [バックアップの保有期間] (7 日間)
サーバー バックアップを geo 冗長ストレージで有効にするには、 [バックアップ冗長オプション] で [地理冗長] を選択します。
この価格レベルの選択を保存するには、 [OK] を選択します。 次のスクリーンショットは、これらの選択を示しています。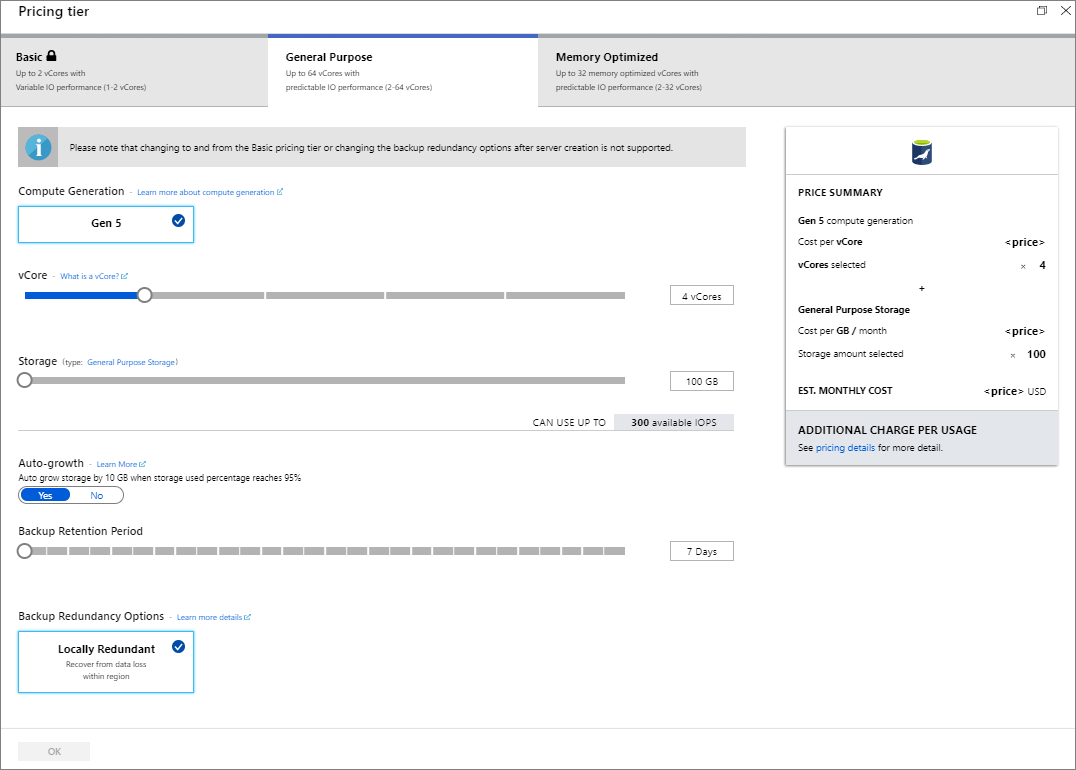
ヒント
自動拡張が有効になっている場合、サーバーは、割り当てられた制限に近づくとワークロードに影響を与えずにストレージを増大させます。
[確認と作成] を選択します。 ツール バーの [通知] ボタンを選択すると、デプロイ プロセスを監視できます。 デプロイには、最大 20 分かかる場合があります。
ファイアウォールを構成する
Azure Database for MariaDB は、ファイアウォールによって保護されます。 既定では、サーバーとサーバー内部のデータベースに対する接続はすべて拒否されます。 初めて Azure Database for MariaDB に接続する前に、ファイアウォールを構成し、クライアント コンピューターのパブリック ネットワーク IP アドレス (またはその範囲) を追加します。
新しく作成したサーバーを選択し、[接続のセキュリティ] を選択します。
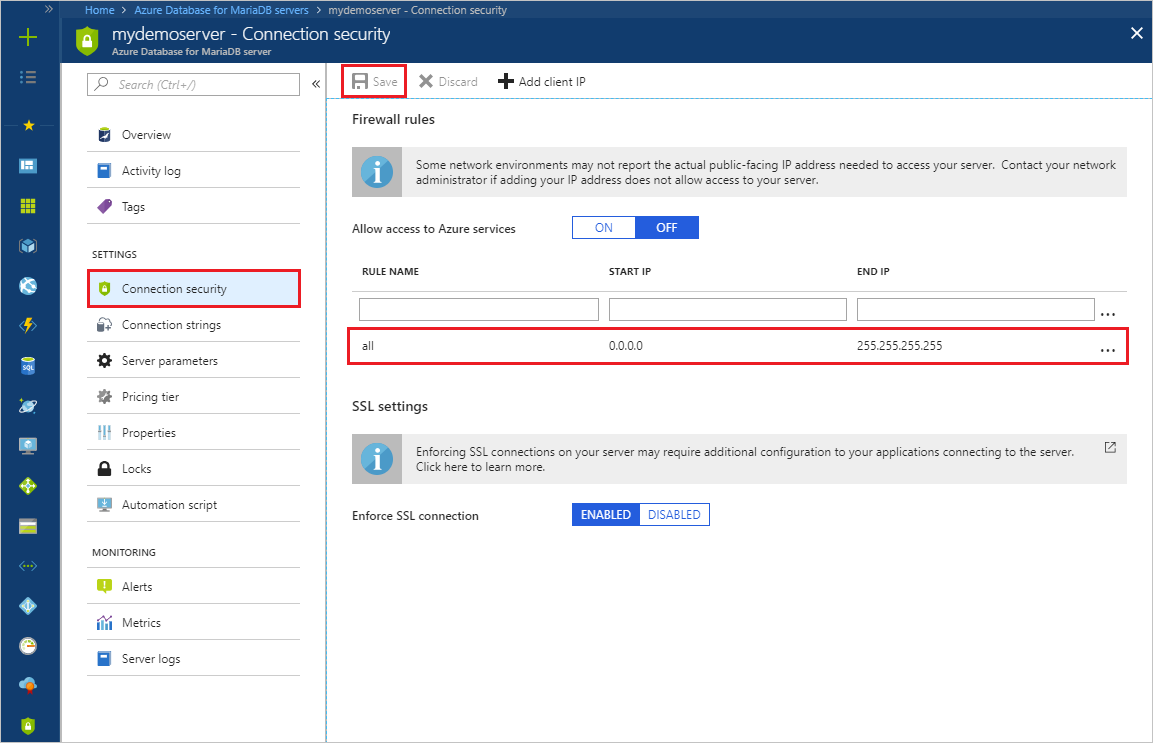
[自分の IP を追加] を選択するか、またはファイアウォール規則を構成できます。 規則を作成したら、忘れずに [保存] を選択してください。
これで、mysql コマンド ライン ツールまたは MySQL Workbench を使用してサーバーに接続することができます。
ヒント
Azure Database for MariaDB サーバーは、ポート 3306 経由で通信します。 企業ネットワーク内から接続しようとしても、ポート 3306 でのアウトバウンド トラフィックがネットワークのファイアウォールで許可されていないことがあります。 その場合、Azure Database for MariaDB サーバーに接続するためには、IT 部門がポート 3306 を開放する必要があります。
接続情報の取得
Azure portal から、Azure Database for MariaDB サーバーの [サーバー名] (完全修飾) と [サーバー管理者ログイン名] の値を取得します。 この完全修飾サーバー名は、mysql コマンド ライン ツールでサーバーに接続する際に使用します。
Azure portal の左側のメニューで、[すべてのリソース] を選択します。 サーバー名を入力し、Azure Database for MariaDB サーバーを検索します。 サーバー名を選択すると、その詳細が表示されます。
[概要] ページで、[サーバー名] と [サーバー管理者ログイン名] の値を書き留めます。 各フィールドの横にある [コピー] ボタンを選択して、クリップボードに値をコピーすることもできます。
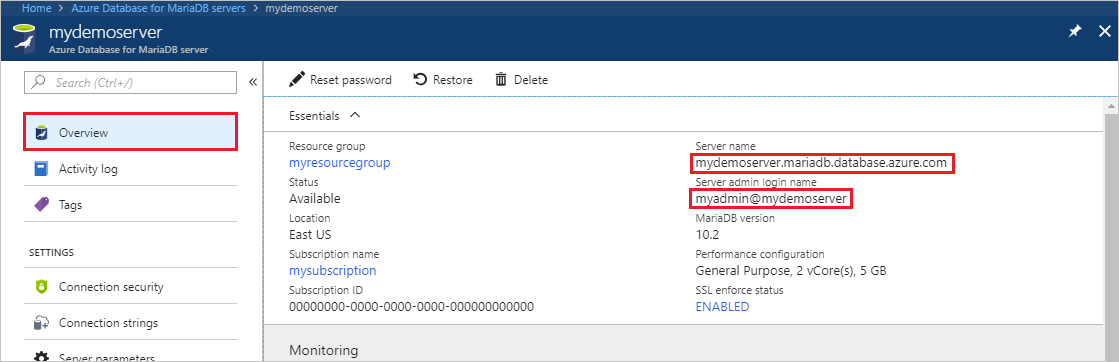
この例では、サーバー名は mydemoserver.mariadb.database.azure.com、サーバー管理者ログイン名は myadmin@mydemoserver です。
mysql を使用してサーバーに接続する
mysql コマンド ライン ツールを使用して、Azure Database for MariaDB サーバーへの接続を確立します。 mysql コマンドライン ツールは、ブラウザーで Azure Cloud Shell から実行するか、ローカルにインストールされている mysql ツールを使用して自分のコンピューターから実行できます。 Azure Cloud Shell を開くには、この記事のコード ブロックにある [使ってみる] ボタンを選択するか、Azure portal にアクセスして右上のツール バーにある [>_] アイコンを選択します。
接続するためのコマンドを入力します。
mysql -h mydemoserver.mariadb.database.azure.com -u myadmin@mydemoserver -p
空のデータベースの作成
サーバーに接続したら、使用する空のデータベースを作成します。
CREATE DATABASE mysampledb;
プロンプトで次のコマンドを実行し、新しく作成したデータベースに接続を切り替えます。
USE mysampledb;
データベースのテーブルを作成する
Azure Database for MariaDB データベースに接続する方法を説明したので、次はいくつかの基本的なタスクを実行します。
最初に、テーブルを作成してデータを読み込みます。 インベントリ情報を格納するテーブルを作成しましょう。
CREATE TABLE inventory (
id serial PRIMARY KEY,
name VARCHAR(50),
quantity INTEGER
);
テーブルにデータを読み込む
テーブルを作成したので、次はテーブルにデータを挿入します。 開いているコマンド プロンプト ウィンドウで、次のクエリを実行していくつかのデータ行を挿入します。
INSERT INTO inventory (id, name, quantity) VALUES (1, 'banana', 150);
INSERT INTO inventory (id, name, quantity) VALUES (2, 'orange', 154);
クエリを実行し、テーブル内のデータを更新する
次のクエリを実行して、データベース テーブルから情報を取得します。
SELECT * FROM inventory;
さらに、テーブル内のデータを更新することもできます。
UPDATE inventory SET quantity = 200 WHERE name = 'banana';
データを取得すると、データ行が更新されます。
SELECT * FROM inventory;
データベースを以前の状態に復元する
大切なデータベース テーブルを不注意で削除し、簡単にはデータを復元できなくなった状況を想像してみてください。 Azure Database for MariaDB では、データベースのコピーを新しいサーバーに作成することによって、サーバーを特定時点まで復元することができます。 この新しいサーバーを使用して、削除されたデータを復元することができます。 次の手順を実行して、テーブルを追加する前の状態にサンプル サーバーを復元します。
Azure portal で、ご利用の Azure Database for MariaDB を探します。 [概要] ページで [復元] を選択します。
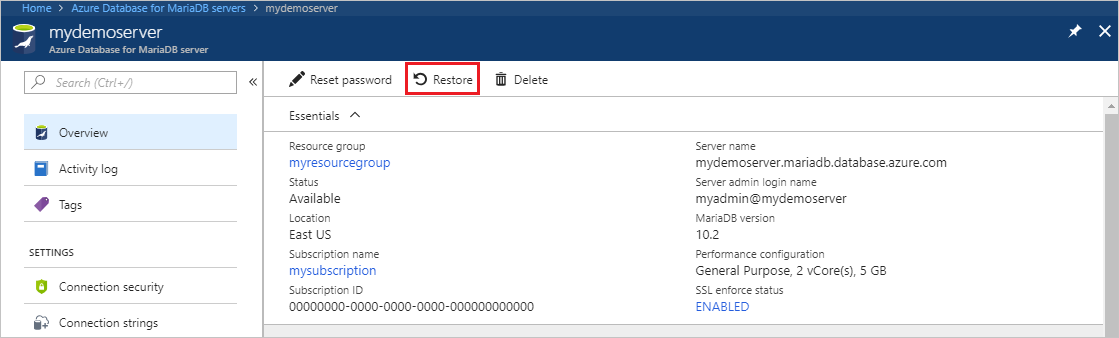
[復元] ページで次の情報を入力または選択します。
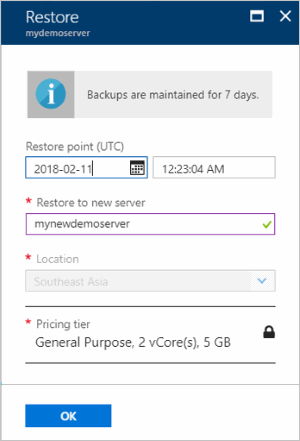
- [復元ポイント]: 一覧表示された期間から、どの時点までさかのぼって復元するかを選択します。 ローカル タイム ゾーンは必ず UTC に変換してください。
- [新しいサーバーに復元]: 復元先となる新しいサーバーの名前を入力します。
- [場所]: リージョンはソース サーバーと同じ場所にします。変更することはできません。
- [価格レベル]: ソース サーバーと同じ価格レベルにします。変更することはできません。
[OK] を選択して、テーブルが削除される前の時点にサーバーを復元します。 サーバーを復元すると、選択した時点のサーバーのコピーが新たに作成されます。
次のステップ
このチュートリアルでは、Azure Portal を使用して次のことを行う方法を説明しました。
- Azure Database for MariaDB を作成する
- サーバーのファイアウォールの構成
- mysql コマンドライン ツールを使用したデータベースの作成
- サンプル データを読み込む
- クエリ データ
- データの更新
- データの復元
フィードバック
以下は間もなく提供いたします。2024 年を通じて、コンテンツのフィードバック メカニズムとして GitHub の issue を段階的に廃止し、新しいフィードバック システムに置き換えます。 詳細については、「https://aka.ms/ContentUserFeedback」を参照してください。
フィードバックの送信と表示