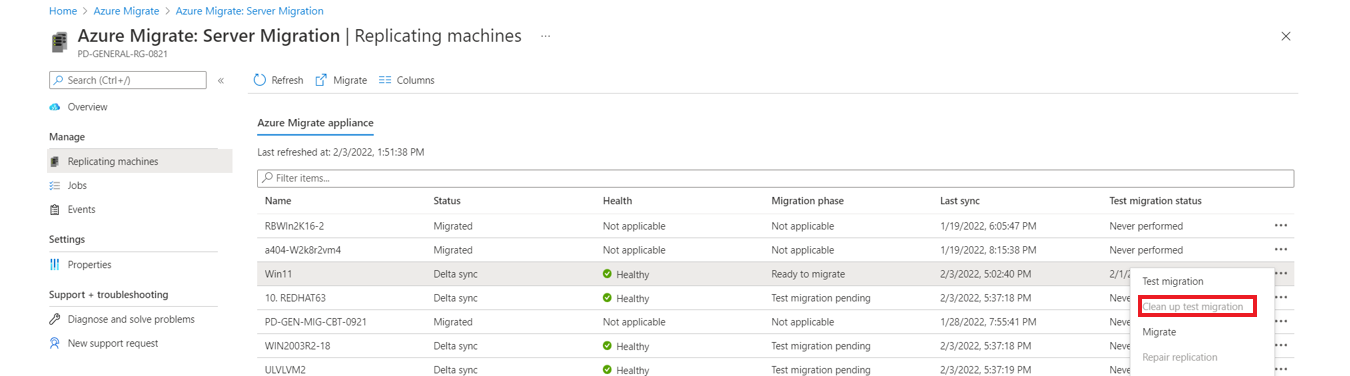アマゾン ウェブ サービス (AWS) の VM を検出して評価し、Azure に移行する
このチュートリアルでは、Azure Migrate: Server Assessment と移行およびモダン化ツールを使用してアマゾン ウェブ サービス (AWS) の仮想マシン (VM) を検出して評価し、Azure VM に移行する方法について説明します。
Note
AWS VM を Azure に移行するには、それらを物理サーバーとして扱います。
このチュートリアルでは、次の作業を行う方法について説明します。
- 移行の前提条件を確認します。
- 移行およびモダン化ツールを使用して、Azure リソースを準備します。 Azure Migrate & Modernize を操作するために、自分の Azure アカウントとリソースのアクセス許可を設定します。
- AWS Elastic Compute Cloud (EC2) インスタンスを移行用に準備する。
- Azure Migrate & Modernize ハブに移行およびモダン化ツールを追加します。
- レプリケーション アプライアンスを設定し、構成サーバーをデプロイします。
- 移行したい AWS VM に Mobility Service をインストールする。
- VM のレプリケーションを有効にします。
- レプリケーションの状態を追跡して監視します。
- すべてが想定どおりに動作していることを確認するためにテスト移行を実行します。
- Azure への完全な移行を実行します。
Azure サブスクリプションをお持ちでない場合は、開始する前に 無料アカウント を作成してください。
重要
長文ですが、このチュートリアルは、Azure Migrate を使用して AWS VM を Azure VM に移行するおすすめのプロセスを表します。 Azure Image Builder を使用するなどの別の方法は理論的には機能する場合がありますが、多くの互換性の問題が発生する可能性があります。
このチュートリアルでは、そのプロセスの包括的な概要を説明し、互換性、サポートされている構成、VM が正しく起動することを確認するためのテスト、よく寄せられる質問に対処します。
検出と評価
Azure に移行する前に、VM の検出と移行の評価を行うことが推奨されています。 この評価は、Azure への移行に向けて AWS VM を適切にサイズ変更し、Azure の実行にかかる予想コストを見積もるのに役立ちます。
評価を設定するには、次の操作を実行します。
チュートリアルに従って、評価のために Azure の設定と AWS VM の準備を行います。 以下の点に注意してください。
- Azure Migrate & Modernize は、AWS インスタンスを検出するためにパスワード認証を使用します。 AWS インスタンスは、既定ではパスワード認証をサポートしていません。 インスタンスを検出するには、パスワード認証を有効にする必要があります。
- Windows マシンの場合、WinRM ポート 5985 (HTTP) を許可します。 このポートにより、リモート WMI 呼び出しが可能になります。
- Linux マシンの場合:
- 各 Linux マシンにサインインします。
- sshd_config ファイル
vi /etc/ssh/sshd_configを開きます。 - ファイルで、
PasswordAuthentication行を見つけ、値をyesに変更します。 - ファイルを保存して閉じます。 sshdサービスを再起動します。
- ルート ユーザーを使用して Linux VM を検出する場合は、VM でルート ログインが許可されることを確認します。
- 各 Linux マシンにサインインします。
- sshd_config ファイル
vi /etc/ssh/sshd_configを開きます。 - ファイルで、
PermitRootLogin行を見つけ、値をyesに変更します。 - ファイルを保存して閉じます。 sshdサービスを再起動します。
- Azure Migrate & Modernize は、AWS インスタンスを検出するためにパスワード認証を使用します。 AWS インスタンスは、既定ではパスワード認証をサポートしていません。 インスタンスを検出するには、パスワード認証を有効にする必要があります。
次に、このチュートリアルに従って Azure Migrate プロジェクトとアプライアンスを設定し、お使いの AWS VM を検出して評価します。
評価を試すことが推奨されていますが、評価を実行することは、VM を移行できるようになるための必須の手順ではありません。
前提条件
- 移行したい AWS VM で、サポートされているオペレーティング システム (OS) バージョンが実行されていることを確認します。 AWS VM は、移行に際して物理マシンのように扱われます。 物理サーバーの移行ワークフローについては、サポートされているオペレーティング システムおよびカーネル バージョンに関するページを参照してください。
hostnamectlやuname -aのような標準コマンドを使用して、Linux VM の OS とカーネル バージョンを確認できます。 実際の移行を進める前に、テスト移行 (テスト フェールオーバー) を実行し、VM が想定どおりに動作するかどうかを検証することをお勧めします。 - AWS VM が、Azure への移行でサポートされる構成に準拠していることを確認します。
- Azure にレプリケートする AWS VM が、Azure VM の要件に準拠していることを確認します。
- Azure に VM を移行する前に、それらに対するいくつかの変更が必要です。
移行のために Azure リソースを準備する
移行およびモダン化ツールを使用して、Azure の移行を準備します。
| タスク | 詳細 |
|---|---|
| Azure Migrate プロジェクトの作成 | Azure アカウントには、新規プロジェクトを作成するために共同作成者または所有者のアクセス許可が必要です。 |
| Azure アカウントのアクセス許可の確認 | ご使用の Azure アカウントには、VM を作成するためのアクセス許可と Azure マネージド ディスクへの書き込みアクセス許可が必要です。 |
プロジェクトを作成するためのアクセス許可を割り当てる
- Azure portal でサブスクリプションを開き、[アクセス制御 (IAM)] を選択します。
- [アクセスの確認] で関連するアカウントを探し、それを選択してアクセス許可を表示します。
- 共同作成者または所有者のアクセス許可を持っている必要があります。
- 無料の Azure アカウントを作成したばかりであれば、自分のサブスクリプションの所有者になっています。
- サブスクリプションの所有者でない場合は、所有者と協力してロールを割り当てます。
Azure アカウントのアクセス許可を割り当てる
Azure アカウントに [VM 共同作成者] ロールを割り当てます。 この役割により、次の作業を行うためのアクセス許可が得られます。
- 選択したリソース グループ内に VM を作成する。
- 選択した仮想ネットワーク内に VM を作成する。
- Azure マネージド ディスクに書き込む。
Azure ネットワークを作成する
Azure Virtual Network を設定します。 Azure にレプリケートすると、作成された Azure VM は、移行の設定時に指定した Azure 仮想ネットワークに参加させられます。
移行のために AWS インスタンスを準備する
Azure から AWS への移行を準備するために、移行用のレプリケーション アプライアンスを準備してデプロイする必要があります。
レプリケーション アプライアンス用のマシンの準備
移行およびモダン化ツールでは、レプリケーション アプライアンスを使用してマシンを Azure にレプリケートします。 レプリケーション アプライアンスは、次のコンポーネントを実行します。
- 構成サーバー: 構成サーバーは、AWS 環境と Azure との間のやり取りを調整し、データ レプリケーションを管理します。
- プロセス サーバー:プロセス サーバーはレプリケーション ゲートウェイとして機能します。 キャッシュ、圧縮、暗号化によってレプリケーション データを受信します。 その後、Azure のキャッシュ ストレージ アカウントにデータを送信します。
アプライアンスのデプロイの準備をするには、次の操作を実行します。
レプリケーション アプライアンスをホストする別の EC2 VM を設定します。 このインスタンスは、Windows Server 2012 R2 または Windows Server 2016 を実行している必要があります。 アプライアンスのハードウェア、ソフトウェア、およびネットワークの要件を確認します。
レプリケート対象のソース VM、または以前にインストールした Azure Migrate: Discovery and Assessment アプライアンスに、アプライアンスをインストールすることはできません。 これは異なる VM にデプロイする必要があります。
移行するソース AWS VM には、レプリケーション アプライアンスへの良好なネットワーク接続が必要です。 この機能を実現するために必要なセキュリティ グループ規則を構成します。 レプリケーション アプライアンスを、移行するソース VM と同じ仮想プライベート クラウド (VPC) にデプロイすることをお勧めします。 レプリケーション アプライアンスが異なる VPC 内に存在する必要がある場合は、VPC を VPC ピアリングを介して接続する必要があります。
ソース AWS VM は、レプリケーション管理とレプリケーション データ転送のために、HTTPS 443 (コントロール チャネルのオーケストレーション) および TCP 9443 (データ転送) の受信ポートでレプリケーション アプライアンスと通信します。 レプリケーション アプライアンスは次に、HTTPS 443 送信ポート経由でレプリケーション データを Azure に送信します。 これらの規則を構成するには、ポートとソース IP の適切な情報を使用して、セキュリティ グループのインバウンド/アウトバウンド規則を編集します。
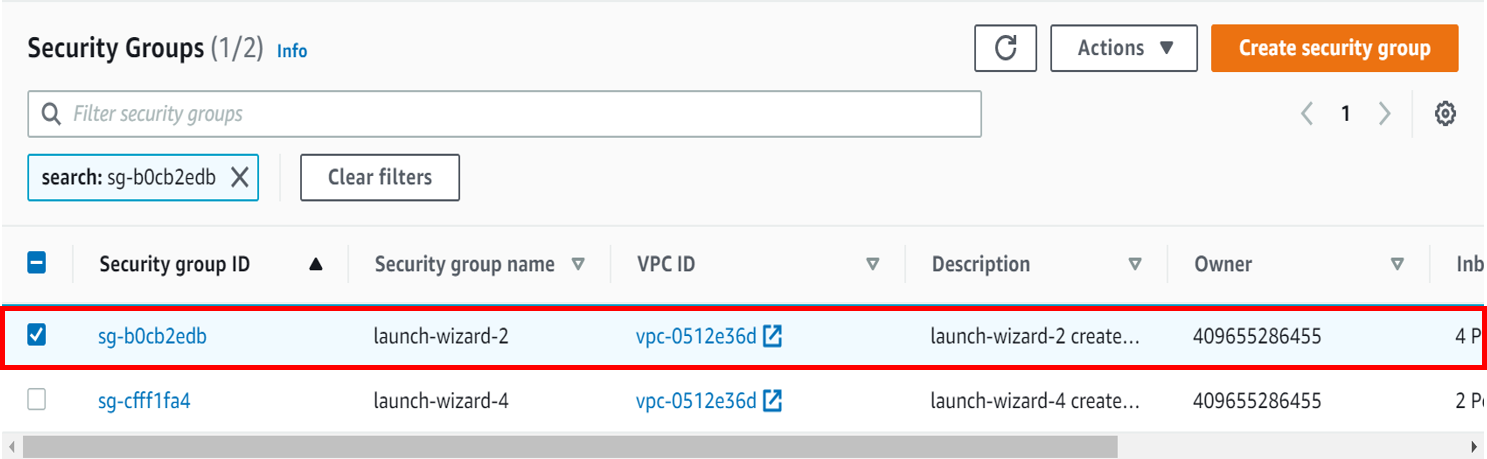
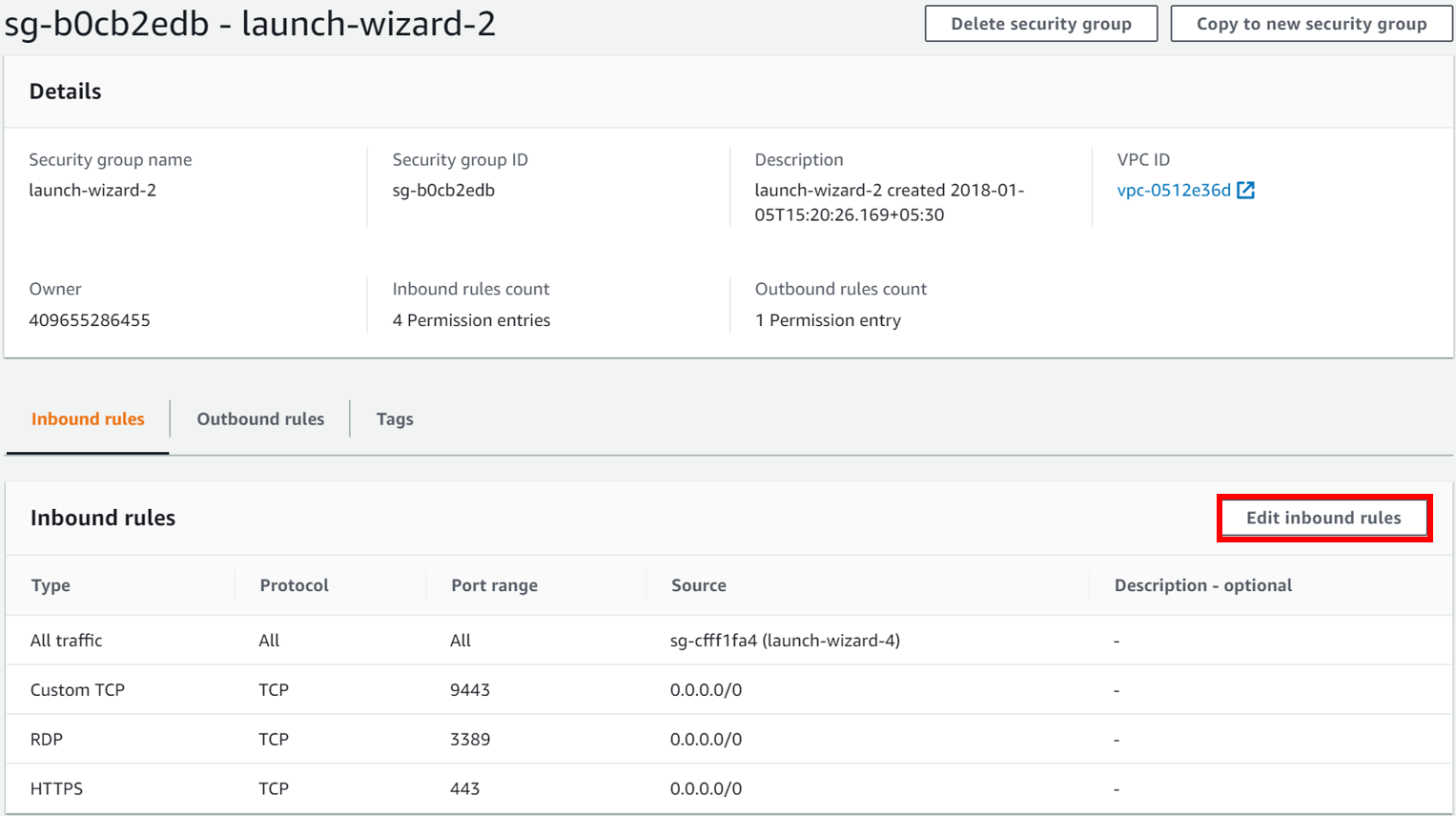
レプリケーション アプライアンスでは MySQL が使用されます。 アプライアンスに MySQL をインストールするためのいくつかの方法を確認します。
パブリック クラウドおよび政府機関向けクラウドにアクセスするレプリケーション アプライアンスに必要な Azure URL を確認します。
レプリケーション アプライアンスを設定する
移行の最初の手順は、レプリケーション アプライアンスを設定することです。 AWS VM 移行用のアプライアンスを設定するには、アプライアンスのインストーラー ファイルをダウンロードした後、それを準備済みの VM で実行する必要があります。
レプリケーション アプライアンス インストーラーのダウンロード
Azure Migrate プロジェクトで、[サーバー、データベース、Web アプリ]>[移行およびモダン化]>[検出] の順に選択します。
[マシンの検出]>[マシンは仮想化されていますか?] で、 [非仮想化/その他] を選択します。
[ターゲット リージョン] で、マシンの移行先にする Azure リージョンを選択します。
[移行先のリージョンが <リージョン名> であることを確認してください] を選択します。
[リソースの作成] を選択します。 この手順で、Azure Site Recovery コンテナーがバックグラウンドで作成されます。
- 移行およびモダン化ツールを使用した移行を既に設定してある場合は、リソースが既に設定されているため、ターゲット オプションを構成できません。
- このボタンの選択後は、このプロジェクトのターゲット リージョンを変更できません。
- VM を別のリージョンに移行するには、Azure Migrate の新しいプロジェクトまたは別のプロジェクトを作成する必要があります。
Note
Azure Migrate プロジェクトの作成時に、その接続方法としてプライベート エンドポイントを選択した場合、Recovery Services コンテナーも、プライベート エンドポイント接続用に構成されます。 レプリケーション アプライアンスからプライベート エンドポイントに到達できることを確認してください。 詳細情報。
[新しいレプリケーション アプライアンスをインストールしますか?] で、 [レプリケーション アプライアンスのインストール] を選択します。
[レプリケーション アプライアンス ソフトウェアをダウンロードしてインストールする] で、アプライアンスのインストーラーと登録キーをダウンロードします。 このキーは、アプライアンスを登録するために必要です。 キーは、ダウンロード後 5 日間有効です。
![[ダウンロード] ボタンを示すスクリーンショット。](media/tutorial-migrate-physical-virtual-machines/download-provider.png)
アプライアンスの設定ファイルとキー ファイルを、レプリケーション アプライアンス用に作成した Windows Server 2016 または Windows Server 2012 AWS VM にコピーします。
次の手順の説明に従って、レプリケーション アプライアンスの設定ファイルを実行します。
- [開始する前に] で [構成サーバーとプロセス サーバーのインストール] を選択します。 [次へ] を選択します。
- [Third-Party Software License]\(サードパーティ製ソフトウェア ライセンス\) で、[I Accept the third party license agreement]\(サード パーティの使用許諾契約書に同意する\) を選択します。 [次へ] を選択します。
- [Registration](登録) で [Browse](参照) を選択し、コンテナーの登録キー ファイルが格納されている場所に移動します。 [次へ] を選択します。
- [インターネット設定] で、[Connect to Azure Site Recovery without a proxy server]\(プロキシ サーバーを使用せずに Azure Site Recovery に接続する\) を選択します。 [次へ] を選択します。
- [前提条件の確認] ページで複数の項目について確認が実行されます。 完了したら、 [次へ] を選択します。
- [MySQL の構成] で、MySQL データベースのパスワードを指定します。 [次へ] を選択します。
- [環境の詳細] ページで [いいえ] を選択します。 VM を保護する必要はありません。 [次へ] を選択します。
- [インストール場所] で、既定値のまま [次へ] を選択します。
- [Network Selection](ネットワークの選択) で、既定値のまま [次へ] を選択します。
- [サマリー] で [インストール] を選択します。
- [インストールの進行状況] にインストール プロセスの進行状況に関する情報が表示されます。 完了したら、 [完了] を選択します。 ウィンドウに再起動に関するメッセージが表示されます。 [OK] を選択します。
- その後、構成サーバーの接続パスフレーズに関するメッセージがウィンドウに表示されます。 パスフレーズをクリップボードにコピーし、そのパスフレーズをソース VM の一時テキスト ファイルに保存します。 このパスフレーズは後で、Mobility Service のインストール プロセス中に必要になります。
インストールが完了すると、[アプライアンス構成] ウィザードが自動的に起動します。 (アプライアンス デスクトップに作成された
cspsconfigtoolショートカットを使用して、ウィザードを手動で起動することもできます。)このチュートリアルでは、レプリケートするソース VM に Mobility Service を手動でインストールします。 続行するには、この手順でダミー アカウントを作成する必要があります。 ダミー アカウントでは、わかりやすい名前として "guest"、ユーザー名として "username"、アカウントのパスワードとして "password" を使用します。 このダミー アカウントは、レプリケーションを有効にするステージで使用します。セットアップ後のアプライアンスの再起動後に、[マシンの検出] の [構成サーバーの選択] で新しいアプライアンスを選択し、[登録の完了] を選択します。 [登録の完了] 手順では、レプリケーション アプライアンスを準備するための最終タスクがいくつか実行されます。

Mobility Serviceエージェントをインストールします
レプリケーションを開始する前に、移行するソース AWS VM に Mobility Service エージェントを事前インストールしておく必要があります。 Mobility Service エージェントをインストールする方法は、組織の設定と既存のツールによって異なります。 Site Recovery に組み込まれている "プッシュ" インストールの方法は現在サポートされていません。 次のアプローチを検討できるかもしれません。
- AWS System Manager
- System Center Configuration Manager
- Azure Arc for servers とカスタム スクリプト拡張機能
- Windows 用 Mobility エージェントをインストールする
- Linux 用 Mobility エージェントをインストールする
次のように、AWS VM 上のローカル フォルダー (/tmp/MobSvcInstaller など) に、インストーラー tarball の内容を抽出します。
mkdir /tmp/MobSvcInstaller tar -C /tmp/MobSvcInstaller -xvf <Installer tarball> cd /tmp/MobSvcInstallerインストーラー スクリプトを実行します。
sudo ./install -r MS -v VmWare -q -c CSLegacyレプリケーション アプライアンスにエージェントを登録します。
/usr/local/ASR/Vx/bin/UnifiedAgentConfigurator.sh -i <replication appliance IP address> -P <Passphrase File Path>
AWS VM のレプリケーションを有効にする
Note
ポータルからは、一度に最大 10 台の VM をレプリケーションに追加できます。 複数の VM を同時にレプリケートするため、10 台のバッチ単位で追加できます。
Azure Migrate プロジェクトで、[サーバー、データベース、Web アプリ]>[移行およびモダン化]>[レプリケート] の順に選択します。
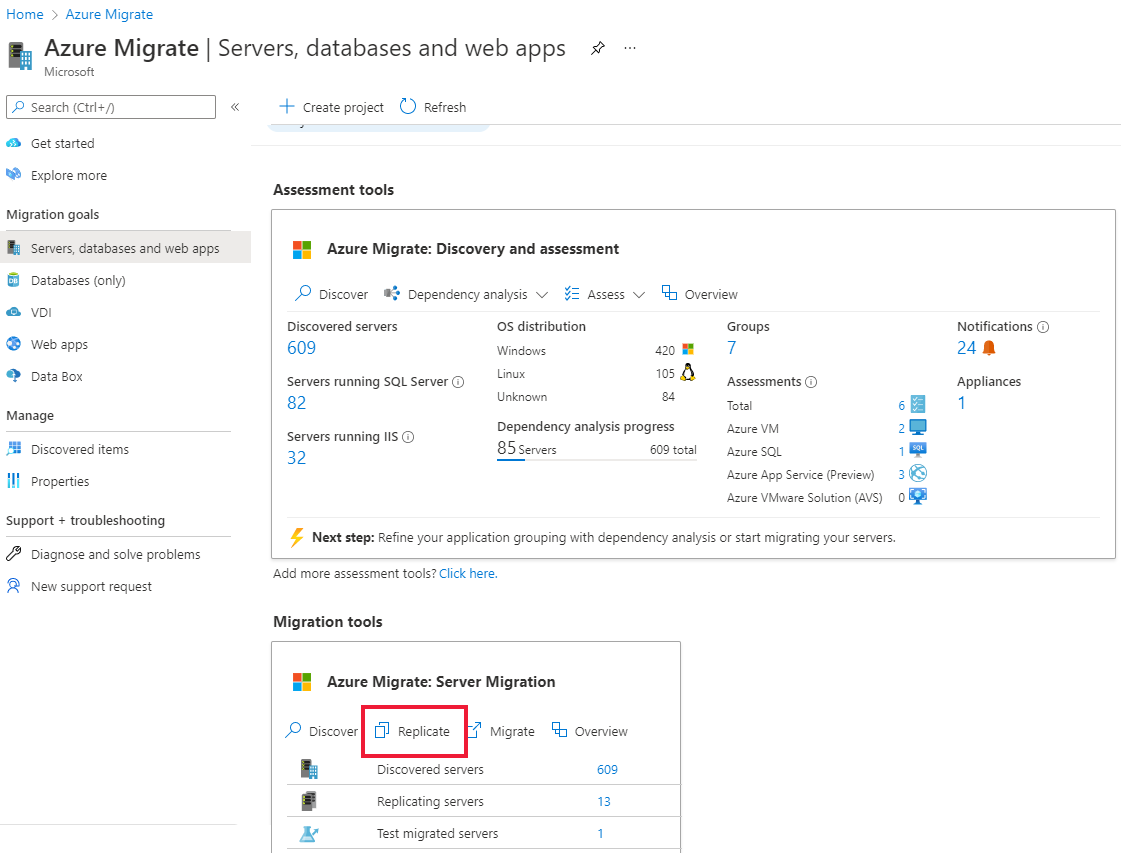
[レプリケート] の [ソース設定] にある [マシンは仮想化されていますか?] で、[非仮想化/その他] を選択します。
[オンプレミスのアプライアンス] で、自分が設定した Azure Migrate アプライアンスの名前を選択します。
[プロセス サーバー] で、レプリケーション アプライアンスの名前を選択します。
[ゲストの資格情報] で、先ほどのレプリケーション インストーラーのセットアップの間に作成したダミー アカウントを選択し、Mobility Service を手動でインストールします。 (プッシュ インストールはサポートされていません。)その後、[次へ: 仮想マシン] を選択します。
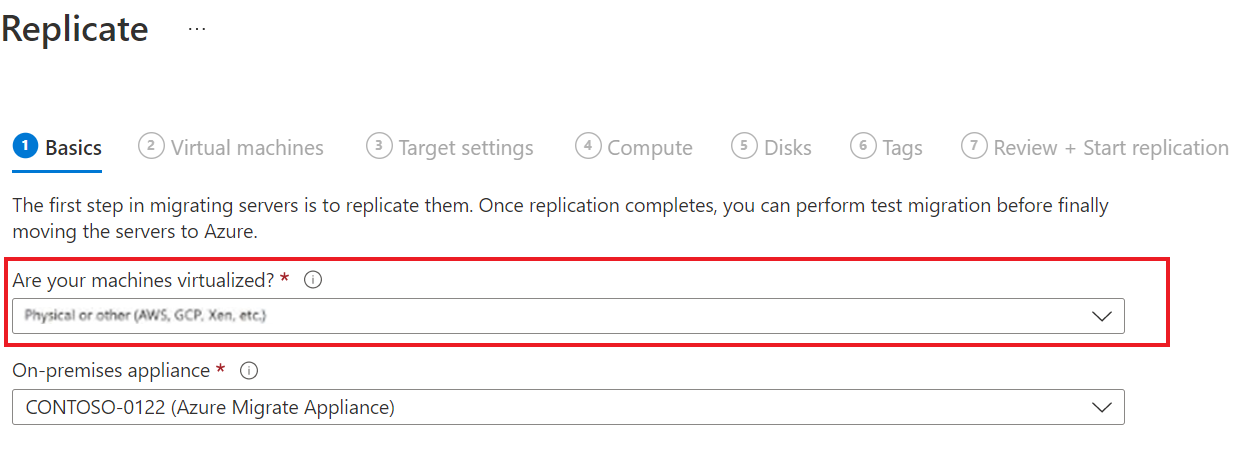
[仮想マシン] の [評価から移行設定をインポートしますか?] は、既定の設定である [いいえ。移行設定を手動で指定します] のままにしておきます。
移行したい各 VM を確認します。 次に、 [次のステップ: ターゲット設定] をクリックします。
[ターゲット設定] で、移行先のサブスクリプションとターゲット リージョンを選択します。 移行後に Azure VM が属するリソース グループを指定します。
[仮想ネットワーク] で、移行後に Azure VM の参加先となる Azure 仮想ネットワークまたはサブネットを選択します。
プロジェクト用に自動的に作成されたキャッシュ ストレージ アカウントを使用する場合、[キャッシュ ストレージ アカウント] のオプションは既定のままにします。 レプリケーションのキャッシュ ストレージ アカウントとして別のストレージ アカウントを指定する場合は、ドロップダウン リストを使用します。
[可用性オプション] で、以下を選択します。
- 可用性ゾーン: 移行したマシンをリージョン内の特定の可用性ゾーンに固定します。 このオプションを使用して、複数ノードのアプリケーション層を形成するサーバーを可用性ゾーン間で分散させます。 このオプションを選択した場合は、[コンピューティング] タブで選択した各マシンに使用する可用性ゾーンを指定する必要があります。このオプションは、移行用に選択したターゲット リージョンで Availability Zones がサポートされている場合にのみ使用できます。
- 可用性セット。移行したマシンを可用性セットに配置します。 このオプションを使用するには、選択されたターゲット リソース グループに 1 つ以上の可用性セットが必要です。
- インフラストラクチャ冗長は必要ありません: 移行されるマシンに対してこれらの可用性構成がいずれも不要な場合は、このオプションを選択します。
[Disk encryption type](ディスク暗号化の種類) で、以下を選択します。
- プラットフォーム マネージド キーを使用した保存時の暗号化。
- カスタマー マネージド キーを使用した保存時の暗号化。
- プラットフォーム マネージド キーとカスタマー マネージド キーを使用した二重暗号化。
Note
カスタマー マネージド キーを使用して VM をレプリケートするには、ターゲット リソース グループにディスク暗号化セットを作成する必要があります。 ディスク暗号化セット オブジェクトによって、サーバー側暗号化に使用するカスタマー マネージド キーを含む Azure Key Vault インスタンスにマネージド ディスクがマップされます。
[Azure ハイブリッド特典] で、
- Azure ハイブリッド特典を適用しない場合は、 [いいえ] を選択します。 [次へ] を選択します。
- アクティブなソフトウェア アシュアランスまたは Windows Server のサブスクリプションの対象となっている Windows Server マシンがあり、移行中のマシンにその特典を適用する場合は、 [はい] を選択します。 [次へ] を選択します。
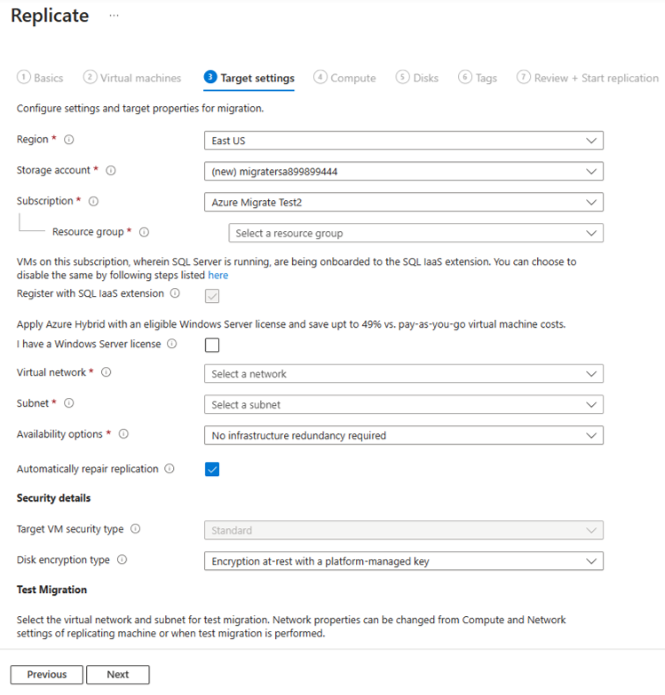
[コンピューティング] で、VM の名前、サイズ、OS ディスクの種類、および可用性構成 (前の手順で選択した場合) を確認します。 VM は Azure の要件に準拠している必要があります。
- [VM サイズ]: 評価の推奨事項を使用している場合は、[VM サイズ] ドロップダウン リストに推奨サイズが表示されます。 それ以外の場合は、Azure Migrate & Modernize によって、Azure サブスクリプション内の最も近いサイズが選択されます。 または、 [Azure VM サイズ] でサイズを手動で選択します。
- OS ディスク: VM の OS (ブート) ディスクを指定します。 OS ディスクは、オペレーティング システムのブートローダーとインストーラーがあるディスクです。
- [可用性ゾーン]: 使用する可用性ゾーンを指定します。
- [可用性セット]: 使用する可用性セットを指定します。
[ディスク] で、VM ディスクを Azure にレプリケートするかどうかを指定し、Azure でのディスクの種類 (Standard SSD/HDD または Premium マネージド ディスク) を選択します。 [次へ] を選択します。
- レプリケーションからディスクを除外できます。
- ディスクを除外すると、移行後に Azure VM 上に存在しなくなります。
[タグ] で、仮想マシン、ディスク、NIC にタグを追加するかを選択します。
[レプリケーションの確認と開始] で、設定を確認し、[レプリケート] を選択して、サーバーの初期レプリケーションを開始します。
Note
レプリケーションの開始前にレプリケーションの設定を更新するには、[管理]>[マシンのレプリケーション] を選択します。 レプリケーションの開始後は、設定を変更することができません。
レプリケーションの状態を追跡して監視する
- [レプリケート] を選択すると、レプリケーションの開始ジョブが開始されます。
- レプリケーションの開始ジョブが正常に終了すると、VM で Azure への初期レプリケーションが開始されます。
- この初期レプリケーションが完了すると、差分レプリケーションが開始されます。 AWS VM のディスクに対する増分変更は、Azure のレプリカ ディスクに定期的にレプリケートされます。
ジョブの状態は、ポータルの通知で追跡できます。
レプリケーションの状態を監視するには、[移行およびモダン化] 内で [サーバーのレプリケート] を選択します。
テスト移行を実行する
差分レプリケーションが開始されるとき、Azure への完全な移行を実行する前に、VM のテスト移行を実行できます。 テスト移行を実行することを強くお勧めします。 これにより、実際の移行に進む前に潜在的な問題を検出して修正できます。 各 VM で少なくとも 1 回は、移行前にこの手順を実行することをお勧めします。
- テスト移行を実行すると、AWS VM に影響を与えずに (VM は稼働したままレプリケーションが続行されます) 移行が想定どおりに動作することを確認できます。
- テスト移行では、レプリケートされたデータを使用して Azure VM を作成することによって、移行をシミュレートします。 (テストは通常、Azure サブスクリプション内の非運用環境の仮想ネットワークに移行します。)
- レプリケートされたテスト Azure VM を使用して、移行を検証し、アプリのテストを実行して、完全な移行前に問題に対処することができます。
テスト移行を実行するには、次の操作を実行します。
[サーバー、データベース、Web アプリ]>[移行およびモダン化]>[移行されたサーバーのテスト] の順に移動します。
テストしたい VM を右クリックし、[テスト移行] を選択します。
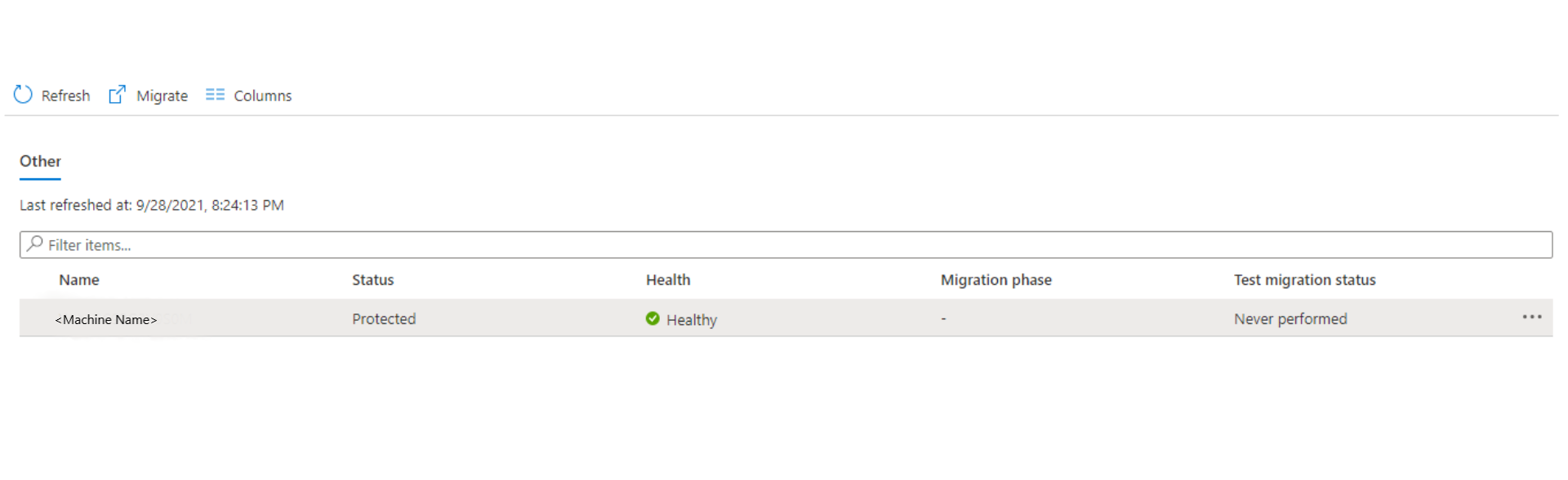
[テスト移行] で、移行後に Azure VM が配置される Azure 仮想ネットワークを選択します。 非運用環境の仮想ネットワークを使用することをお勧めします。
テスト移行ジョブが開始します。 ポータルの通知でジョブを監視します。
移行の完了後、Azure portal の [仮想マシン] で、移行された Azure VM を確認します。 マシン名には、-Test というサフィックスが付いています。
テストが完了したら、[マシンのレプリケート] で Azure VM を右クリックし、[テスト移行をクリーンアップ] を選択します。
Note
SQL Server を実行しているサーバーを SQL VM RP に登録できるようになりました。これにより、SQL IaaS Agent 拡張機能を使用した自動修正、自動バックアップ、簡略化されたライセンス管理を利用できるようになります。
- [管理]>[Replicating servers](レプリケートしているサーバー)>[Machine containing SQL server](SQL サーバーを含むマシン)>[コンピューティングとネットワーク] を選択し、 [はい] を選択して SQL VM RP に登録します。
- アクティブなソフトウェア アシュアランスの対象である SQL Server インスタンスまたは SQL Server サブスクリプションをお持ちで、移行するマシンにそのベネフィットを適用したい場合は、[SQL Server 用の Azure ハイブリッド特典] を選択します。
AWS VM を移行する
テスト移行が想定どおりに動作することを確認したら、AWS VM を移行できます。
Azure Migrate プロジェクトで、[サーバー、データベース、Web アプリ]>[移行およびモダン化]>[サーバーのレプリケート] の順に選択します。
[マシンのレプリケート] で VM を右クリックし、[移行] を選択します。
[移行]>[仮想マシンをシャットダウンし、データ損失のない計画された移行を実行しますか] で、 [はい]>[OK] の順に選択します。
Note
AWS VM の移行時の自動シャットダウンはサポートされていません。
VM に対して移行ジョブが開始されます。 ポータル ページの右上にある通知ベル アイコンを選択することでジョブの状態を表示できます。 移行とモダン化ツールの [ジョブ] ページに移動することもできます。 (ツール タイルの [概要] をクリックし、左側のメニューから [ジョブ] を選択しま。)
ジョブが完了したら、 [仮想マシン] ページで VM を表示して管理できます。
移行を完了する
- 移行が完了したら、VM を右クリックして、[移行の停止] を選択します。 このアクションは、次のことを行います。
- AWS VM のレプリケーションが停止されます。
- 移行およびモダン化ツールで [サーバーのレプリケート] カウントから AWS VM を削除します。
- VM のレプリケーション状態情報をクリーンアップします。
- Azure VM での Windows のライセンス認証に関する問題を確認し、トラブルシューティングします。
- ホスト名、データベース接続文字列、および Web サーバー構成の更新など、移行後のアプリの微調整を実行します。
- Azure で現在実行されている移行後のアプリケーション上で、最終的なアプリケーションと移行の受け入れのテストを実行します。
- 移行された Azure VM インスタンスにトラフィックを切り替えます。
- Azure VM の新しい場所と IP アドレスを示すように内部ドキュメントを更新します。
移行後のベスト プラクティス
- 復元性の向上:
- セキュリティの強化:
- Microsoft Defender for Cloud のジャスト イン タイム管理を利用して、インバウンド トラフィック アクセスをロックダウンし、制限します。
- Azure Update Manager を使って、Windows および Linux マシンの更新プログラムを管理します。
- ネットワーク セキュリティ グループを使用して、ネットワーク トラフィックを管理エンドポイントに制限します。
- Azure Disk Encryption をデプロイして、ディスクをセキュリティ保護し、盗難や不正アクセスからデータを安全に保護します。
- IaaS リソースのセキュリティ保護に関する詳細を読み、Microsoft Defender for Cloud を確認してください。
- 監視と管理:
- Microsoft Cost Management をデプロイして、リソースの使用率と消費量を監視します。
トラブルシューティングとヒント
質問: 移行のために検出されたサーバーの一覧に AWS VM が表示されません。
回答: レプリケーション アプライアンスが要件を満たしているかどうかを調べます。 移行するソース VM にモビリティ エージェントがインストールされ、構成サーバーに登録されていることを確認してください。 ネットワーク設定とファイアウォール規則を調べて、レプリケーション アプライアンスとソース AWS VM 間のネットワーク パスを有効にします。
質問: VM が正常に移行されたかどうかの確認方法は?
回答: 移行後に、[仮想マシン] ページで VM を表示して管理できます。 移行された VM に接続して検証します。
質問: 以前に作成した Server Assessment の評価結果から、移行用 VM をインポートできません。
回答: 現時点では、このワークフローの評価のインポートはサポートしていません。 回避策として、評価をエクスポートしてから手動で、「レプリケーションを有効にする」の手順の間に VM の推奨事項を選択できます。
質問: AWS VM の検出を試みているときに "Failed to fetch BIOS GUID" というエラーが発生しています。
回答: 認証には、擬似ユーザーではなく、常にルート ログインを使用してください。 また、AWS VM でサポートされているオペレーティング システムを確認してください。
質問: レプリケーションの状態が進行していません。
回答: レプリケーション アプライアンスが要件を満たしているかどうかを調べます。 レプリケーション アプライアンスの TCP ポート 9443 とデータ転送用の HTTPS 443 で、必要なポートが有効になっていることを確認します。 同じプロジェクトに、古い複製バージョンのレプリケーション アプライアンスが接続されていないことを確認します。
質問: リモートの Windows 管理サービスから HTTP 状態コード 504 が返ってくるため、Azure Migrate & Modernize を使用して AWS インスタンスを検出できません。
回答: Azure Migrate アプライアンスの要件と URL アクセスのニーズを必ずご確認ください。 アプライアンスの登録をブロックしているプロキシ設定がないことを確認します。
質問: AWS VM を Azure に移行する前に、何か変更を加える必要がありますか?
回答: EC2 VM を Azure に移行する前に、以下の変更を行う必要があるかもしれません。
- VM のプロビジョニングに cloud-init を使用している場合は、VM を Azure にレプリケートする前に、VM で cloud-init を無効にすることをお勧めします。 VM の cloud-init によって実行されるプロビジョニング手順は、AWS に固有のものである可能性があり、Azure への移行後には有効ではありません。
- VM が準仮想化 (PV) VM であり、ハードウェア VM ではない場合は、Azure 上でそのまま実行できない可能性があります。 PV VM は AWS でカスタム ブート シーケンスを使用します。 Azure への移行を実行する前に、PV ドライバーをアンインストールすることで、この課題を解決できる場合もあります。
- 最終的な移行の前に、必ずテスト移行を実行することをお勧めします。
質問: Amazon Linux オペレーティング システムを実行している AWS VM を移行できますか?
回答: Amazon Linux OS がサポートされるのは AWS 上だけであるため、Amazon Linux を実行する VM をそのまま移行することはできません。
Amazon Linux で実行されているワークロードを移行するには、Azure で RHEL VM を起動します。 その後、対応するワークロード移行アプローチを使用して、AWS Linux マシンで実行されているワークロードを移行できます。 たとえば、ワークロードによっては、移行を支援するワークロード固有のツールが存在する場合があります。 これらのツールは、データベース用であったり、Web サーバー用のデプロイ ツールであったりする場合があります。
次のステップ
Azure 向けクラウド導入フレームワークでのクラウド移行の工程を調査します。
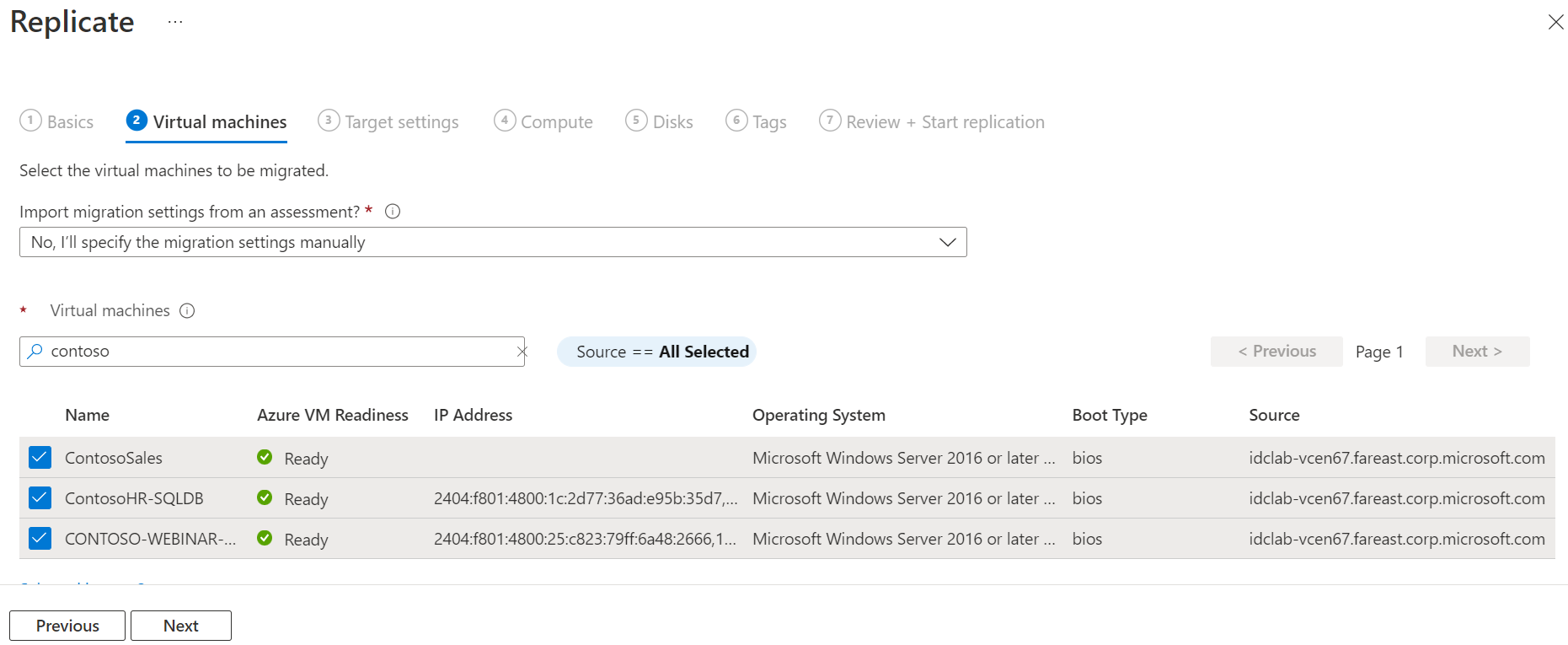
![[レプリケート] ダイアログの [ディスク] タブを示すスクリーンショット。](media/tutorial-migrate-physical-virtual-machines/disks-inline.png)
![[レプリケート] ダイアログの [タグ] タブを示すスクリーンショット。](media/tutorial-migrate-vmware/tags-inline.png)