クイックスタート: Dynatrace の使用を開始する
このクイックスタートでは、Azure Native Dynatrace Service の新しいインスタンスを作成します。 新しい Dynatrace 環境を作成することも、既存の Dynatrace 環境にリンクすることもできます。
Azure portal で統合 Dynatrace エクスペリエンスを使用すると、監視と課金の目的で次のエンティティが作成され、マップされます。
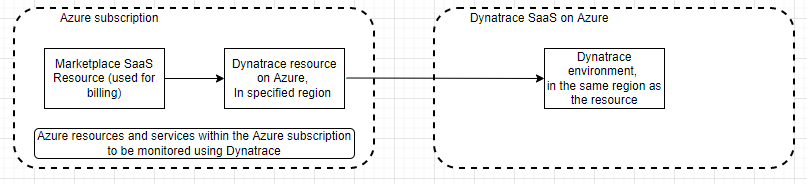
- Azure の Dynatrace リソース - Dynatrace リソースを使用して、Azure で Dynatrace 環境を管理できます。 このリソースは、作成またはリンク プロセス中に選択した Azure プロセスサブスクリプションとリソース グループに作成されます。
- Dynatrace 環境 - Dynatrace "サービスとしてのソフトウェア" (SaaS) 上の Dynatrace 環境です。 新しい環境を作成すると、Azure の Dynatrace リソースに加えて、Dynatrace SaaS 上の環境が自動的に作成されます。
- Marketplace SaaS リソース - SaaS リソースは、Dynatrace Marketplace オファーから選択したプランに基づいて自動的に作成されます。 このリソースは、課金目的でも使用されます。
前提条件
サブスクリプションを Dynatrace 環境にリンクする前に、デプロイ前の構成を完了します。
オファーを探す
Azure portal を使用して、Azure Native Dynatrace Service アプリケーションを検索します。
Azure Portal にアクセスしてサインインします。
最近のセッションで Marketplace にアクセスした場合は、表示されているオプションからそのアイコンを選択します。 それ以外の場合は、Marketplace を検索します。
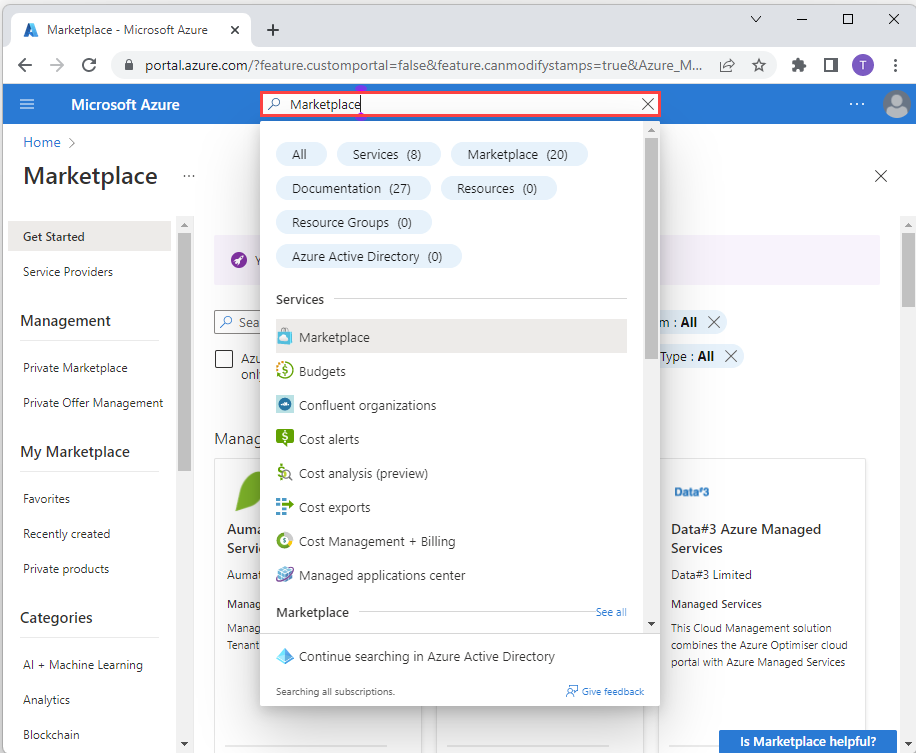
Marketplace で、Dynatrace を検索します。
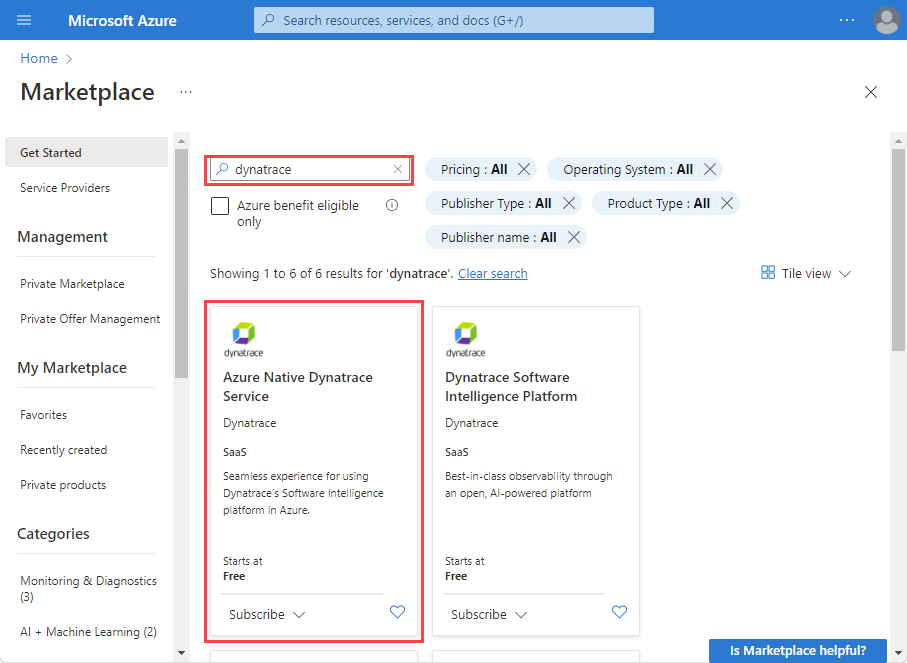
サブスクリプションを選択します。
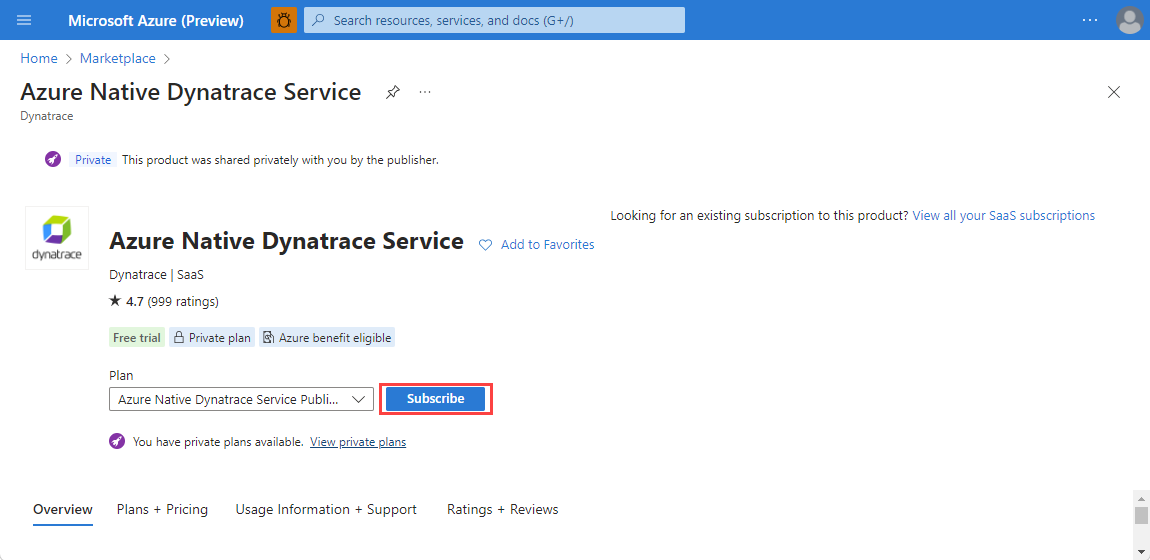
Azure で Dynatrace リソースを作成する
Dynatrace リソースを作成する際、2 つのオプションが表示されます。1 つは新しい Dynatrace 環境の作成、もう 1 つは既存の Dynatrace 環境への Azure サブスクリプションのリンクです。 Dynatrace 環境を作成する場合、[Create a new Dynatrace environment] (新しい Dynatrace 環境の作成) オプションの下で [作成] アクションを選択します。
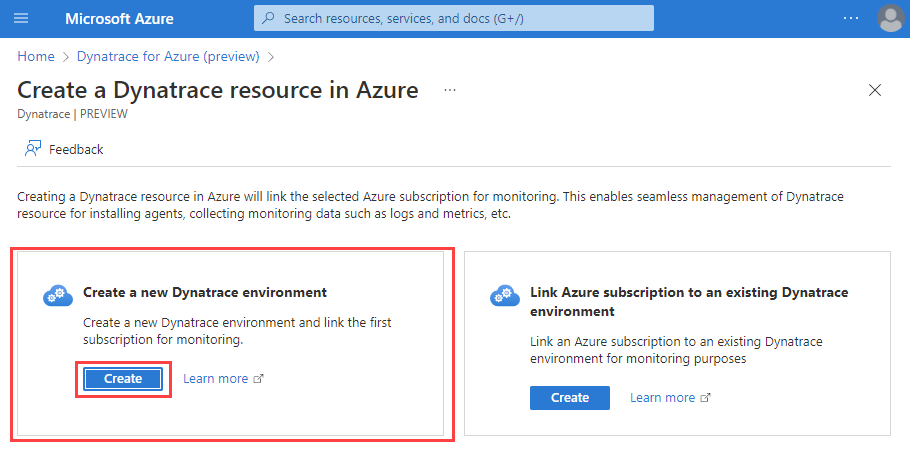
Dynatrace リソースを作成するためのフォームが作業ペインに表示されます。
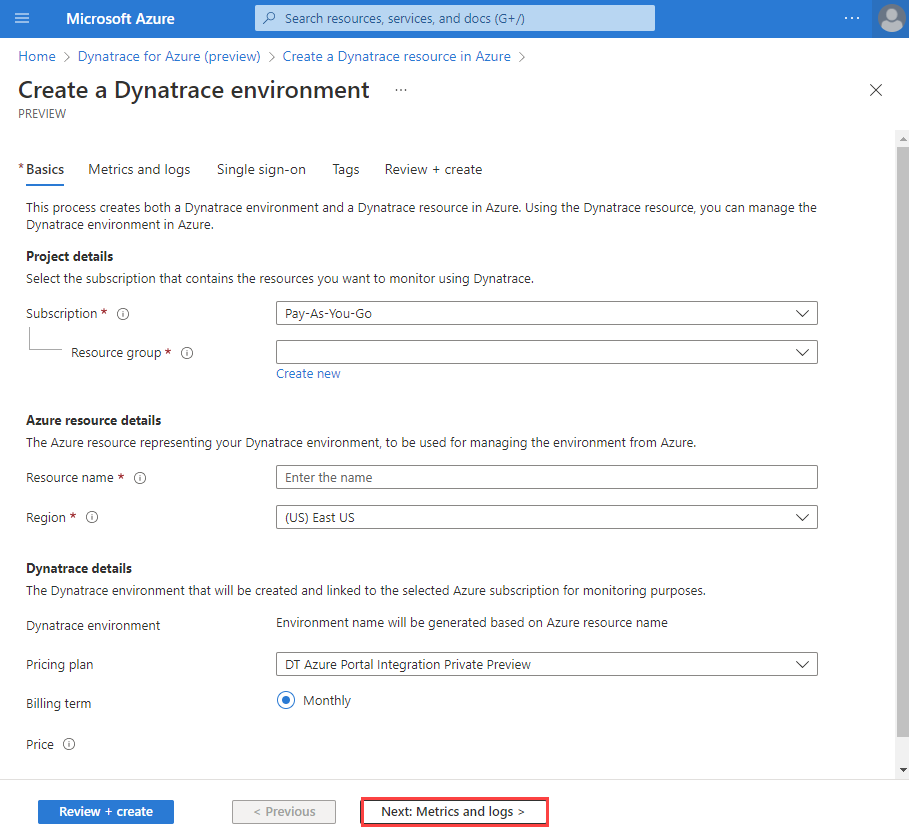
次の値を指定します。
プロパティ 説明 サブスクリプション Dynatrace リソースの作成に使用する Azure サブスクリプションを選択します。 所有者または共同作成者のアクセス権が必要です。 リソース グループ 新しいリソース グループを作成するか、既存のリソース グループを使用するかを指定します。 リソース グループは、Azure ソリューション用に関連するリソースを保持するコンテナーです。 リソース名 Dynatrace リソースの名前を指定します。 この名前は、新しい Dynatrace 環境のフレンドリ名になります。 場所 リージョンを選択します。 Azure の Dynatrace リソースと Dynatrace 環境を作成するリージョンを選択します。 料金プラン 使用可能なプランの一覧からプランを選択します。 [Next: Metrics and Logs] (次へ: メトリックとログ) を選択します。
メトリックとログを構成する
次の手順では、リソースのメトリックとログを構成します。 Azure Native Dynatrace Service では、コンピューティングと非コンピューティングの両方のリソースのメトリックをサポートします。 コンピューティング リソースには、VM、アプリ サービスなどが含まれます。 サブスクリプションで "所有者ロール" をお持ちの場合は、メトリックの収集を有効にするオプションが表示されます。
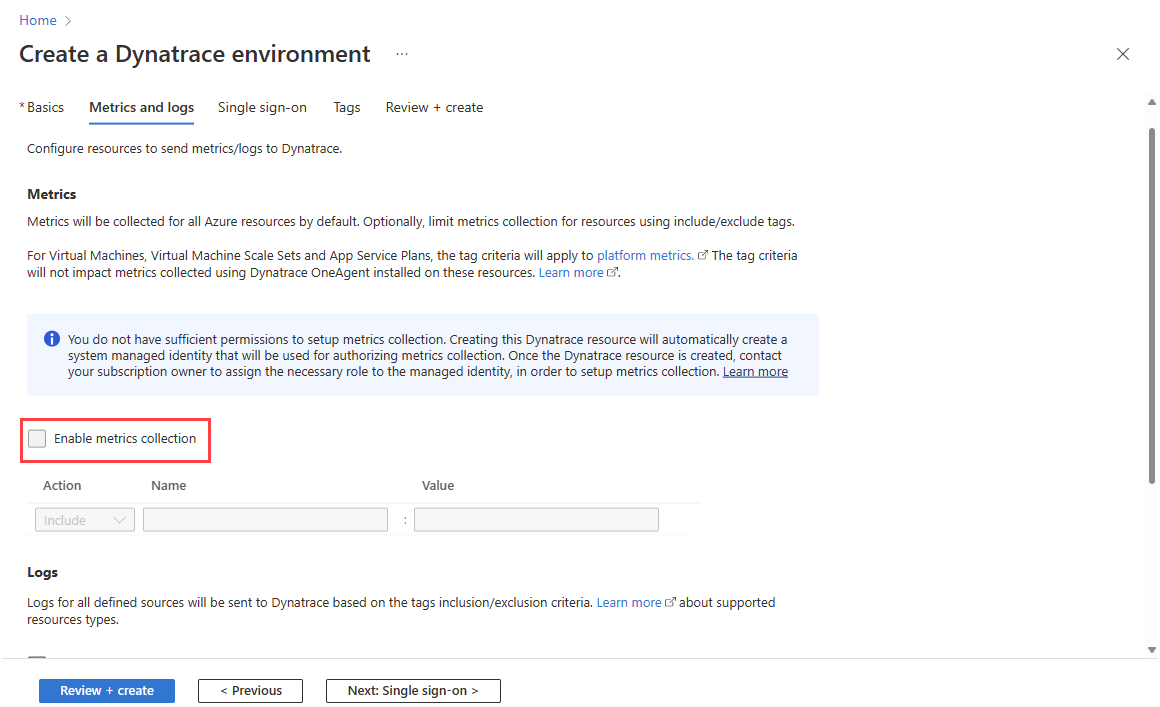
- コンピューティング リソースのメトリック – ユーザーは、Dynatrace リソースの作成後に Dynatrace OneAgent 拡張機能をコンピューティング リソースにインストールすることで、コンピューティング リソース、仮想マシン、アプリ サービスのメトリックを送信できます。
- 非コンピューティング リソースのメトリック – これらのメトリックは、Azure Monitor にメトリックに関するクエリを自動的に実行するように Dynatrace リソースを構成して収集できます。 メトリックの収集を有効にするには、チェック ボックスをオンにします。 サブスクリプションで所有者アクセス権をお持ちの場合は、チェックボックスを使用してメトリックの収集を有効または無効にすることができます。 ログの構成に進みます。 ただし、共同作成者アクセス権がある場合は、次の手順の情報を使用します。
サブスクリプションで "共同作成者ロール" をお持ちの場合、メトリックの収集を有効にするオプションは表示されません。Azure では、共同作成者は "監視閲覧者" ロールを、メトリック クローラーがメトリックを収集するために必要なリソースに割り当てることができないためです。
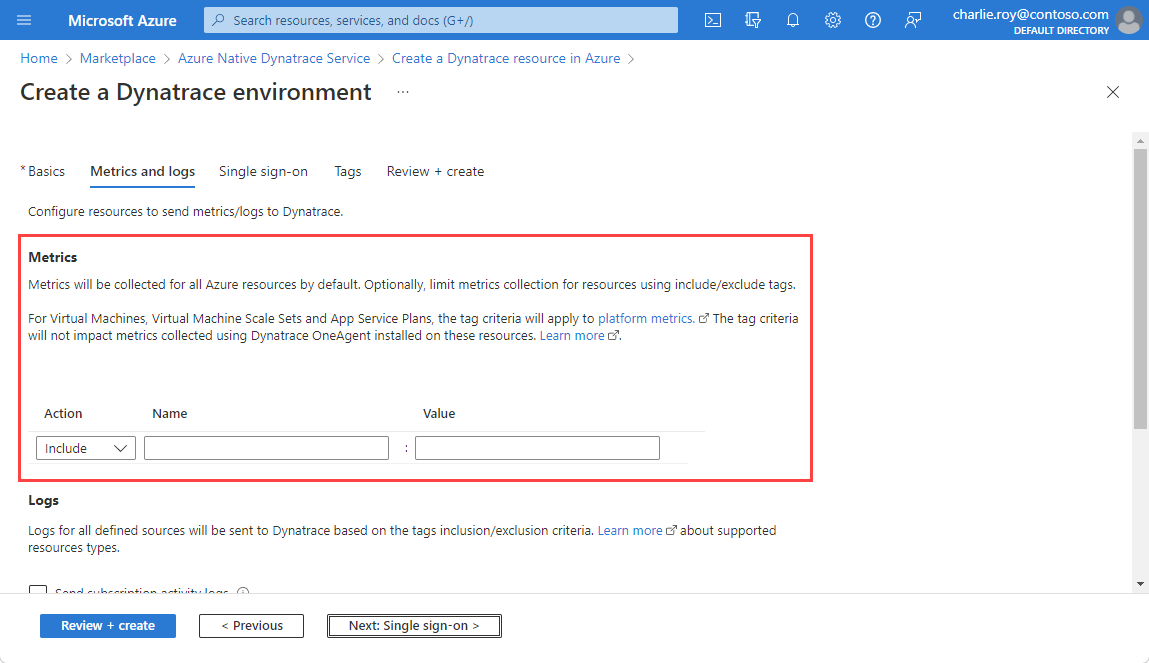
メトリックの構成を除くリソース プロビジョニングを完了し、手動で適切なロールをリソースに割り当てるように所有者に依頼します。 サブスクリプションで "所有者ロール" をお持ちの場合は、次の手順を実行して、共同作成者ユーザーに監視閲覧者 ID を付与できます。
共同作成者によって作成されたリソースに移動します。
左側のリソース メニューで [アクセスの制御] に移動し、[追加]、[ロールの割り当てを追加] の順に選択します。
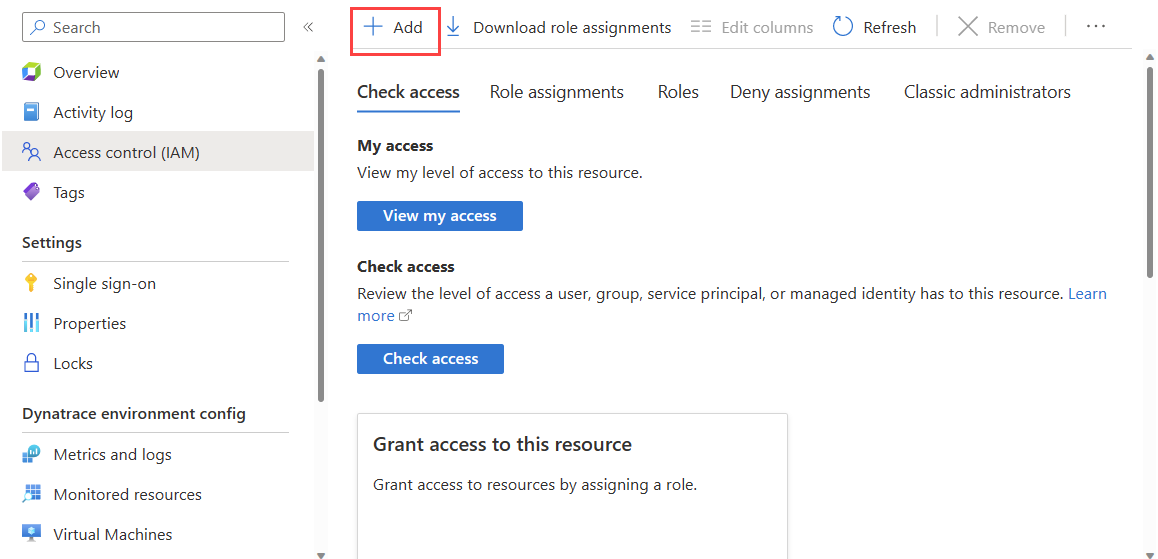
一覧を下にスクロールし、[監視閲覧者] を選択します。 次に、 [次へ] を選択します。
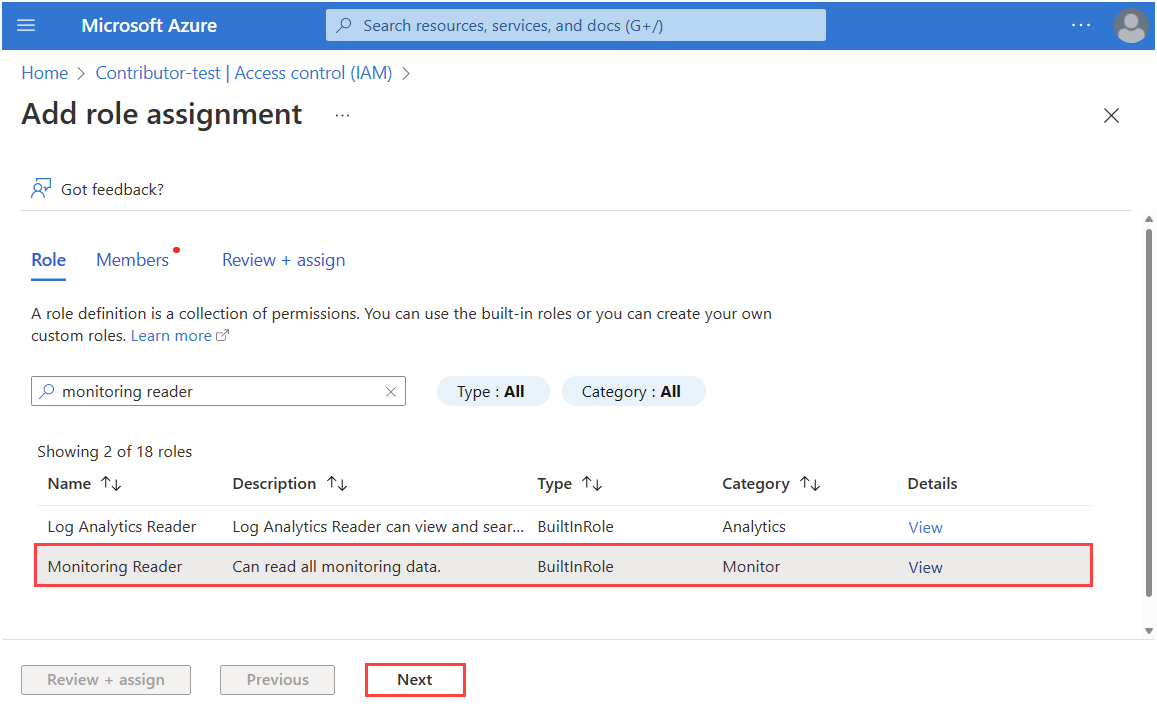
[アクセス権の割り当て先] で [マネージド ID] を選択します。 次に、[メンバーを選択する] を選択します。
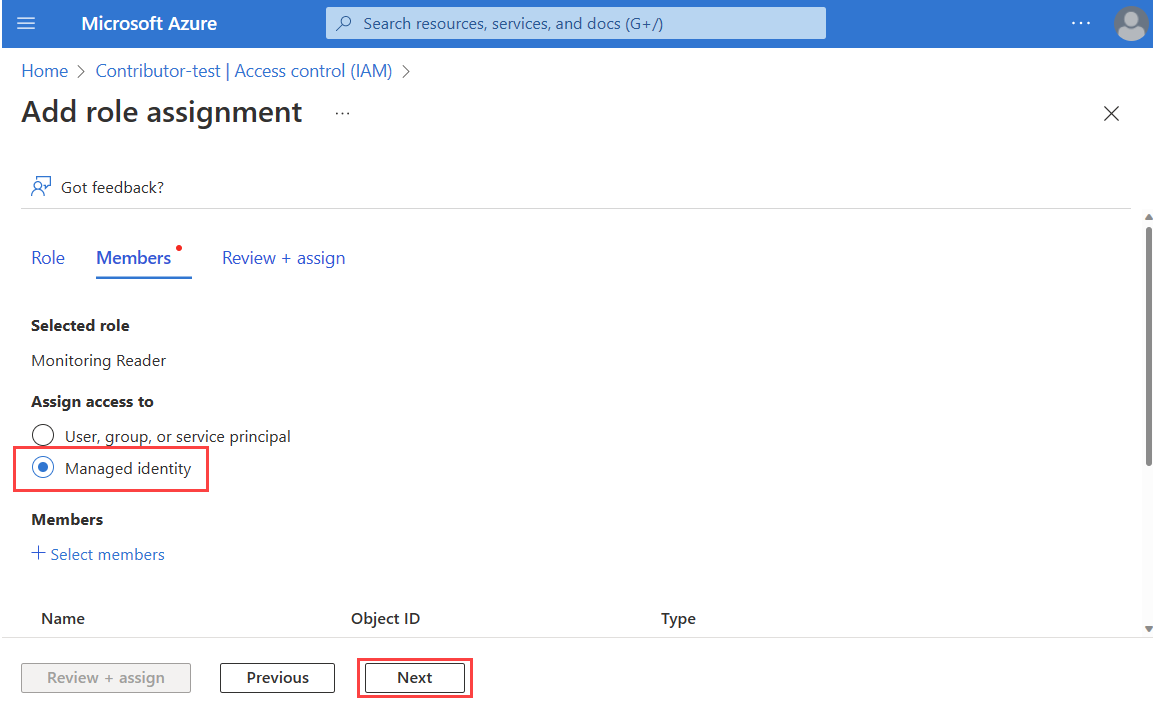
[サブスクリプション] を選択します。 [マネージド ID] で、[Dynatrace] と、共同作成者によって作成された Dynatrace リソースを選択します。 リソースを選択したら、[選択] を使用して続行します。
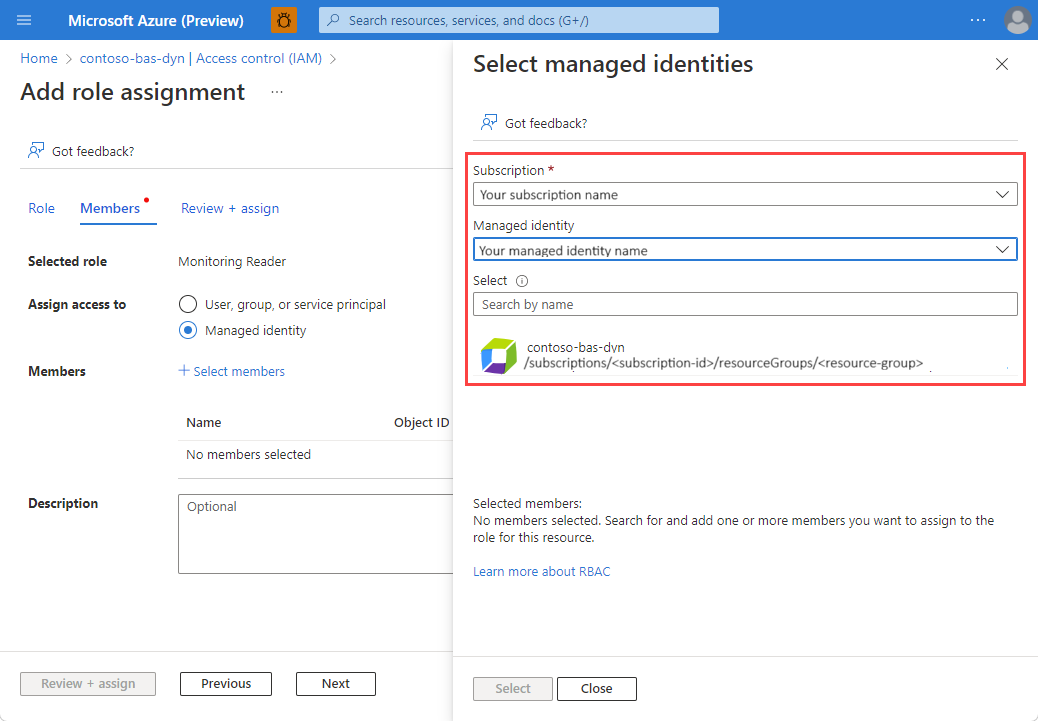
選択が完了したら、[レビューと割り当て] を選択します。
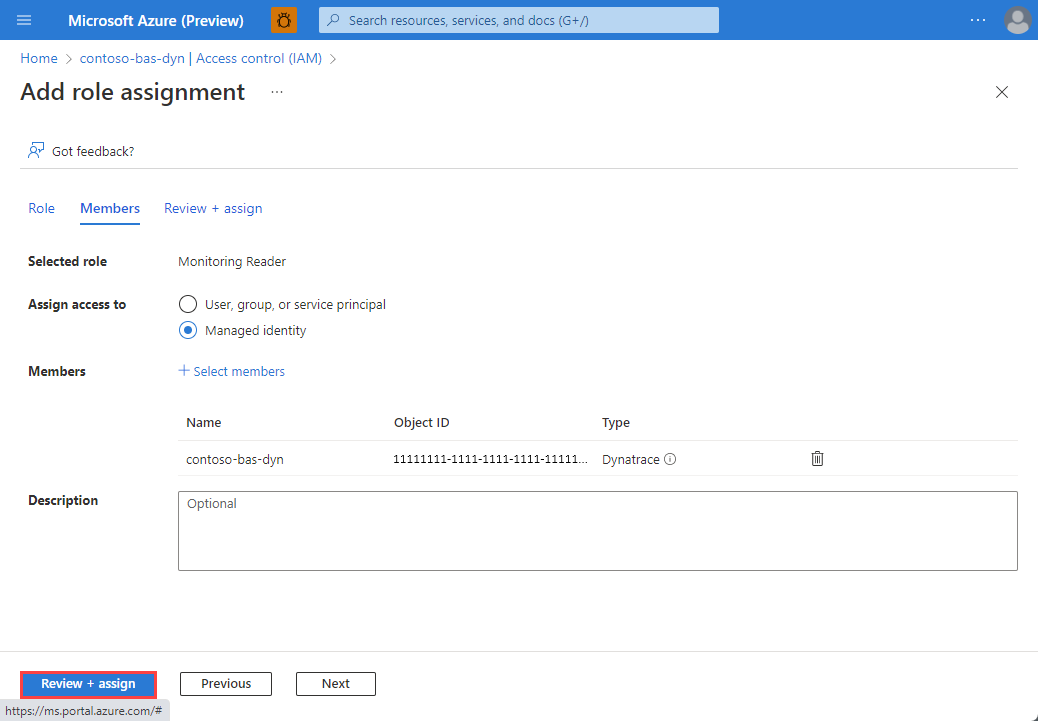
Dynatrace リソースを作成するときに、次の 3 種類のログの自動ログ転送を設定できます。
サブスクリプションのアクティビティ ログを送信する - サブスクリプションのアクティビティ ログは、コントロール プレーンでのリソースの操作に関する分析情報を提供します。 サービス正常性イベントの更新も含まれます。 アクティビティ ログを使用すると、いつ、だれが、どのような書き込み操作 (PUT、POST、DELETE) をしたかを確認できます。 Azure サブスクリプションごとに 1 つのアクティビティ ログがあります。
定義済みのすべてのソースに Azure リソースログを送信する - Azure リソース ログは、データ プレーンで Azure リソースに対して実行された操作に関する分析情報を提供します。 たとえば、キー コンテナーからシークレットを取得することは、データ プレーン操作です。 また、データベースに対して要求を行うことも、データ プレーン操作です。 リソース ログの内容は、Azure サービスとリソースの種類によって異なります。
Microsoft Entra ログの送信 – Microsoft Entra ログを送信すると、監査、サインイン情報、プロビジョニングのログを Dynatrace にルーティングできます。 詳細は、Azure Monitor の Microsoft Entra アクティビティ ログにリストされます。 Microsoft Entra テナントのグローバル管理者またはセキュリティ管理者は、Microsoft Entra ログを有効にできます。
サブスクリプション レベルのログを Dynatrace に送信するには、[Send subscription activity logs] (サブスクリプションのアクティビティ ログを送信する) を選択します。 このオプションをオフのままにすると、サブスクリプション レベルのログは Dynatrace に送信されません。
Azure リソース ログを Dynatrace に送信するには、[Send Azure resource logs for all defined resources] (すべての定義済みリソースの Azure リソース ログを送信する) を選択します。 Azure リソース ログの種類は、[Azure Monitor Resource Log categories](Azure Monitor リソース ログのカテゴリ) に一覧表示されます。
Azure リソース ログのチェック ボックスがオンの場合、既定では、すべてのリソースのログが転送されます。 Dynatrace にログを送信する Azure リソースのセットをフィルター処理するには、包含と除外のルールを使用し、Azure リソース タグを設定します:
- 包含ルールで定義されているタグを持つすべての Azure リソースは、Dynatrace にログを送信します。
- 除外ルールで定義されているタグを持つすべての Azure リソースは、Dynatrace にログを送信しません。
- 包含と除外のルールの間に競合が発生した場合は、除外ルールが適用されます。
Dynatrace に送信されるログには、Azure によって課金されます。 詳細については、Azure Marketplace パートナーに送信されるプラットフォーム ログの価格をご確認ください。
メトリックとログの構成が完了したら、 [Next: Single sign-on](次へ: シングル サインオン) を選択します。
Configure single sign-on
組織で Microsoft Entra ID を ID プロバイダーとして使用している場合は、Azure portal から Dynatrace へのシングル サインオンを確立できます。 組織で別の ID プロバイダーを使用している場合、またはこの時点でシングル サインオンを確立しない場合は、このセクションをスキップできます。
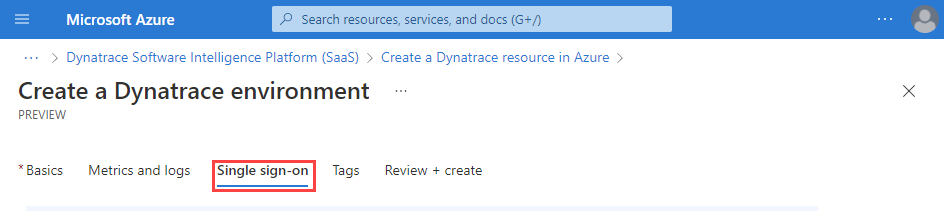
Microsoft Entra ID でシングル サインオンを確立するには、[Microsoft Entra ID を使用したシングル サインオンを有効にする] のチェック ボックスをオンにします。
Azure portal によって、Microsoft Entra ID から適切な Dynatrace アプリケーションが取得されます。 このアプリは、前の手順で指定したエンタープライズ アプリと一致します。
次のステップ
次での Azure Native Dynatrace Service の概要