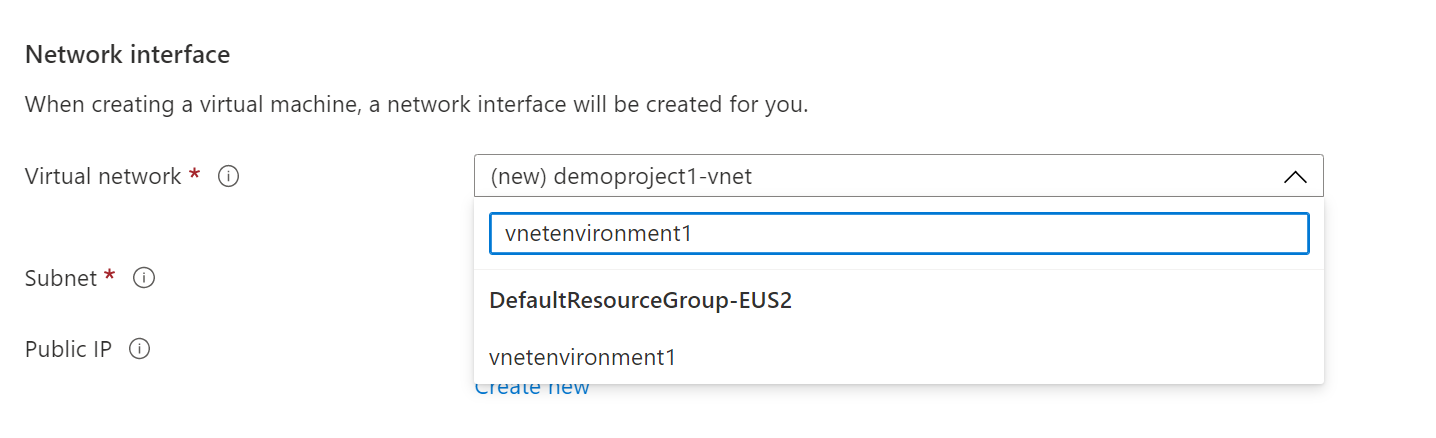プライベート アクセスの接続方法を使用して Azure Database for PostgreSQL - フレキシブル サーバーに接続する
適用対象:  Azure Database for PostgreSQL - フレキシブル サーバー
Azure Database for PostgreSQL - フレキシブル サーバー
Azure Database for PostgreSQL フレキシブル サーバーは、高可用性 PostgreSQL サーバーをクラウドで実行、管理、スケーリングするために使用できる管理サービスです。 このクイックスタートでは、Azure portal を使って仮想ネットワークに Azure Database for PostgreSQL フレキシブル サーバー インスタンスを作成する方法について説明します。
Azure サブスクリプションをお持ちでない場合は、開始する前に無料の Azure アカウントを作成してください。
Azure portal にサインインする
Azure portal にサインインします。 資格情報を入力してポータルにサインインします。 既定のビューはサービス ダッシュボードです。
Azure Database for PostgreSQL フレキシブル サーバーを作成する
定義済みの一連のコンピューティングおよびストレージ リソースを使用して、Azure Database for PostgreSQL フレキシブル サーバー インスタンスを作成します。 サーバーは、Azure リソース グループ内に作成します。
Azure Database for PostgreSQL フレキシブル サーバー インスタンスを作成するには、次の手順を実行します。
[基本] タブで、 [サブスクリプション] 、 [リソース グループ] 、 [リージョン] 、 [サーバー名] を入力します。 既定値では、これによって 2 個の仮想コア、8 GiB RAM、および 28 GiB ストレージを使用する汎用価格レベルのバージョン 12 の Azure Database for PostgreSQL フレキシブル サーバー インスタンスがプロビジョニングされます。 バックアップの保持期間は 7 日間です。 [開発] ワークロードを使用して、既定値を低コストの価格レベルに設定できます。
[基本] タブで、一意の [管理者ユーザー名] および [管理パスワード] を入力します。
[ネットワーク] タブに移動し、 [プライベート アクセス] を選択します。 サーバーの作成後に接続方法を変更することはできません。 [仮想ネットワークの作成] を選択し、新しい仮想ネットワーク vnetenvironment1 を作成します。 仮想ネットワーク名とサブネットの情報を入力したら [OK] を選択します。
[確認と作成] を選択して、ご利用の Azure Database for PostgreSQL フレキシブル サーバーの構成を確認します。
[作成] を選択して、サーバーをプロビジョニングします。 プロビジョニングには数分かかる場合があります。
デプロイが完了し、成功するまで待ちます。
[リソースに移動] を選択して、サーバーの [概要] ページを確認します。
Azure Linux 仮想マシンを作成する
サーバーは仮想ネットワーク内にあるので、サーバーと同じ仮想ネットワーク内にある他の Azure サービスからしかサーバーに接続できません。 サーバーに接続して管理するために、Linux 仮想マシンを作成してみましょう。 仮想マシンは、同じリージョンと同じサブスクリプションに作成する必要があります。 この Linux 仮想マシンは、Azure Database for PostgreSQL フレキシブル サーバー インスタンスを管理するための SSH トンネルとして使用できます。
サーバーが作成されたリソース グループに移動します。 [追加] を選択します。
[Ubuntu Server 18.04 LTS] を選択します。
[基本] タブの [Project details] (プロジェクトの詳細) で、正しいサブスクリプションが選択されていることを確認し、リソース グループの [新規作成] を選択します。 名前として「myResourceGroup」と入力します。
[インスタンスの詳細] で、[仮想マシン名] に「myVM」と入力し、Azure Database for PostgreSQL フレキシブル サーバー インスタンスと同じ [リージョン] を選択します。
[管理者アカウント] で [SSH 公開キー] を選択します。
[ユーザー名] に「azureuser」と入力します。
[SSH public key source](SSH 公開キー ソース) では、 [新しいキー ペアの生成] を既定値のまま残し、 [Key pair name](キー ペアの名前) に「myKey」と入力します。
[受信ポートの規則]>[パブリック受信ポート] で、[選択されたポートを許可する] を選択してから、ドロップダウンから [SSH (22)] と [HTTP (80)] を選択します。
[ネットワーク] ページを選択して仮想ネットワークを構成します。 仮想ネットワークには、データベース サーバー用に作成した vnetenvironment1 を選択します。
[サブネット構成の管理] を選択して、サーバーの新しいサブネットを作成します。
仮想マシンの新しいサブネットを追加します。
サブネットが正常に作成されたら、ページを閉じます。
[確認および作成] を選択します。
[作成] を選択します [新しいキー ペアの生成] ウィンドウが開いたら、 [Download private key and create resource](秘密キーをダウンロードし、リソースを作成する) を選択します。 キー ファイルは myKey.pem としてダウンロードされます。
重要
.pemファイルがダウンロードされた場所を確認します。 このパスは、次のステップで必要になります。デプロイが完了したら、 [リソースに移動] を選択して、仮想マシンの [概要] ページを表示します。
パブリック IP アドレスを選択し、クリップボードにコピーします。
PostgreSQL クライアント ツールをインストールする
Bash または PowerShell を使用して、VM との SSH 接続を作成します。 プロンプトで、仮想マシンへの SSH 接続を開きます。 IP アドレスをご自分の VM のものに置換し、.pem のパスを、キー ファイルがダウンロードされた場所に置換します。
ssh -i .\Downloads\myKey1.pem azureuser@10.111.12.123
ヒント
作成した SSH キーは、次回 Azure で VM を作成するときに使用できます。 次回 VM を作成するときは、 [SSH public key source](SSH 公開キー ソース) には [Use a key stored in Azure](Azure に保存されているキーを使用する) を選択するだけです。 お使いのコンピューターには既に秘密キーがあります。そのため、何もダウンロードする必要はありません。
サーバーに接続できるようにするために、postgresql-client ツールをインストールする必要があります。
sudo apt-get update
sudo apt-get install postgresql-client
データベースへの接続には SSL が使用されるため、パブリック SSL 証明書をダウンロードする必要があります。
wget --no-check-certificate https://dl.cacerts.digicert.com/DigiCertGlobalRootCA.crt.pem
Azure Linux 仮想マシンからサーバーに接続する
psql クライアント ツールがインストールされたので、ローカル環境からサーバーに接続できるようになりました。
psql --host=mydemoserver-pg.postgres.database.azure.com --port=5432 --username=myadmin --dbname=postgres --set=sslmode=require --set=sslrootcert=DigiCertGlobalRootCA.crt.pem
リソースをクリーンアップする
これで、リソース グループに Azure Database for PostgreSQL フレキシブル サーバー インスタンスが作成されました。 これらのリソースが今後不要であると思われる場合は、リソース グループを削除してこれらを削除するか、単にこの Azure Database for PostgreSQL フレキシブル サーバー インスタンスを削除できます。 リソース グループを削除するには、次の手順に従います。
- Azure portal で、「リソース グループ」を検索して選択します。
- リソース グループの一覧で、リソース グループの名前を選択します。
- ご自分のリソース グループの [概要] ページで、 [リソース グループの削除] を選択します。
- 確認のダイアログ ボックスでリソース グループの名前を入力し、 [削除] を選択します。
![[Azure Database for PostgreSQL サーバー] の検索を示すスクリーンショット。](media/quickstart-create-connect-server-vnet/search-flexible-server-in-portal.png)
![Azure Database for PostgreSQL フレキシブル サーバー ページの [基本] タブを示すスクリーンショット。](media/quickstart-create-connect-server-vnet/postgres-create-basics.png)

![[ネットワーク] タブと新しい VNET を示すスクリーンショット。](media/quickstart-create-connect-server-vnet/create-new-vnet-for-postgres-server.png)

![Azure サブスクリプションと仮想マシンのリソース グループを選択する場所を示す [プロジェクトの詳細] セクションのスクリーンショット。](../../reusable-content/ce-skilling/azure/media/virtual-machines/project-details.png)
![仮想マシンの名前を指定し、そのリージョン、イメージ、サイズを選択する、[インスタンスの詳細] セクションのスクリーンショット。](../../reusable-content/ce-skilling/azure/media/virtual-machines/instance-details.png)
![認証の種類を選択し、管理者の資格情報を入力する、[管理者アカウント] セクションのスクリーンショット。](../../reusable-content/ce-skilling/azure/media/virtual-machines/administrator-account.png)
![受信接続が許可されるポートを選択する、[受信ポートの規則] セクションのスクリーンショット。](../../reusable-content/ce-skilling/azure/media/virtual-machines/inbound-port-rules.png)