リージョン間で Azure VM を移動する
このチュートリアルでは、Azure Resource Mover を使用して、Azure VM、および関連するネットワークやストレージ リソースを別の Azure リージョンに移動する方法を示します。
Azure Resource Mover は、Azure リージョン間で Azure リソースを移動するのに役立ちます。 さまざまな理由により、リソースを別のリージョンに移動する場合があります。 たとえば、新しい Azure リージョンを利用するため、特定のリージョンでのみ利用可能な機能やサービスをデプロイするため、内部ポリシーとガバナンスの要件を満たすため、または容量計画の要件に応じるためです。
このチュートリアルでは、以下の内容を学習します。
- Azure Resource Mover を使用して、Azure VM を別のリージョンに移動します。
- VM に関連付けられているリソースを別のリージョンに移動します。
注意
各チュートリアルでは、シナリオを試すための最も簡単な方法を紹介し、可能であれば既定のオプションを使用します。
Azure へのサインイン
Azure サブスクリプションを持っていない場合は、始める前に無料アカウントを作成し、Azure portal にサインインしてください。
前提条件
開始する前に、以下を確認します。
| 要件 | 説明 |
|---|---|
| Resource Mover のサポート | サポートされているリージョンとその他の一般的な質問を確認します。 |
| サブスクリプションのアクセス許可 | 移動するリソースを含むサブスクリプションに対する "所有者" アクセス権があることを確認します 所有者アクセスが必要な理由: Azure サブスクリプションの特定のソースと同期先のペアに対してリソースを初めて追加すると、Resource Mover では、サブスクリプションによって信頼されているシステム割り当てマネージド ID (旧称: Managed Service ID (MSI)) が作成されます。 ID を作成し、必要なロール (ソース サブスクリプションの共同作成者またはユーザー アクセス管理者) に割り当てるには、リソースを追加するのに使用するアカウントに、サブスクリプションに対する "所有者" 権限が必要です。 Azure ロールの詳細については、こちらを参照してください。 |
| VM のサポート | - 移動する VM がサポートされていることを確認します。 - サポートされている Windows VM を確認します。 - サポートされている Linux VM とカーネルのバージョンを確認します。 - サポートされているコンピューティング、ストレージ、ネットワークの設定を確認します。 |
| 宛先サブスクリプション | 宛先リージョンのサブスクリプションには、ターゲット リージョンで移動するリソースを作成するのに十分なクォータが必要です。 クォータがない場合は、追加の制限を要求します。 |
| 宛先リージョンの料金 | VM の移動先となるターゲット リージョンに関連付する料金と課金を確認します。 料金計算ツールを使用すると便利です。 |
VM を準備する
移動のために VM を準備するには、次の手順のようにします。
- VM が要件を満たしていることを確認したら、移動する VM をオンにします。 宛先リージョンで利用するすべての VM ディスクを VM にアタッチし、初期化する必要があります。
- VM に、最新の信頼されたルート証明書と、更新された証明書失効リスト (CRL) があることを確認します。 これを行うには、次の手順を実行します。
- Windows VM で、最新の Windows 更新プログラムをインストールします。
- Linux VM では、ディストリビューター ガイダンスに従って、マシンに最新の証明書と CRL が存在するようにします。
- VM からの送信接続を許可します。
- URL ベースのファイアウォール プロキシを使ってアウトバウンド続を制御している場合は、これらの URL へのアクセスを許可します。
- ネットワーク セキュリティ グループ (NSG) ルールを使用して送信接続を制御する場合は、これらのサービス タグ ルールを作成します。
リソースを選択する
選んだ移動元リージョン内のリソース グループでサポートされているすべてのリソースの種類が表示されることに注意してください。 リージョン間を移動するために既に追加されているリソースは表示されません。 ソース リージョンと同じサブスクリプションのターゲット リージョンにリソースを移動します。 サブスクリプションを変更する場合は、リソースの移動後に変更を行うことができます。
移動するリソースを選ぶには、次の手順を実行します。
Azure portal で、Resource Mover を検索します。 [サービス] で [Azure Resource Mover] を選びます。
[概要] ペインで、[作業の開始] を選びます。
[リソースの移動]>[Source + destination] (移動元と移動先) タブで、次のようにします。
- 移動元のサブスクリプションとリージョンを選びます。
- [宛先] で、VM の移動先のリージョンを選びます。
- [次へ] を選択します。
[リソースの移動]>[移動するリソース] タブで、次のようにします。
[リソースの選択] オプションを選びます。
[リソースの選択] で、VM を選択します。 移動がサポートされているリソースのみを追加できます。
完了を選択します。
[次へ] を選択します。
[確認] で、移動元と移動先の設定を確認します。
[続行] を選択して、リソースの追加を開始します。
追加プロセスが正常に完了した後、[通知] ペインの [Added resources for move] (移動対象に追加されたリソース) を選びます。
通知を選択した後、 [Across regions](リージョン間) ページでリソースを確認します。
注意
- 追加されたリソースは、"準備が保留中" の状態にあります。
- VM のリソース グループが自動的に追加されます。
- 移動コレクションからリソースを削除する場合、その方法は移動プロセスのどの段階であるかによって異なります。 詳細については、こちらを参照してください。
依存関係を解決する
移動の前に依存関係を解決するには、次の手順のようにします。
リソースを追加すると、依存関係はバックグラウンドで自動的に検証されます。 それにもかかわらず [依存関係の検証] オプションが表示された場合は、それを選んで検証を手動でトリガーします。
依存関係が見つかった場合は、[依存関係の追加] を選んでそれらを追加します。
[依存関係の追加] では、既定の [すべての依存関係を表示] オプションのままにします。
- [Show all dependencies](すべての依存関係を表示する) を選択すると、リソースの直接の依存関係と間接の依存関係がすべて反復処理されます。 たとえば、VM について、NIC、仮想ネットワーク、ネットワーク セキュリティ グループ (NSG) などが表示されます。
- [Show first level dependencies only](第 1 レベルの依存関係のみ表示する) を選択すると、直接の依存関係のみが表示されます。 たとえば、VM について、NIC は表示されますが、仮想ネットワークは表示されません。
追加する依存リソースを選んで、[依存関係の追加] を選びます。 通知で進行状況を監視できます。
依存関係を追加すると、バックグラウンドで検証されます。 [依存関係の検証] ボタンが表示された場合は、それを選んで手動検証をトリガーします。

Note
リソース グループの既定の名前は、<sourceRGName-targetRegion> 規則に従います。 既存のリソース グループ名を使用する場合は、[編集] セクションにターゲット リソース グループを選ぶオプションがあります。
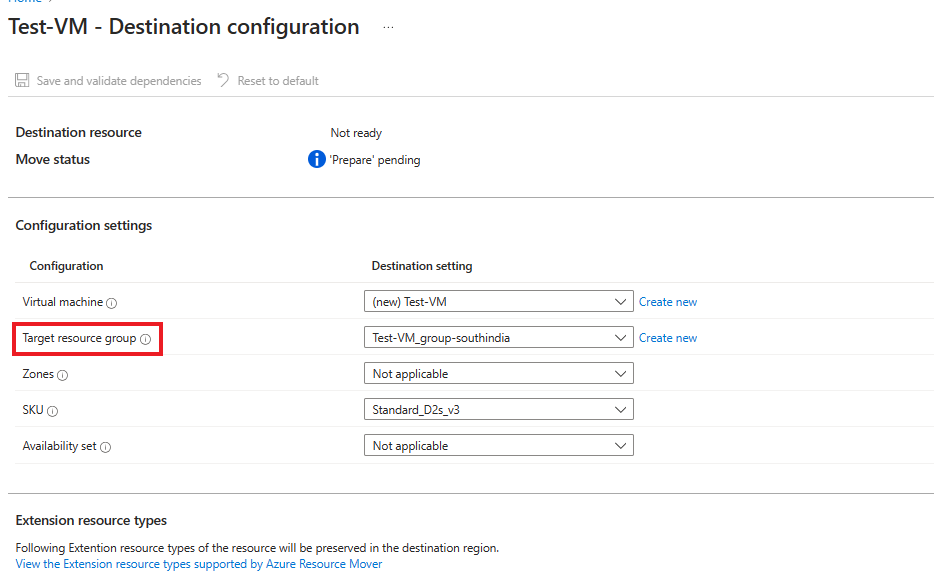
移動するリソースを準備する
ソース リソース グループを移動したら、"準備が保留中" の状態になっている他のリソースを移動するための準備を行うことができます。
"準備が保留中" 状態のリソースを移動するには、次の手順のようにします。
[Across regions] (リージョン間) ペインで、リソースが現在 "準備が保留中" の状態であり、問題がないことを確認します。 そのようになっていない場合は、再度検証を実行し、未解決の問題があれば解決します。
移動を開始する前にターゲット設定を編集する場合は、リソースの [Destination configuration](宛先の構成) 列にあるリンクを選択し、その設定を編集します。 ターゲット VM の設定を編集する場合、ターゲット VM のサイズをソース VM のサイズより小さくすることはできません。
これでソース リソース グループが移動されたので、他のリソースを移動する準備を行うことができます。
注意
移動を開始する
リソースが準備され、移動を開始できるようになりました。 移動を始めるには、次の手順のようにします。
[Across regions] (リージョン間) ペインで、"移動の開始が保留中" 状態のリソースを選びます。
[移動の開始] を選んでプロセスを始めます。
[リソースの移動] タブで [移動の開始] を選びます。
通知バーで移動の進行状況を追跡します。
注意
移動をコミットまたは破棄する
最初の移動後に、移動をコミットするか、破棄するかを決定できます。
- 破棄: テストする場合は移動を破棄できますが、実際にはソース リソースを移動したくありません。 移動を破棄すると、リソースが "移動の開始が保留中" の状態に戻ります。
- コミット:コミットすると、ターゲット リージョンへの移動が完了します。 コミット後、ソース リソースは "ソースの削除が保留中" の状態になり、削除するかどうかを決定できます。
移動を破棄する
移動は次のように破棄できます。
- [Across regions] (リージョン間) で、"移動のコミットが保留中" 状態のリソースを選んで、[Discard move] (移動の破棄) を選びます。
- [Discard move] (移動の破棄) ペインで、[破棄] を選びます。
- 通知バーで移動の進行状況を追跡します。
注意
リソースを破棄した後、VM は "移動の開始が保留中" の状態になります。
移動をコミットする
移動プロセスを完了する場合は、移動をコミットします。 移動をコミットするには、次の手順のようにします。
[Across regions] (リージョン間) ペインで、"移動のコミットが保留中" 状態のリソースを選んで、[Commit move] (移動のコミット) を選びます。
[Commit resources] (リソースのコミット) ペインで [コミット] を選びます。
通知バーでコミットの進行状況を追跡します。
注意
移動後に設定を構成する
移動プロセスの後で、次の設定を構成できます。
- Mobility Service は VM から自動的にアンインストールされません。 手動でアンインストールします。あるいは、サーバーをもう一度移動する予定であれば、そのままにしておきます。
- 移動後、Azure ロールベースのアクセス制御 (Azure RBAC) 規則を変更します。
コミット後にソース リソースを削除する
移動後に、必要に応じて、ソース リージョンのリソースを削除できます。 コミット後に移動元リソースを削除するには:
注意
いくつかのリソース (キー コンテナー、SQL Server サーバーなど) はポータルからは削除できません。リソースのプロパティ ページから削除する必要があります。
- [Across Regions] (リージョン間) ペインで、削除する移動元リソースの名前を選びます。
- [ソースの削除] を選択します。
移動用に作成されたその他のリソースを削除する
移動後に、移動コレクションと、作成された Site Recovery リソースを手動で削除できます。
移動用に作成された追加のリソースを削除する前に、次の点に注意してください。
- 既定では、移動コレクションは非表示になっています。 これを表示するには、非表示のリソースを有効にする必要があります。
- キャッシュ ストレージにはロックがあり、キャッシュ ストレージを削除する前に、まずロックを削除する必要があります。
移動用に作成された追加のリソースを削除するには、次の手順のようにします。
リソース グループ
RegionMoveRG-<sourceregion>-<target-region>でリソースを見つけます。ソース リージョン内のすべての VM とその他のソース リソースが移動または削除されていることを確認します。 これにより、それらを使用している保留中のリソースがないことが保証されます。
リソースを削除します。
- 移動コレクションの名前は
movecollection-<sourceregion>-<target-region>です。 - キャッシュ ストレージ アカウントの名前は
resmovecache<guid>です - コンテナーの名前は
ResourceMove-<sourceregion>-<target-region>-GUIDです。
- 移動コレクションの名前は
次のステップ
Azure SQL データベースとエラスティック プールの別のリージョンへの移動に関する詳細を確認します。











