SAP HANA on Azure (Large Instances) に HANA をインストールする
この記事では、HANA を SAP HANA on Azure Large Instances (別名 BareMetal Infrastructure) にインストールする方法を説明します。
前提条件
HANA を SAP HANA on Azure (Large Instances) にインストールするには、最初に次のことを行います。
- SAP HANA Large Instances にデプロイするすべてのデータを Microsoft に渡します。
- Microsoft から SAP HANA Large Instances を受け取ります。
- オンプレミスのネットワークに接続している Azure 仮想ネットワークを作成します。
- HANA Large Instances 用の ExpressRoute 回線を同じ Azure 仮想ネットワークに接続します。
- HANA Large Instances のための踏み台に使用する Azure 仮想マシンをインストールします。
- 踏み台から HANA Large Instances に、またはその逆に接続できることを確認します。
- 必要なパッケージとパッチがすべてインストールしてあるかどうかを確認します。
- 使用しているオペレーティング システムへの HANA のインストールに関する SAP のノートとドキュメントを読みます。 そのオペレーティング システム リリースで、選択した HANA リリースがサポートされていることを確認する。
SAP HANA インストール ビットのダウンロード
HANA のインストール パッケージを踏み台仮想マシンにダウンロードしましょう。 この例では、オペレーティング システムに Windows を使用します。
HANA L インスタンス ユニットは、インターネットに直接接続されません。 SAP から HANA L インスタンス仮想マシンにインストール パッケージを直接ダウンロードすることはできません。 その代わり、ジャンプ ボックス仮想マシンにパッケージをダウンロードします。
SAP S ユーザーなどのユーザーに、SAP Marketplace にアクセスできるようにしてもらう必要があります。
SAP Service Marketplace にサインインしてアクセスします。 [Download Software]\(ソフトウェアのダウンロード\)>[Installations and Upgrade]\(インストールとアップグレード\)>[By Alphabetical Index]\(アルファベット インデックス順\) を選択します。 [Under H - SAP HANA Platform Edition]\(H の SAP HANA Platform Edition\)>[SAP HANA Platform Edition 2.0]>[Installation]\(インストール\) の順に選択します。 次のスクリーンショットに示されているファイルをダウンロードします。
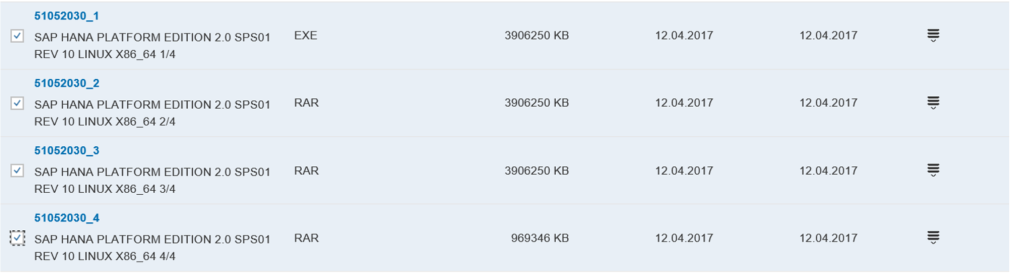
この例では、SAP HANA 2.0 インストール パッケージをダウンロードしました。 Azure ジャンプ ボックス仮想マシンで、以下に示すとおり自己解凍形式のアーカイブをディレクトリに展開します。
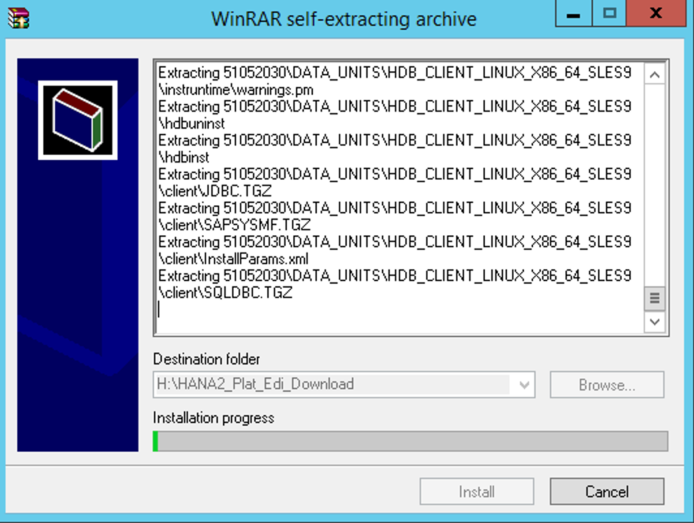
アーカイブを抽出したら、抽出によって作成されたディレクトリ (この例では 51052030) をコピーします。 作成したディレクトリに、HANA L インスタンス ユニットの /hana/shared ボリュームのディレクトリをコピーします。
重要
インストール パッケージは、ルートおよびブート LUN にはコピーしないでください。 スペースに限りがあり、このスペースは他の処理に使用する必要があります。
HANA L インスタンス ユニットへの SAP HANA のインストール
SAP HANA をインストールするには、ルート ユーザーとしてサインインします。 SAP HANA をインストールための十分なアクセス許可を持つのはルートだけです。 /hana/shared にコピーしたディレクトリに対するアクセス許可を設定します。
chmod –R 744 <Installation bits folder>GUI でセットアップを行って SAP HANA をインストールするには、HANA Large Instances に gtk2 のパッケージをインストールする必要があります。 これがインストールされているかどうかは、次のコマンドで確認できます。
rpm –qa | grep gtk2(以降の手順では、グラフィカル ユーザー インターフェイスを使用して SAP HANA のセットアップについて説明します。)
インストール ディレクトリに移動し、サブディレクトリ HDB_LCM_LINUX_X86_64 に移動します。
そのディレクトリから開始します。
./hdblcmgui次に、いくつかの画面を移動しながら、インストールに必要なデータを指定していきます。 この例では、SAP HANA データベース サーバーと SAP HANA クライアント コンポーネントをインストールします。 そのため SAP HANA Database を選んでいます。
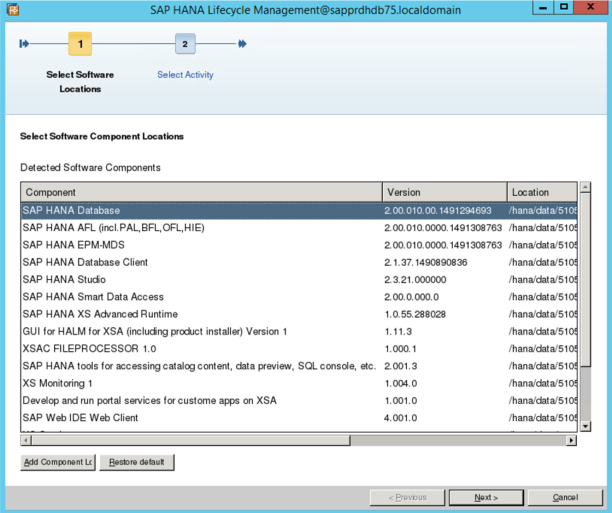
[Install New System]\(新しいシステムのインストール\) を選択します。
![SAP HANA Lifecycle Management の画面のスクリーンショット。[Install New System]\(新しいシステムのインストール\) が選択されている。](media/hana-installation/image19_select_new.png)
インストールできる他のコンポーネントから必要なものを選択します。
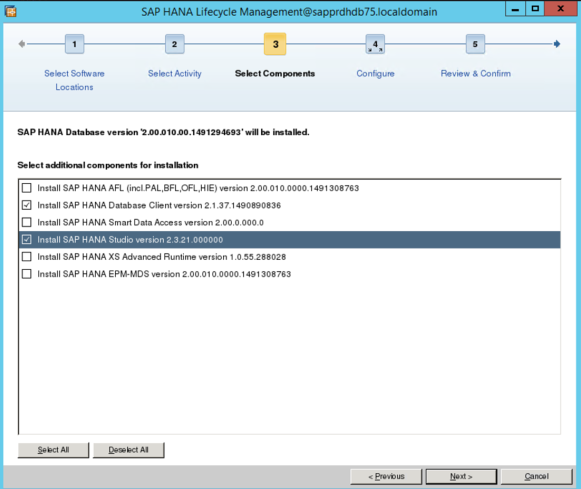
SAP HANA Client と SAP HANA Studio を選択します。 スケールアップ インスタンスもインストールします。 [Single-Host System]\(シングルホストのシステム\) を選択します。
![SAP HANA Lifecycle Management の画面のスクリーンショット。[Single-Host System]\(シングルホストのシステム\) が選択されている。](media/hana-installation/image21_single_host.png)
いくつかのデータを指定します。 インストール パスには、/hana/shared ディレクトリを使用します。
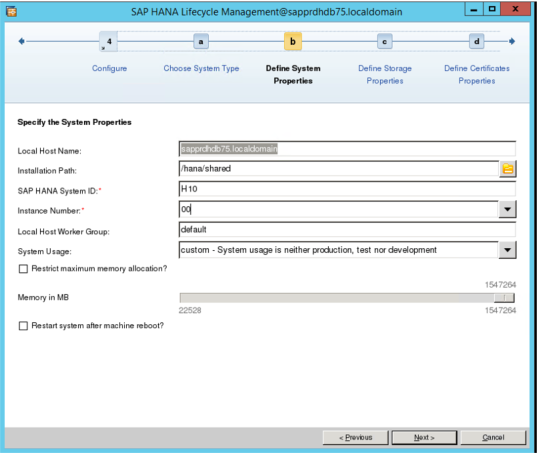
重要
HANA システム ID (SID) として、HANA L インスタンスのデプロイを注文したときに Microsoft に提供したものと同じ SID を入力する必要があります。 別の SID を選択すると、さまざまなボリュームでのアクセス許可の問題が原因でインストールが失敗します。
HANA のデータ ファイルと HANA のログ ファイルの場所を指定します。
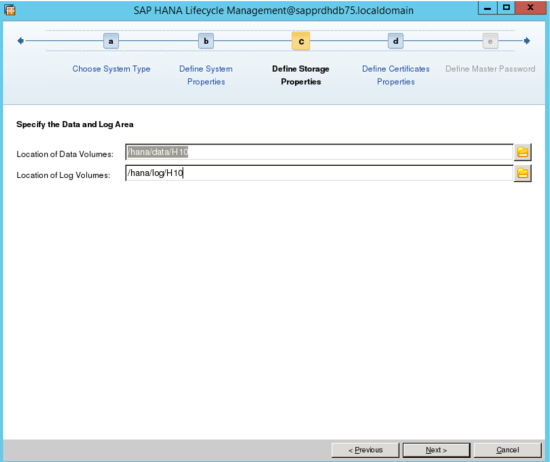
Note
システム プロパティを定義するとき (2 つ前の画面) に指定した SID は、マウント ポイントの SID と一致している必要があります。 一致していない場合は、前に戻って、マウント ポイントの SID 値に調整します。
ホスト名を確認し、必要に応じて修正します。
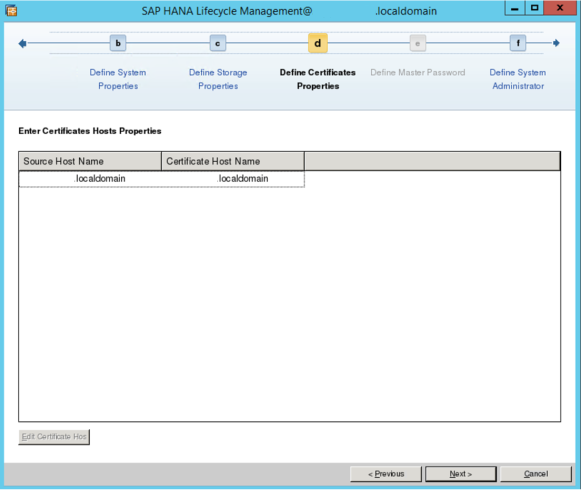
HANA Large Instances のデプロイを依頼したときに Microsoft に渡したデータを取得します。
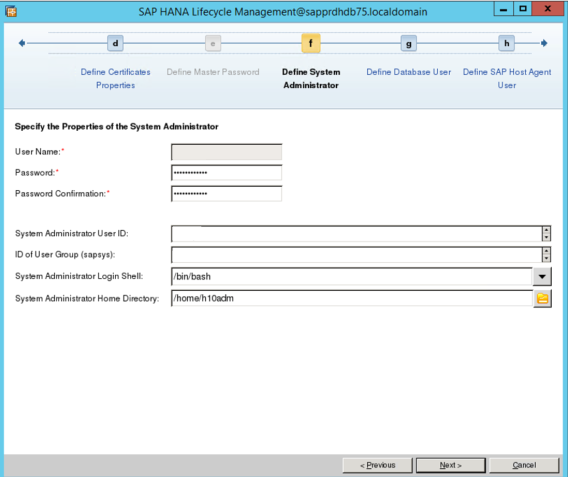
重要
ユニットのデプロイを依頼したときに Microsoft に渡した [System Administrator User ID]\(システム管理者ユーザー ID\) と [ID of User Group]\(ユーザー グループのID\) を入力します。 これを行わないと、HANA Large Instances ユニットへの SAP HANA のインストールは失敗します。
次の 2 つの画面は、ここに掲載しません。 それらでは、SAP HANA データベースの SYSTEM ユーザーのパスワードと、sapadm ユーザーのパスワードを入力することができます。 後者は、SAP HANA データベース インスタンスの一部としてインストールされる SAP Host Agent で使用されます。
パスワードを定義すると確認画面が表示されます。 表示されているすべてのデータを確認し、インストールを続行します。 次のような、インストールの進み具合を表示する進行状況画面に移動します。
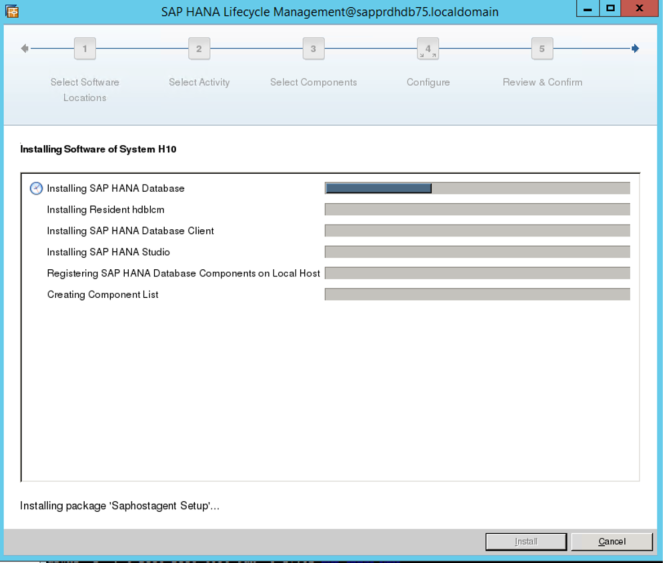
インストールが終了すると、次のような画面が表示されます。
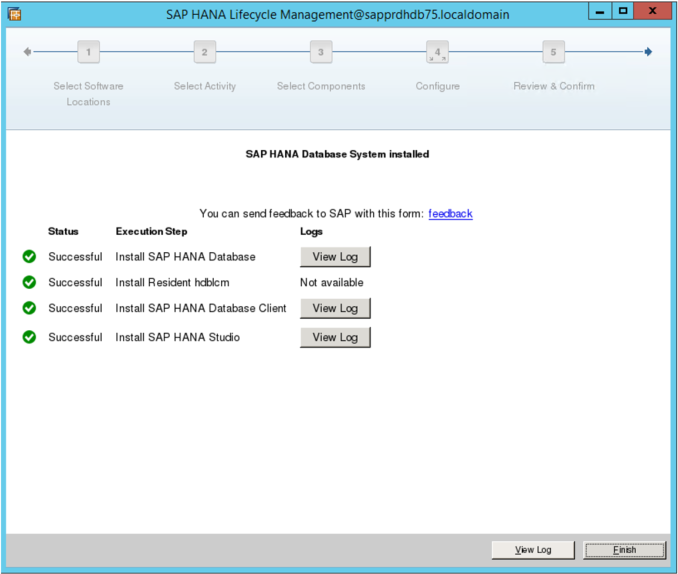
SAP HANA インスタンスが起動して稼働状態になり、使用する準備が整いました。 SAP HANA Studio から接続できます。 最新の更新プログラムを確認し、適用します。
次のステップ
Azure での SAP HANA Large Instances の高可用性とディザスター リカバリーについて学ぶ。