共有ディスク (プレビュー) を使用して Azure 仮想マシンのディザスター リカバリーを設定する
このアーティクルでは、共有ディスクを使用して Azure 仮想マシン上の Windows Server フェールオーバー クラスター (WSFC) で実行されているワークロードを保護、監視、フェールオーバー、再保護する方法について説明します。
Azure 共有ディスクは、マネージド ディスクを複数の仮想マシンに同時に接続できるようにする Azure マネージド ディスクの機能です。 マネージド ディスクを複数の仮想マシンに接続すると、新規にデプロイするか、既存のクラスター化されたアプリケーションを Azure に移行することができます。
Azure 共有ディスクに Azure Site Recovery を使用すると、WSFC クラスターをディザスター リカバリー ライフサイクル全体を通じて 1 つのユニットとしてレプリケートおよび復旧できます。一方、クラスターのすべてのディスク (共有ディスクを含む) で一貫性のあるクラスター整合性復旧ポイントを作成できます。
共有ディスクに Azure Site Recovery を使用すると、次のことができます。
- コンピューターを保護します。
- クラスターのすべての仮想マシンとディスクで一貫性のある復旧ポイント (アプリとクラッシュ) を作成します。
- シングル ページからクラスターとそのすべてのノードの保護と正常性を監視します。
- 1 回のクリックでクラスターをフェールオーバーします。
- 1 回のクリックでフェールオーバー後に復旧ポイントを変更し、クラスターを再保護します。
- データ損失とダウンタイムを最小限に抑えて、クラスターをプライマリ リージョンにフェールバックします。
Azure Site Recovery で共有ディスクを保護するには、次の手順に従います。
Azure へのサインイン
Azure サブスクリプションをお持ちでない場合は、開始する前に 無料アカウント を作成してください。 次に、Azure Portal にサインインします。
前提条件
開始する前に、以下を用意してください。
- Recovery Services コンテナー。 Recovery Services コンテナーをまだお持ちでない場合は、作成します。
- Windows Server フェールオーバー クラスターの一部としての仮想マシン。
共有ディスクのレプリケーションを有効にする
共有ディスクのレプリケーションを有効にするには、次の手順に従います。
クラスターの保護に使用する Recovery Services コンテナーに移動します。
Note
Recovery Services コンテナーは、仮想マシンのソース リージョンを除く任意のリージョンに作成できます。
[Site Recovery を有効にする] を選択します。
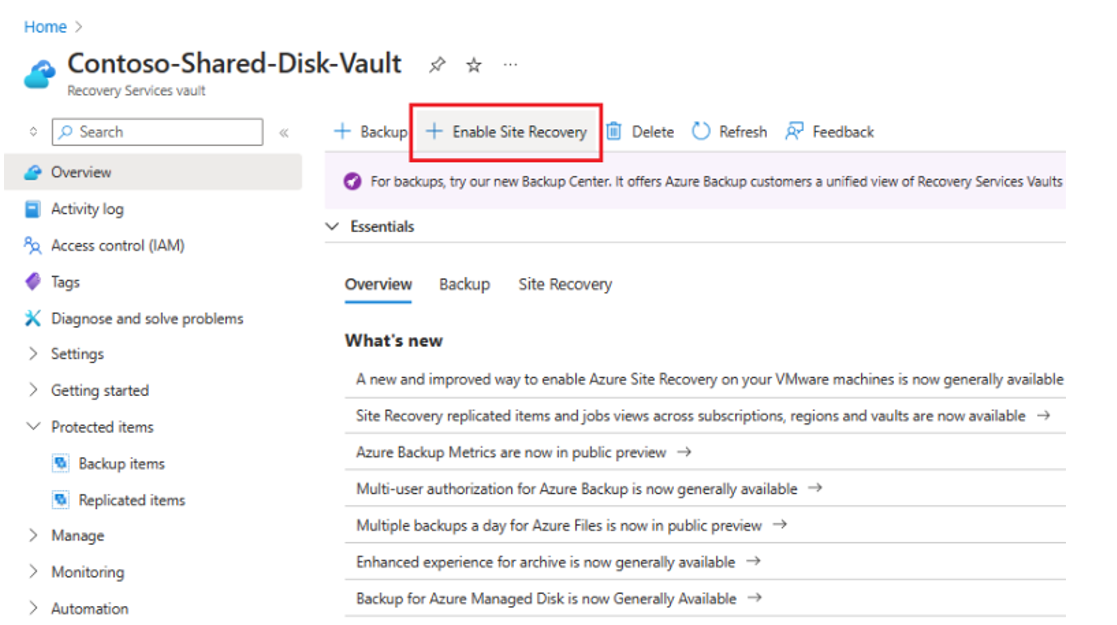
[レプリケーションを有効にする] ページで、次の操作を行います。
[ソース] タブで、
- リージョン、サブスクリプション、および仮想マシンが属するリソース グループを選択します。
- 仮想マシン デプロイ モデルと [可用性ゾーン間のディザスター リカバリーを行いますか?] フィールドの値を保持します。
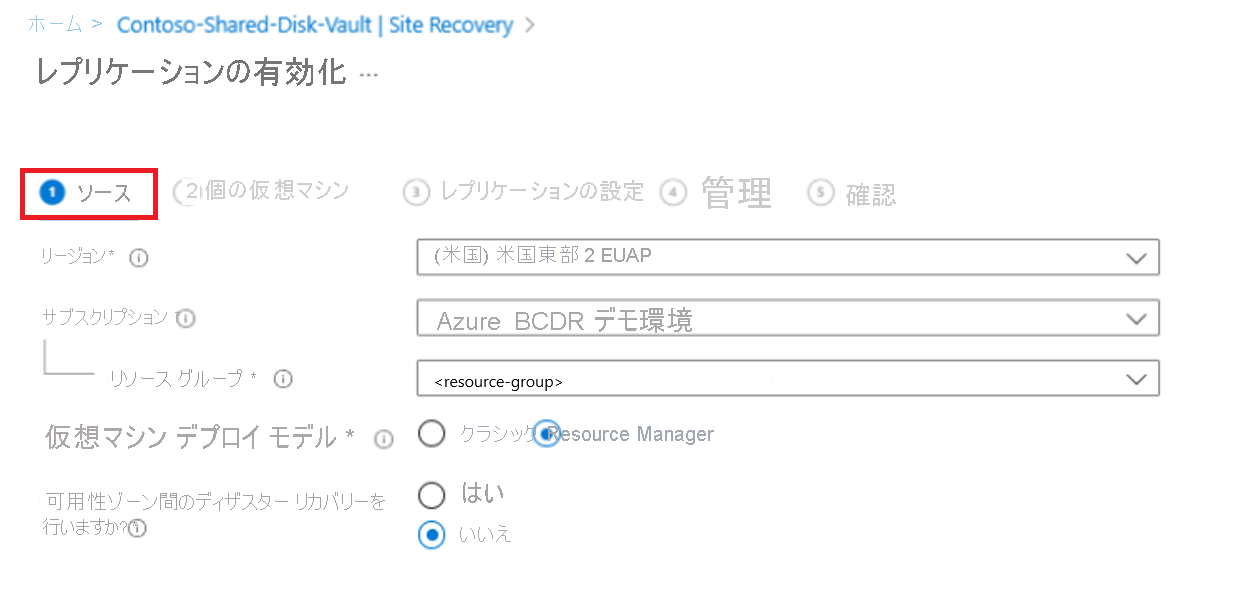
[仮想マシン] タブで、クラスターの一部であるすべての仮想マシンを選択します。
Note
- 複数のクラスターを保護する場合は、この手順ですべてのクラスターのすべての仮想マシンを選択します。
- すべての仮想マシンを選択しない場合、Site Recovery により、選択しなかった仮想マシンを選択するように求められます。 選択せずに続行すると、それらのマシンの共有ディスクは保護されません。
- Azure Site Recovery 共有ディスクは Active Directory 仮想マシンをサポートしていないため、Active Directory 仮想マシンを選択しないでください。
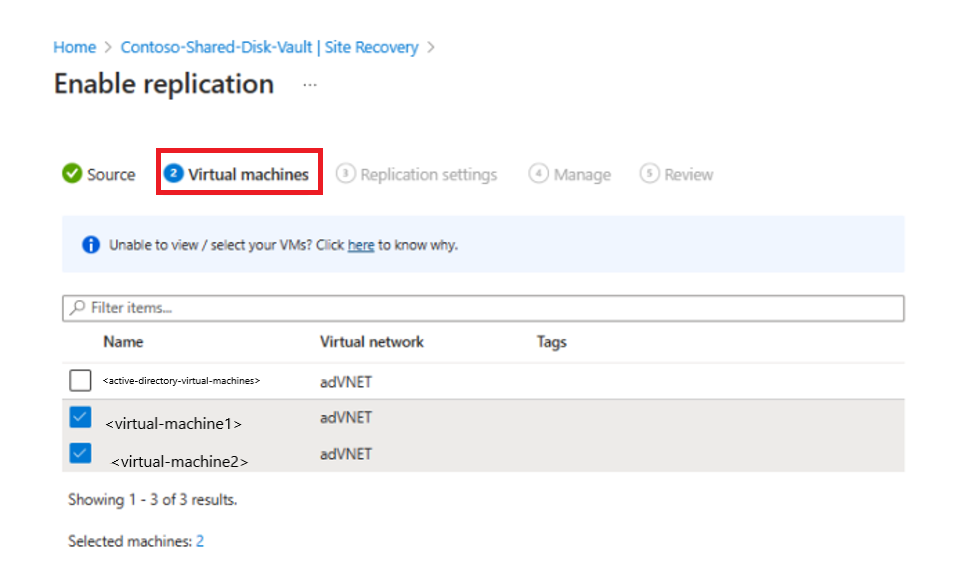
[レプリケーションの設定] タブで、すべてのフィールドの値を保持します。 [ストレージ] セクションで、[ストレージ構成の表示/編集] を選択します。
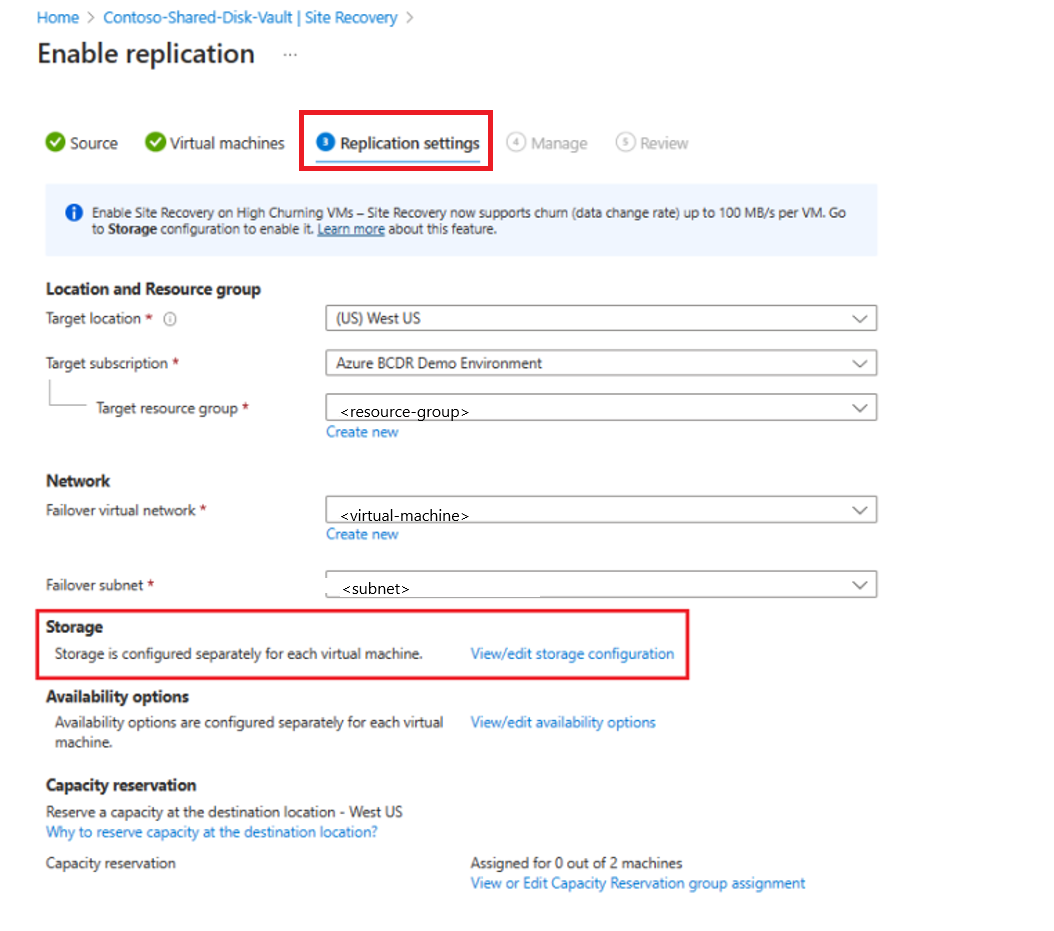
仮想マシンに保護された共有ディスクがある場合は、[ターゲットの設定のカスタマイズ] ページ >[共有ディスク] タブで、次の操作を行います。
- 共有ディスクの名前と復旧ディスクの種類を確認します。
- 高チャーンを有効にするには、ディスクの [仮想マシンのチャーン] オプションを選択します。
- [選択の確認] を選択します。
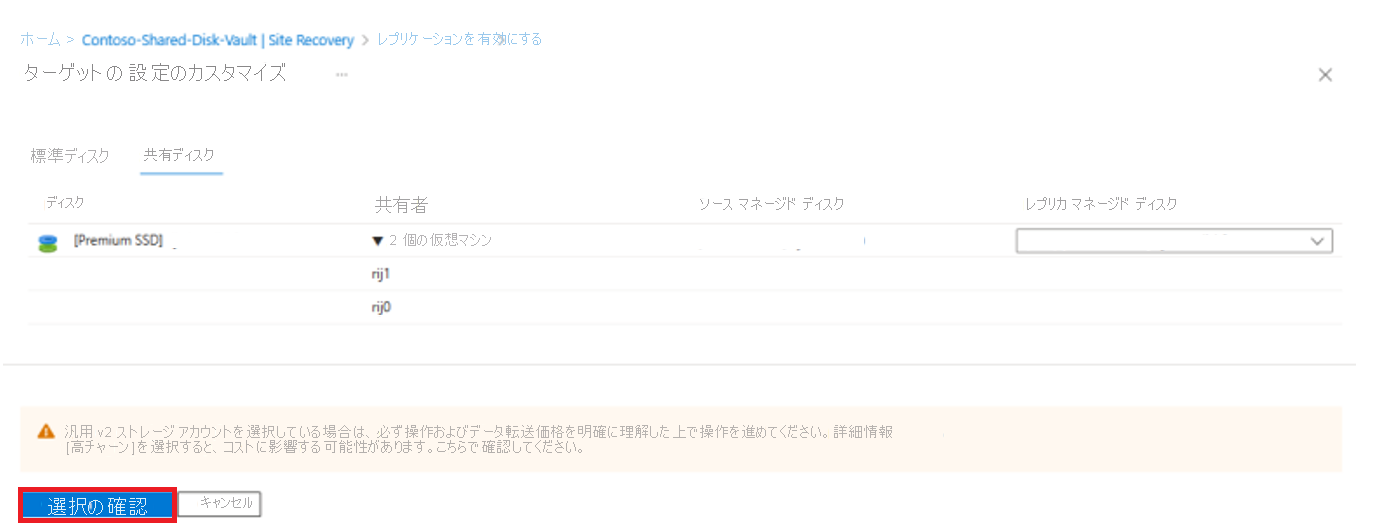
[レプリケーションの設定] ページで [次へ] を選択します。
[管理] タブで、次の操作を行います。
[共有ディスク クラスター] セクションで、グループのクラスター名を割り当てます。これは、ディザスター リカバリー ライフサイクル全体を通じてグループを表すために使用されます。
注: クラスター名に特殊文字 (/""[]:|<>+=;,?*@& など) や空白を含めることはできません。また、先頭を
_にすることや、末尾を.または-にすることはできません。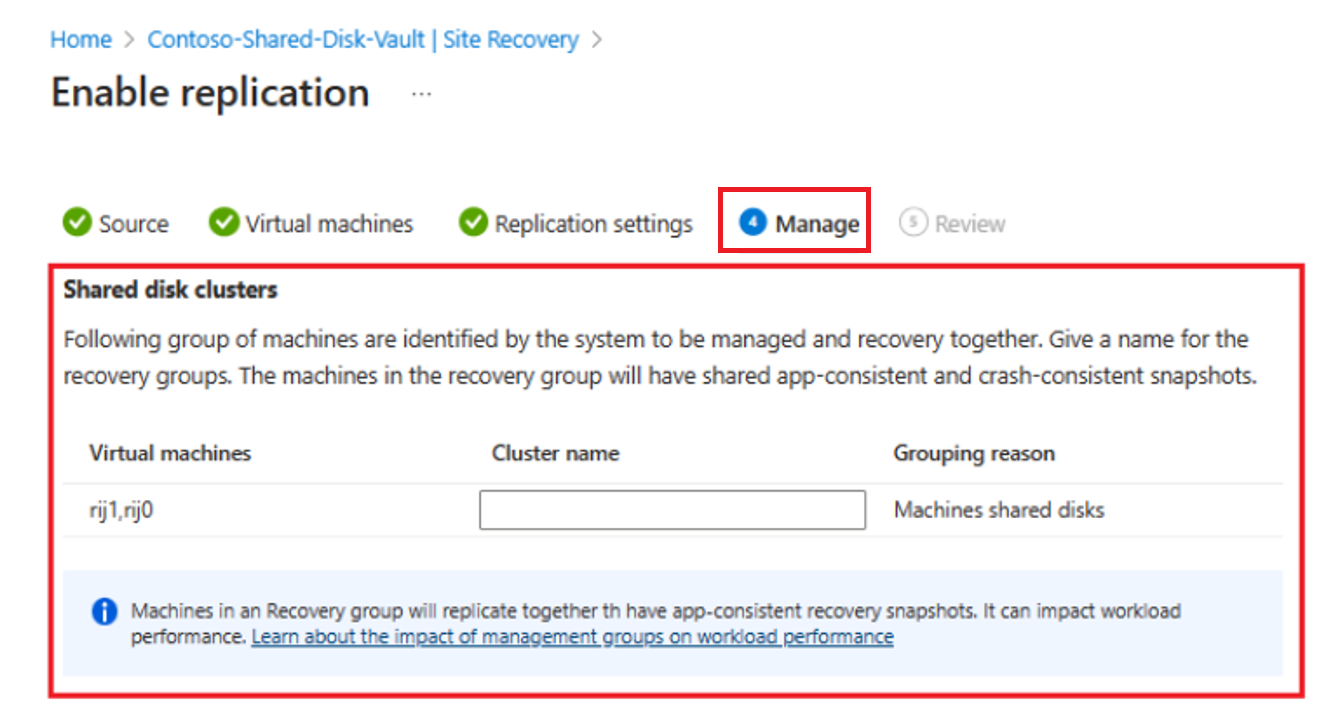
追跡しやすいように、クラスターと同じ名前を使用することをお勧めします。
[レプリケーション ポリシー] セクションで、適切なレプリケーション ポリシーと拡張機能の更新設定を選択します。
情報を確認し、[レプリケーションを有効にする] を選択します。
Note
レプリケーションは 1 ~ 2 時間で有効になります。
フェールオーバーの実行
フェールオーバーを開始するには、選択したクラスター ページに移動し、クラスター全体に対して [監視]>[フェールオーバー] を選択します。 各ノードのフェールオーバーを個別に開始できないため、クラスター監視ページを使用してフェールオーバーをトリガーします。
フェールオーバー中に考えられる 2 つのシナリオを次に示します。
復旧ポイントが、すべての仮想マシンで一貫している
復旧ポイントが取得されたときにクラスター内のすべての仮想マシンが使用可能な場合は、復旧ポイントはすべての仮想マシンで一貫しています。
すべての仮想マシンで一貫している復旧ポイントにフェールオーバーするには、次の手順に従います。
共有ディスク コンテナーから [フェールオーバー] ページに移動します。
[復旧ポイント] フィールドで、[カスタム] を選択し、復旧ポイントを選択します。
[期間] フィールドの値を保持します。
[カスタム復旧ポイント] フィールドで、目的の期間を選択します。
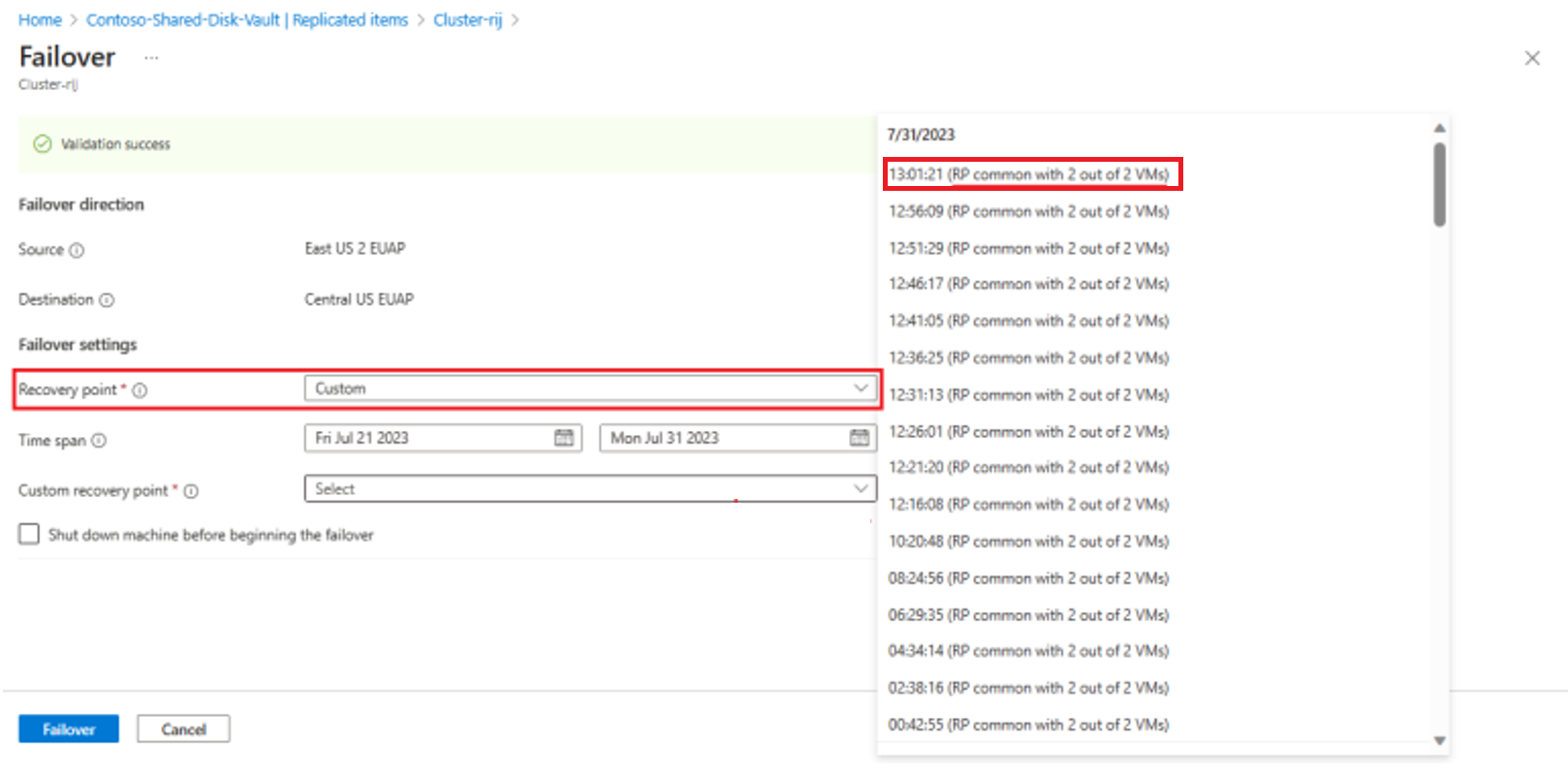
Note
[カスタム復旧ポイント] フィールドで、使用可能なオプションは、復旧ポイントが取得されたときに正常な状態で保護されていたクラスターのノードの数を示します。
[フェールオーバー] を選択します。
この復旧ポイントにフェールオーバーすると、仮想マシンはその同じ復旧ポイントで起動し、クラスターを開始できます。 共有ディスクもすべてのノードに接続されます。
フェールオーバーが完了すると、 クラスター フェールオーバーサイトの回復ジョブに、完了したすべてのジョブが表示されます。
復旧ポイントが、いくつかの仮想マシンでのみ一貫している
復旧ポイントは、クラスター内の一部の仮想マシンが使用できないか、クラスターから削除されているか、メンテナンスのためにダウンしているか、または復旧ポイントが取得されたときにシャットダウンされていた場合、仮想マシンのサブセットでのみ一貫しています。
クラスター復旧ポイントの一部である仮想マシンは、それらに接続された共有ディスクで選択された復旧ポイントでフェールオーバーします。 フェールオーバー後に、これらのノードでクラスターを起動できます。
クラスターを復旧ポイントにフェールオーバーするには、次の手順に従います。
共有ディスク コンテナーから [フェールオーバー] ページに移動します。
[復旧ポイント] フィールドで、[カスタム] を選択し、復旧ポイントを選択します。
[期間] フィールドの値を保持します。
クラスターの復旧ポイントの一部でない仮想マシンの個々の復旧ポイントを選択します。
その後、これらの仮想マシンは独立した仮想マシンと同様にフェールオーバーされ、共有ディスクはそれらに接続されます。
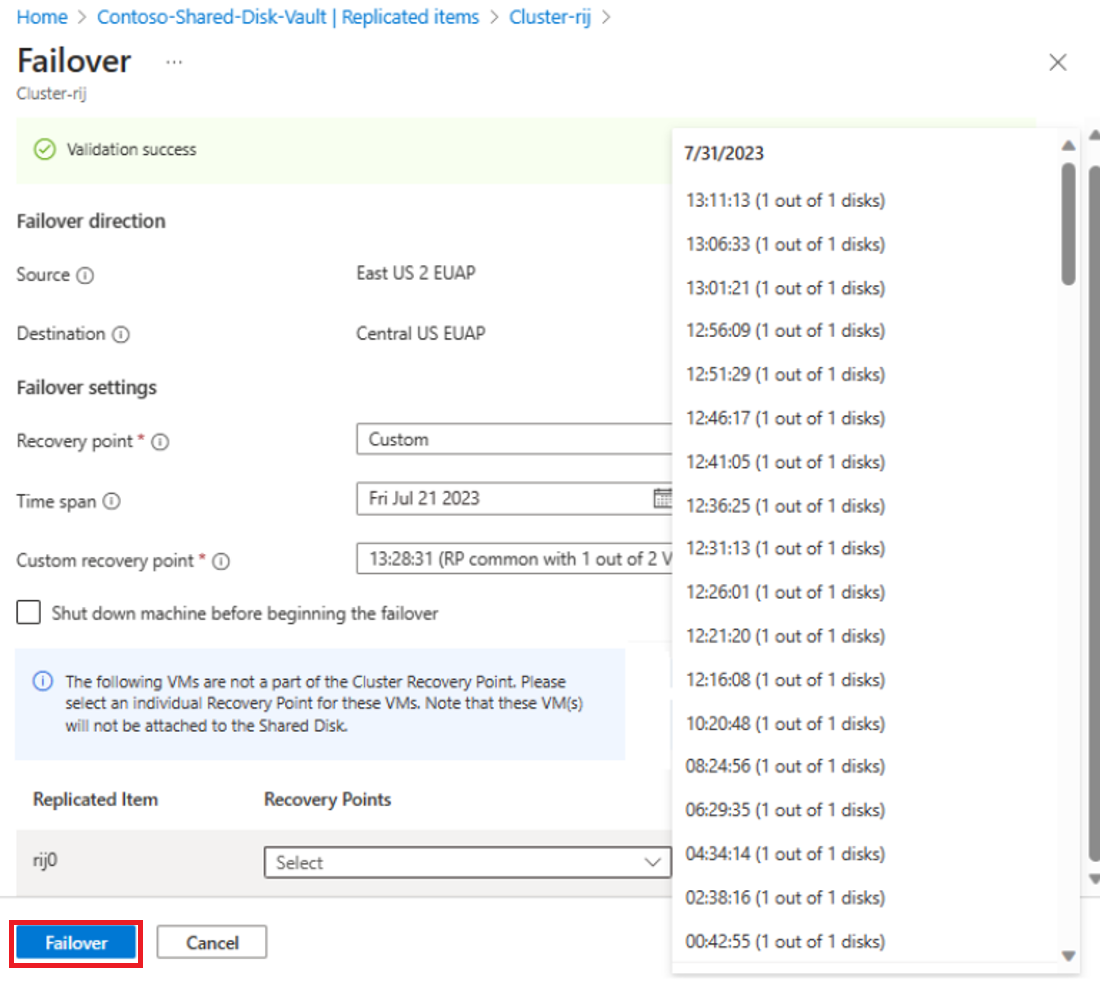
[フェールオーバー] を選択します。
進行中のメンテナンス アクティビティとデータ整合性を検証した後、これらの仮想マシンをクラスター (および共有ディスク) に手動で結合し直します。 フェールオーバーが完了すると、 クラスター フェールオーバーサイトの回復ジョブに、すべてのジョブが成功として表示されます。
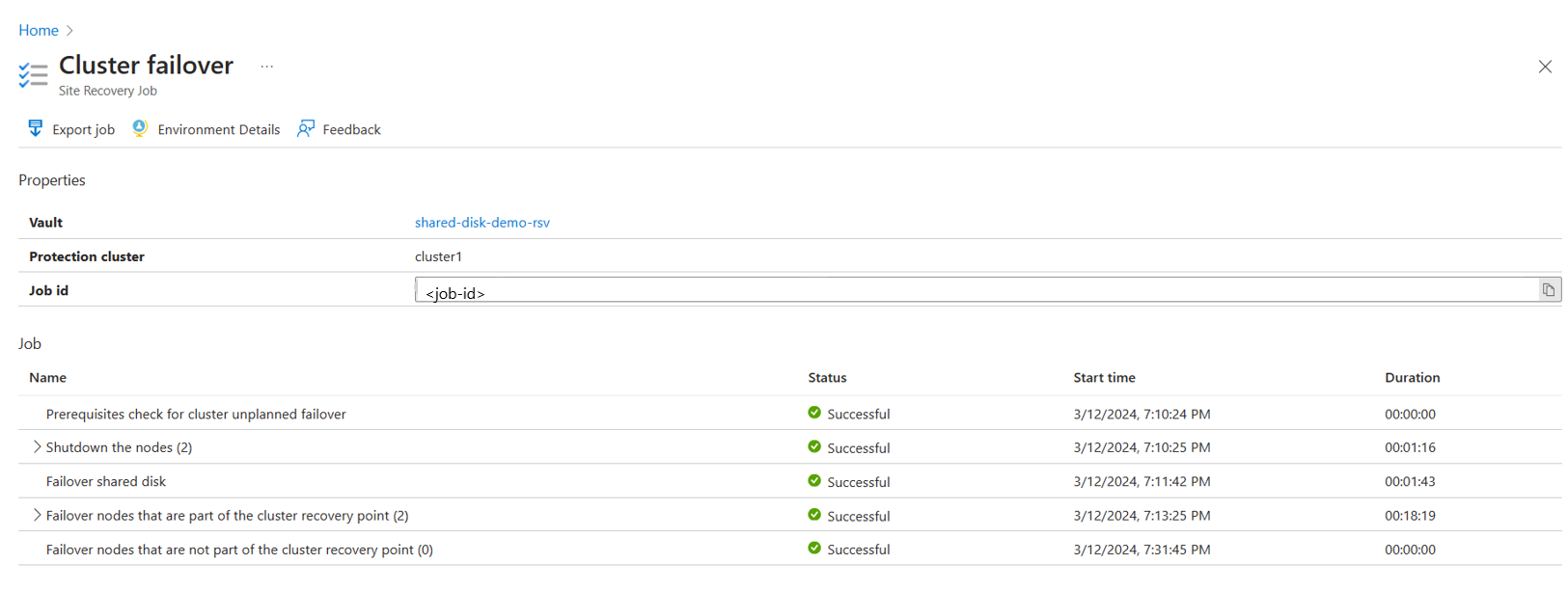
復旧ポイントの変更
フェールオーバー後、ターゲット リージョンに作成された Azure 仮想マシンが [仮想マシン] ページに表示されます。 仮想マシンが実行中でサイズが適切であることを確認します。
仮想マシンに別の復旧ポイントを使用する場合は、次の操作を行います。
仮想マシンの [概要] ページに移動し、[復旧ポイントの変更] を選択します。
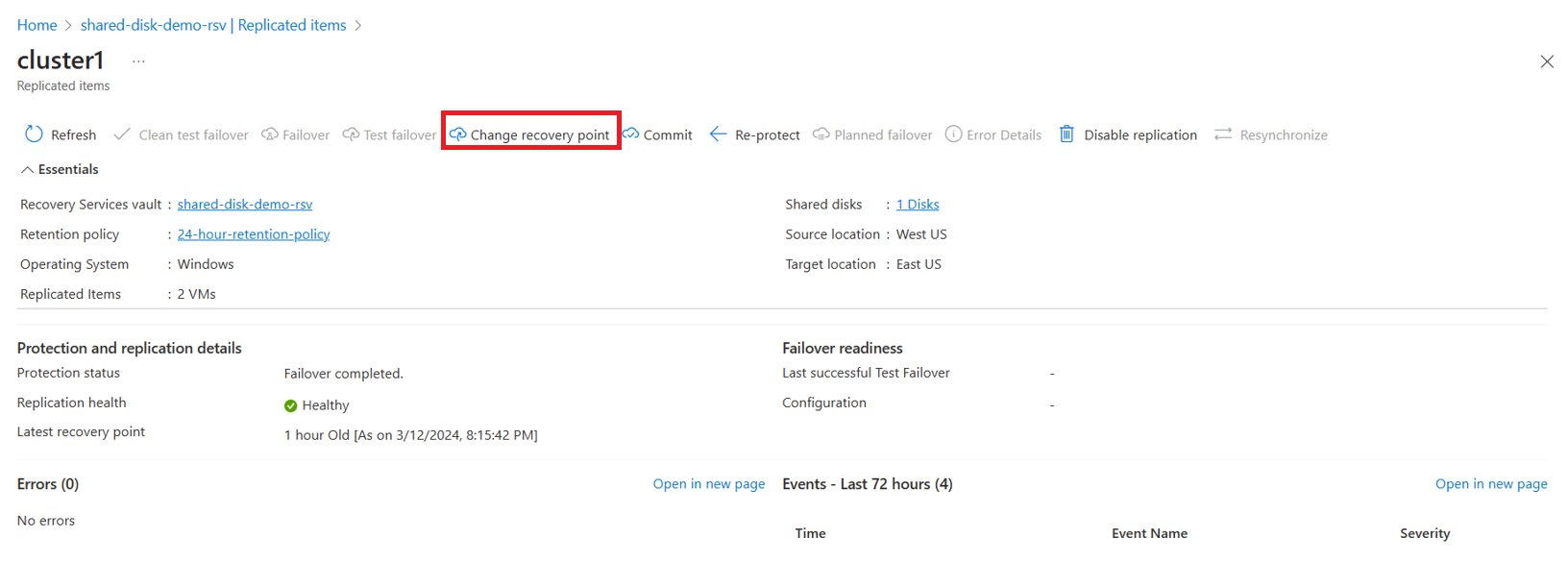
[復旧ポイントの変更] ページで、必要な復旧ポイントの最低 RTO の復旧ポイントまたはカスタム日付を選択します。
![[復旧ポイントの変更] を示すスクリーンショット。](media/tutorial-shared-disk/change-recovery-point-field.png)
[復旧ポイントの変更] を選択します。
![[復旧ポイントの変更] オプションを示すスクリーンショット。](media/tutorial-shared-disk/change-recovery-point.png)
フェールオーバーをコミットする
フェールオーバーを完了するには、[概要] ページで [コミット] を選択します。 これにより、名前空間が -ASRReplica で終わるシード ディスクが復旧リソース グループから削除されます。
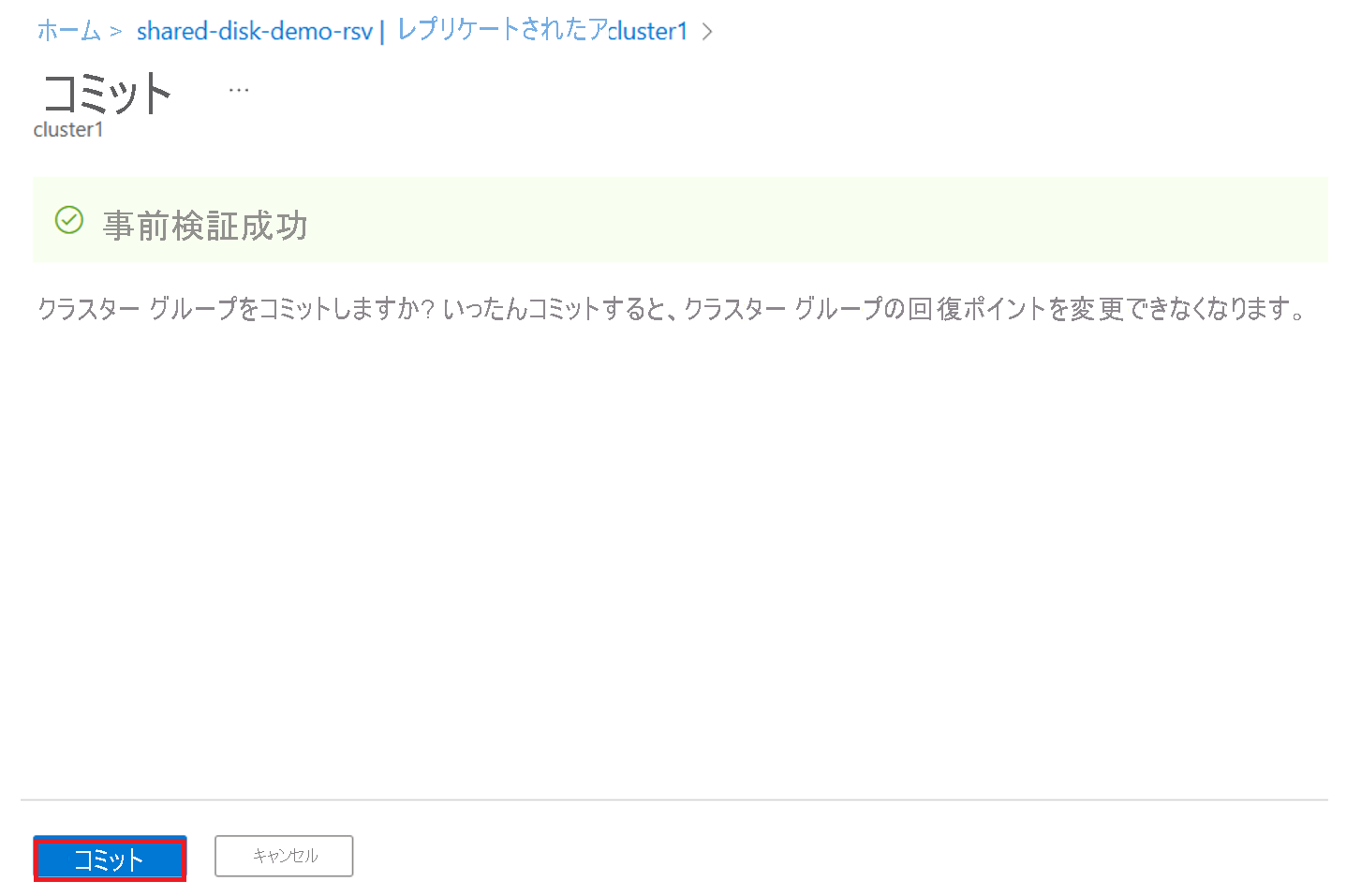
仮想マシンを再保護する
開始する前に、次の要件が満たされていることを確認します。
- 仮想マシンの状態は、[フェールオーバーがコミットされました] になります。
- プライマリ リージョンへのアクセス権と、仮想マシンを作成するために必要なアクセス許可があります。
仮想マシンを再保護するには、次の手順に従います。
- 仮想マシンの [概要] ページに移動します。
- [再保護] を選択して、保護とレプリケーションの詳細を表示します。
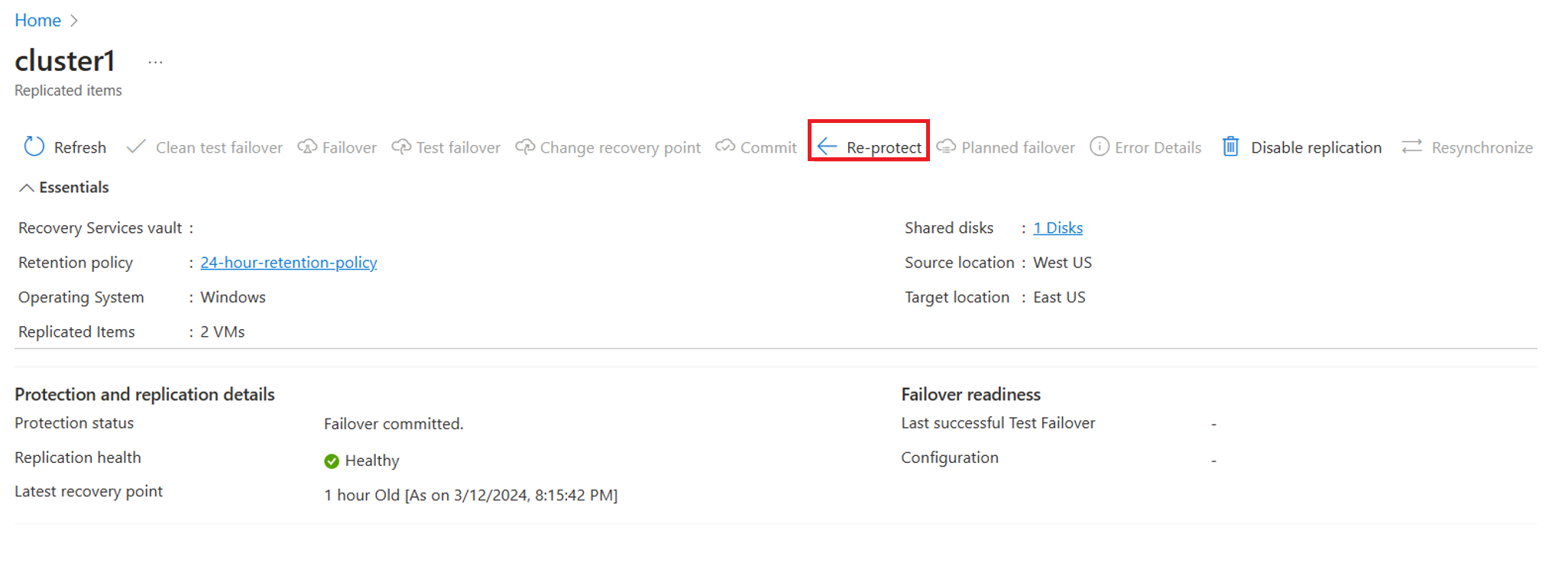
- 詳細を確認し、[OK] を選択します。
保護の監視
レプリケーションの有効化が進行中の場合は、[保護されたアイテム]>[レプリケートされたアイテム] に移動して、保護されたクラスターを表示できます。
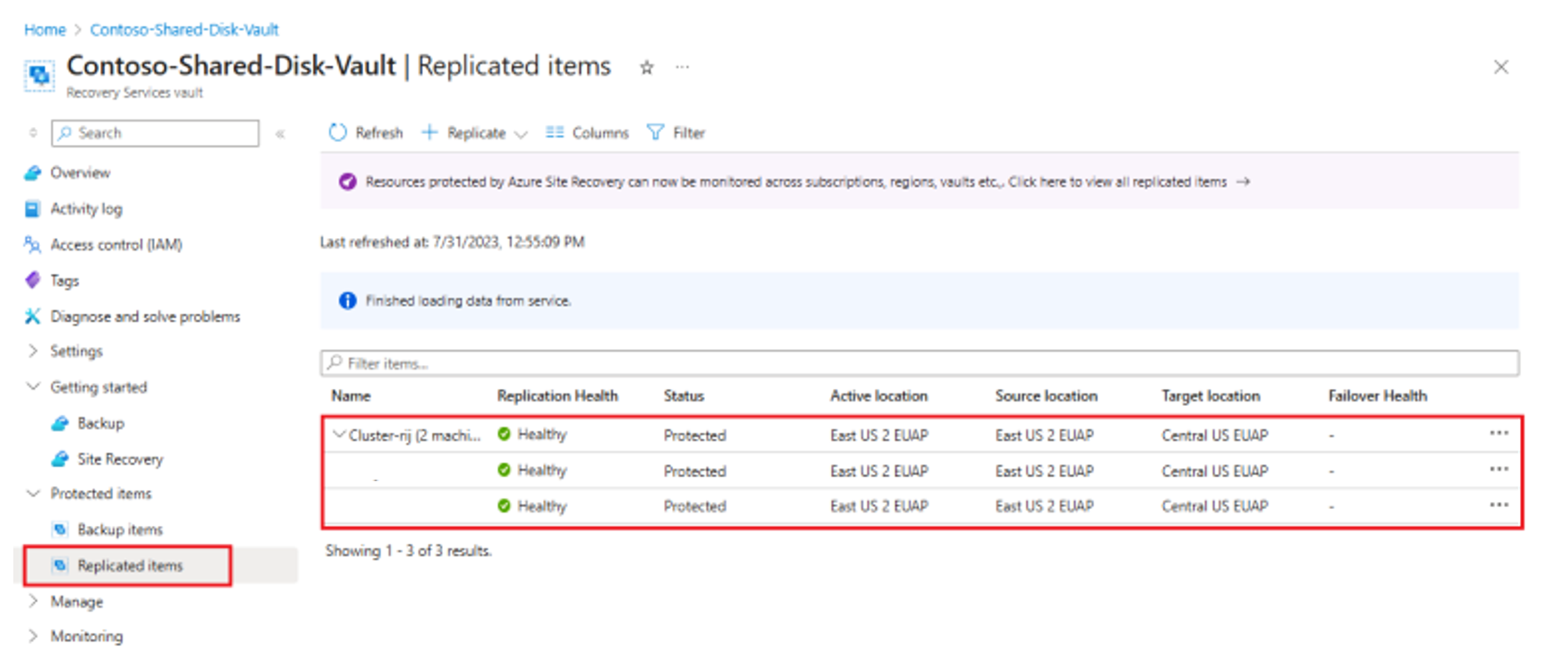
[レプリケートされたアイテム] ページには、レプリケーションの有効化手順で指定したクラスター名を持つクラスターの階層型グループが表示されます。
このページでは、レプリケーションの正常性、RPO、レプリケーションの状態を含め、クラスターとそのノードの保護を監視できます。 また、フェールオーバー、再保護、レプリケーション アクションの無効化も実行できます。
レプリケーションを無効にする
Azure Site Recovery を使用してクラスターのレプリケーションを無効にするには、次の手順に従います。
仮想マシンの [概要] ページで [クラスターの監視] を選択します。
[レプリケーションを無効にする] ページで、保護を無効にする適切な理由を選択します。
[OK] を選択します。
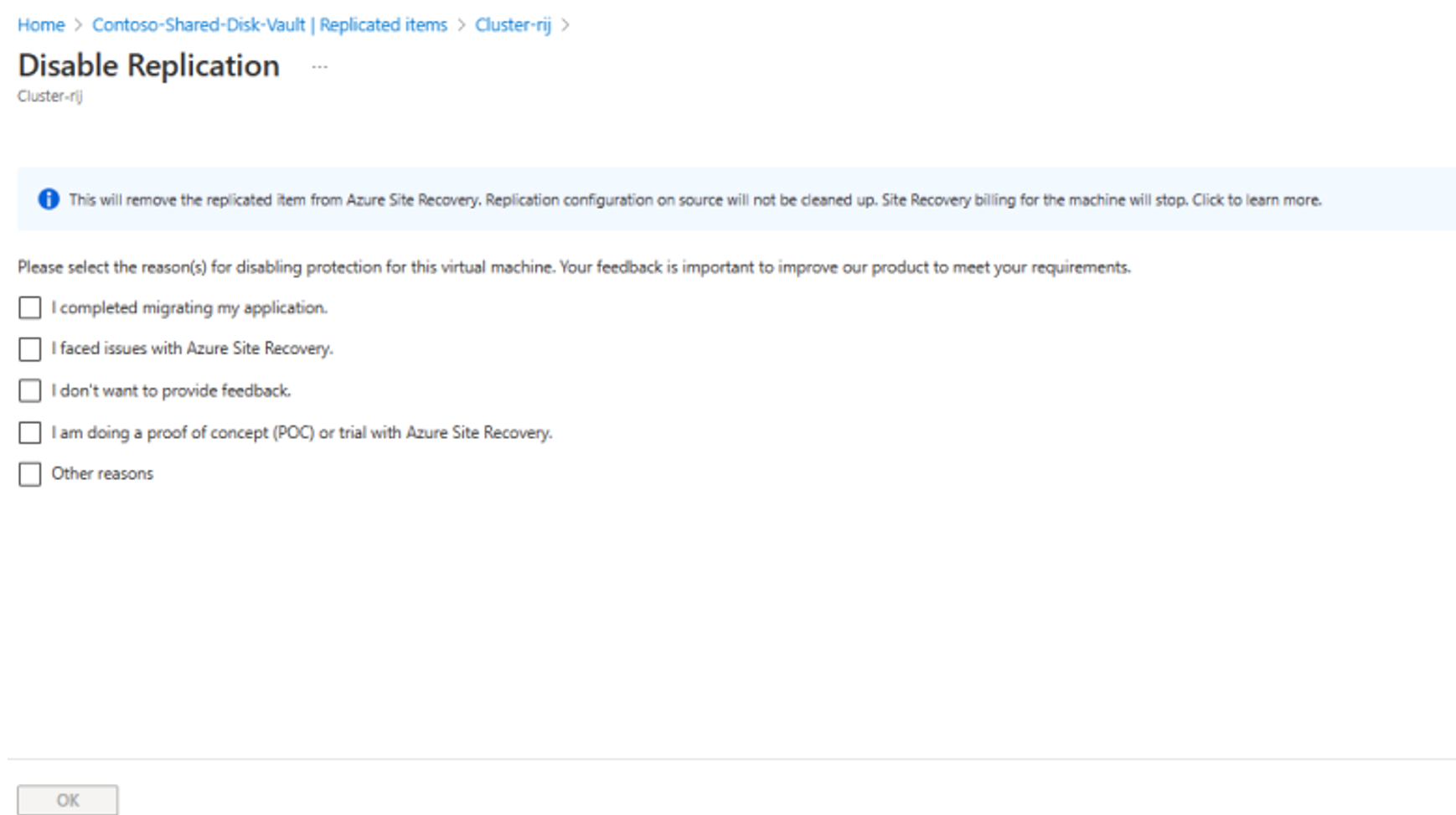
よく寄せられる質問
Azure Site Recovery では、共有ディスクを使用する Linux VM はサポートされていますか?
いいえ。Azure Site Recovery では、共有ディスクを使用する Linux VM はサポートされていません。 WSFC ベースの共有ディスクを持つ VM のみがサポートされます。
共有ディスクを使用した Azure Site Recovery では PowerShell はサポートされていますか?
いいえ。現在、共有ディスクに対する PowerShell のサポートは利用できません。
共有ディスクに接続されている一部の VM に対してのみレプリケーションを有効にできますか?
いいえ。レプリケーションを有効にできるのは、共有ディスクに接続されているすべての VM が選択されている場合のみです。
共有ディスクを除外し、クラスター内の一部の VM に対してのみレプリケーションを有効にできますか?
はい。初めに、[レプリケーションを有効化にする] ですべての VM を選択しないと、共有ディスクに接続されている VM のうち未選択な VM があることを示す警告が表示されます。 それでも続行する場合は、[レプリケーションの設定] タブのストレージ オプションで [いいえ] を選択して、共有ディスク レプリケーションの選択を解除します。
保護されたクラスターに新しい共有ディスクを追加できますか?
いいえ。新しい共有ディスクを追加する必要がある場合は、既に保護されているクラスターのレプリケーションを無効にします。 変更されたインフラストラクチャの新しいクラスター名を使用して、新しいクラスター保護を有効にします。
クラッシュ整合性復旧ポイントとアプリケーション整合性復旧ポイントの両方を選択できますか?
はい。両方の種類の復旧ポイントが生成されます。 ただし、パブリック プレビュー中は、クラッシュ整合性と最新の処理済み復旧ポイントのみがサポートされます。 アプリケーション整合性復旧ポイントと最新の復旧ポイントは、一般提供の一部として使用できます。
復旧計画を使用して、Azure Site Recovery 対応 VM を共有ディスクを使用してフェールオーバーできますか?
いいえ。Azure Site Recovery の共有ディスクでは、復旧計画はサポートされていません。
テスト フェールオーバーが完了したかどうかに関係なく、監視プレーンに共有ディスクを持つ VM の正常性状態がないのはなぜですか?
テスト フェールオーバーによる正常性状態の警告は、一般提供の一部として使用可能となる予定です。
次のステップ
各項目の詳細情報