VMware vCenter Server を管理する
この記事では、Azure Site Recovery の VMware vCenter Server での管理操作についてまとめます。
vCenter Server の前提条件を確認する
VMware VM を Azure にディザスター リカバリーする際の vCenter Server と VM の前提条件は、サポート マトリックスに記載されています。
自動検出用のアカウントを設定する
オンプレミスの VMware VM のディザスター リカバリーを設定する際に、Site Recovery には vCenter Server または vSphere ホストへのアクセス権が必要になります。 アクセスできる場合、Site Recovery プロセス サーバーは自動的に VM を検出し、必要に応じてフェールオーバーできます。 既定では、プロセス サーバーは Site Recovery 構成サーバー上で実行されます。 構成サーバーのアカウントを追加して、次のように vCenter Server/vSphere ホストに接続します。
構成サーバーにサインインします。
デスクトップ ショートカットを使用して、構成サーバー ツール (cspsconfigtool.exe) を開きます。
[アカウントの管理] タブの [アカウントの追加] をクリックします。
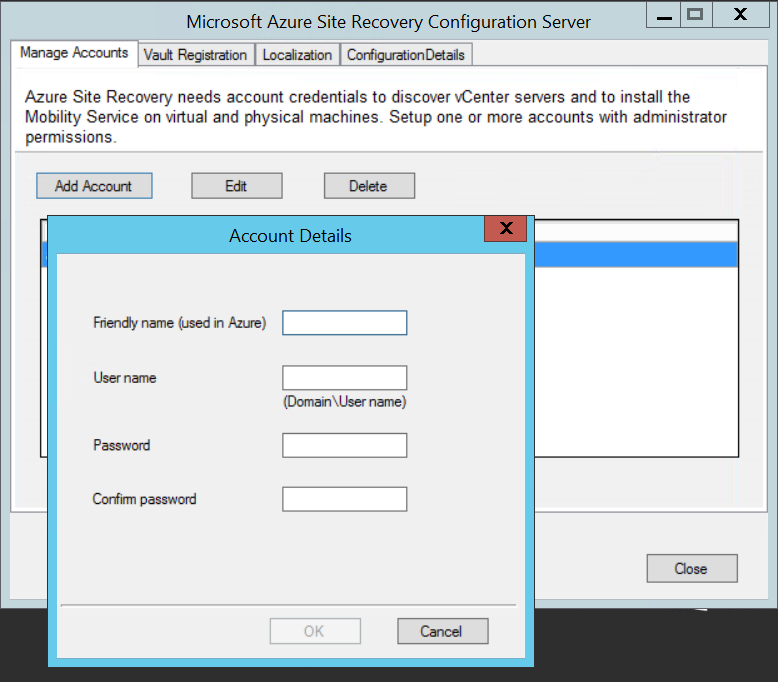
アカウントの詳細を指定し、 [OK] をクリックしてそれを追加します。 アカウントには、アカウントのアクセス許可の表に要約されている特権が必要です。
Note
アカウント情報を Site Recovery と同期するには、約 15 分かかります。
アカウントのアクセス許可
| タスク | アカウント | アクセス許可 | 詳細 |
|---|---|---|---|
| VM の検出または移行 (フェールバックなし) | 読み取り専用以上のユーザー アカウント。 | データ センター オブジェクト -> 子オブジェクトに伝播する、ロール=Read-only | ユーザーはデータセンター レベルで割り当てられ、データセンター内のすべてのオブジェクトに対してアクセス権を持ちます。 アクセスを制限するには、子オブジェクトへの伝達特権を持つアクセスなしロールを子オブジェクト (vSphere ホスト、データストア、仮想マシン、ネットワーク) に割り当てます。 |
| レプリケーションまたはフェールオーバー | 読み取り専用以上のユーザー アカウント。 | データ センター オブジェクト -> 子オブジェクトに伝播する、ロール=Read-only | ユーザーはデータセンター レベルで割り当てられ、データセンター内のすべてのオブジェクトに対してアクセス権を持ちます。 アクセスを制限するには、子オブジェクトへの伝達特権を持つアクセスなしロールを子オブジェクト (vSphere ホスト、データストア、仮想マシン、ネットワーク) に割り当てます。 移行の目的では役立ちますが、完全なレプリケーション、フェールオーバー、フェールバックでは役立ちません。 |
| レプリケーション/フェールオーバー/フェールバック | 必要なアクセス許可を備えたロール (AzureSiteRecoveryRole) を作成し、このロールを VMware のユーザーまたはグループに割り当てることをお勧めします。 | データ センター オブジェクト–> 子オブジェクトへの伝達、ロール = AzureSiteRecoveryRole データストア -> スペースを割り当てる、データストアを閲覧する、低レベルのファイル操作、ファイルを削除する、仮想マシン ファイルを更新する ネットワーク -> ネットワークを割り当てる リソース -> VM をリソース プールに割り当てる、電源が切れている VM を移行する、電源が入っている VM を移行する タスク -> タスクを作成する、タスクを更新する 仮想マシン -> 構成 仮想マシン -> 操作 -> 質問に回答する、デバイスの接続、CD メディアを設定する、フロッピー メディアを設定する、電源を切る、電源を入れる、VMware ツールをインストールする 仮想マシン -> インベントリ -> 作成する、登録する、登録を解除する 仮想マシン -> プロビジョニング -> 仮想マシンのダウンロードを許可する、仮想マシン ファイルのアップオードを許可する 仮想マシン -> スナップショット -> スナップショットを削除する |
ユーザーはデータセンター レベルで割り当てられ、データセンター内のすべてのオブジェクトに対してアクセス権を持ちます。 アクセスを制限するには、子オブジェクトへの伝達特権を持つアクセスなしロールを子オブジェクト (vSphere ホスト、データストア、仮想マシン、ネットワーク) に割り当てます。 |
コンテナーに VMware サーバーを追加する
オンプレミスの VMware VM のディザスター リカバリーを設定する場合は、次のように、Site Recovery コンテナーに対して VM を検出する vCenter Server または vSphere ホストを追加します。
- コンテナーの >[Site Recovery Infrastructure](Site Recovery のインフラストラクチャ)>[Configuration Severs](構成サーバー) で、構成サーバーを開きます。
- [詳細] ページで [vCenter] をクリックします。
- [Add vCenter](vCenter の追加) で、vSphere ホストまたは vCenter サーバーのフレンドリ名を指定します。
- サーバーの IP アドレスまたは FQDN を指定します。
- 別のポートで要求をリッスンするように VMware サーバーが構成されている場合を除き、ポートは 443 のままにしておきます。
- VMware vCenter または vSphere ESXi サーバーへの接続に使用するアカウントを選択します。 次に、 [OK] をクリックします
資格情報を変更する
必要に応じて、次のように、vCenter Server または vSphere ホストへの接続に使用する資格情報を変更できます。
構成サーバーにサインインします。
デスクトップ ショートカットを使用して、構成サーバー ツール (cspsconfigtool.exe) を開きます。
[アカウントの管理] タブの [アカウントの追加] をクリックします。
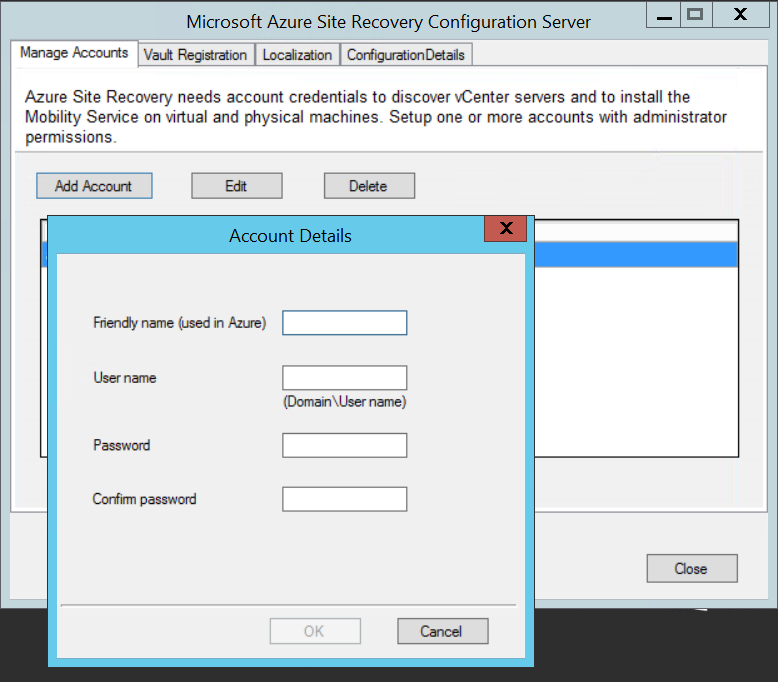
新しいアカウントの詳細を指定し、 [OK] をクリックします。 アカウントには、アカウントのアクセス許可の表に記載されているアクセス許可が必要です。
コンテナーの >[Site Recovery Infrastructure](Site Recovery のインフラストラクチャ)>[Configuration Severs](構成サーバー) で、構成サーバーを開きます。
[詳細] で [サーバーを最新の情報に更新する] をクリックします。
[サーバーを最新の情報に更新する] ジョブが完了したら、vCenter Server を選択します。
[概要] の [vCenter server/vSphere host account](vCenter Server または vSphere ホスト アカウント) で、新しく追加したアカウントを選択し、 [保存] をクリックします。
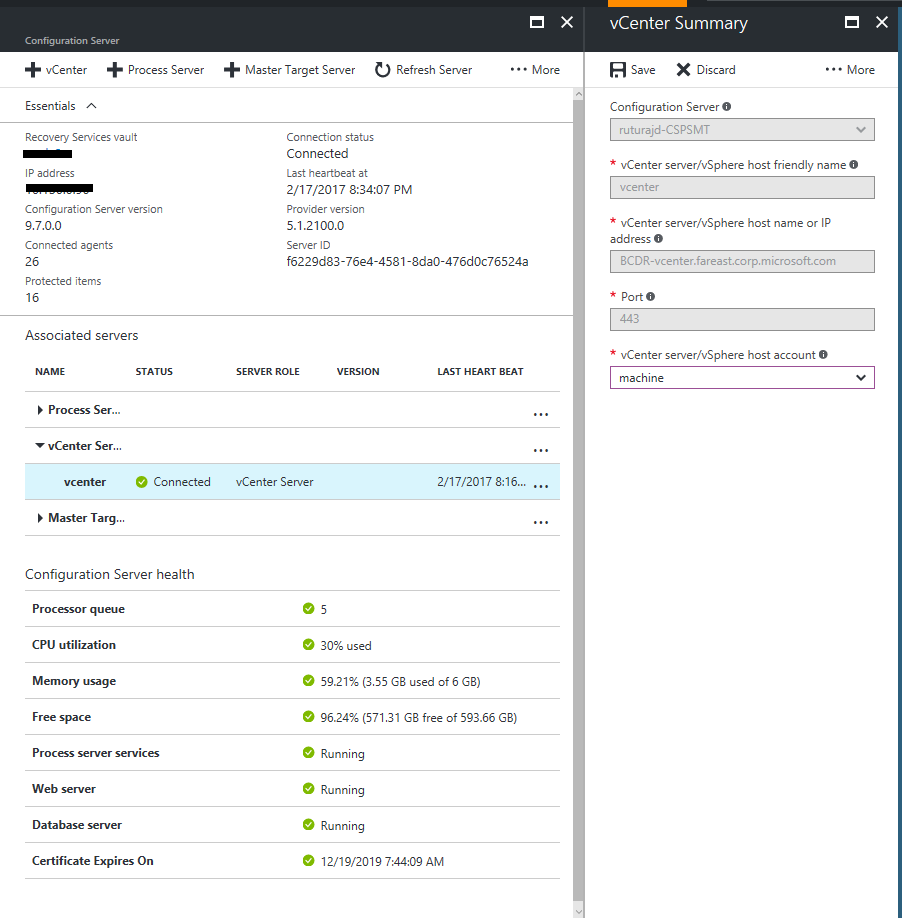
vCenter サーバーを削除する
コンテナーの >[Site Recovery Infrastructure](Site Recovery のインフラストラクチャ)>[Configuration Severs](構成サーバー) で、構成サーバーを開きます。
[詳細] ページで、vCenter サーバーを選択します。
[削除] ボタンをクリックします。
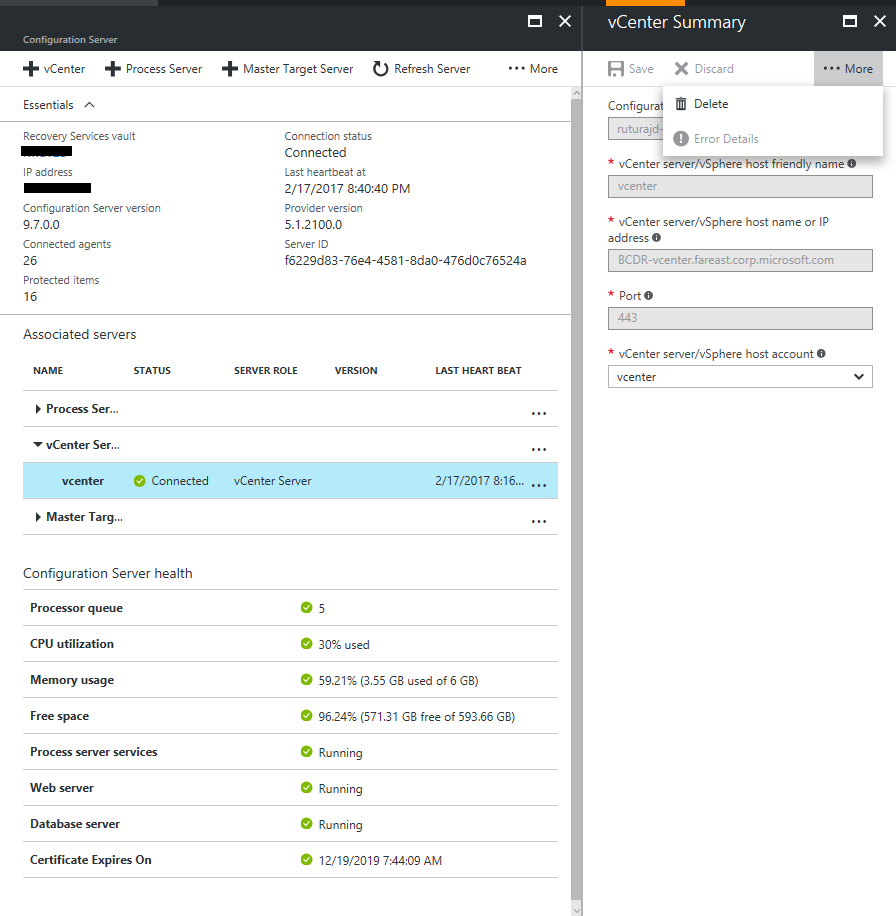
IP アドレスとポートを変更する
vCenter Server の IP アドレス、またはサーバーと Site Recovery 間の通信に使用されるポートを変更できます。 既定で、Site Recovery からはポート 443 を介して vCenter Server または vSphere のホスト情報にアクセスします。
コンテナーの >[Site Recovery Infrastructure](Site Recovery のインフラストラクチャ)>[Configuration Severs](構成サーバー) で、vCenter Server を追加する先の構成サーバーをクリックします。
[vCenter servers](vCenter サーバー) で、変更する vCenter Server をクリックします。
[概要] で、IP アドレスとポートを更新し、変更を保存します。
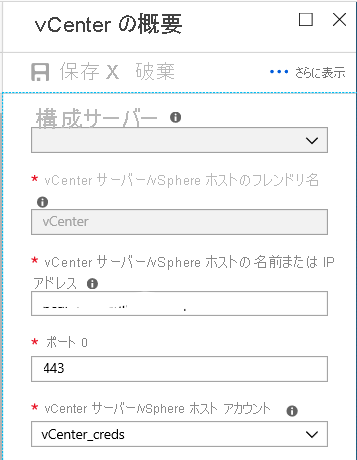
変更を有効にするには、15 分間待つか、または構成サーバーを更新します。
すべての VM を新しいサーバーに移行する
すべての VM を移行して新しい vCenter Server を使用する場合は、vCenter Server に割り当てられた IP アドレスを更新するだけで済みます。 エントリの重複につながる可能性があるため、別の VMware アカウントを追加しないでください。 次のようにアドレスを更新します。
- コンテナーの >[Site Recovery Infrastructure](Site Recovery のインフラストラクチャ)>[Configuration Severs](構成サーバー) で、vCenter Server を追加する先の構成サーバーをクリックします。
- [vCenter servers](vCenter サーバー) セクションで、移行元の vCenter Server をクリックします。
- [概要] で、IP アドレスを新しい vCenter Server の IP アドレスに更新し、変更を保存します。
- IP アドレスが更新されるとすぐに、Site Recovery では新しい vCenter Server からの VM 検出情報の受信が開始されます。 これは、進行中のレプリケーション アクティビティには影響しません。
いくつかの VM を新しいサーバーに移行する
レプリケートするいくつかの VM のみを新しい vCenter Server に移行する場合は、次の手順を実行します。
- 新しい vCenter Server を構成サーバーに追加します。
- 新しいサーバーに移行する VM のレプリケーションを無効にします。
- VMware で、新しい vCenter Server に VM を移行します。
- 移行した VM のレプリケーションを再び有効にして、新しい vCenter Server を選択します。
ほとんどの VM を新しいサーバーに移行する
新しい vCenter Server に移行する VM の数が、元の vCenter Server に残す VM の数よりも多い場合は、次の手順を実行します。
- 構成サーバー設定の vCenter Server に割り当てられている IP アドレスを新しい vCenter Server のアドレスに更新します。
- 以前のサーバーに残すいくつかの VM のレプリケーションを無効にします。
- 構成サーバーに以前の vCenter Server とその IP アドレスを追加します。
- 以前のサーバーに残っている VM のレプリケーションを再び有効にします。
次のステップ
問題が発生した場合に、vCenter Server の検出エラーをトラブルシューティングする。