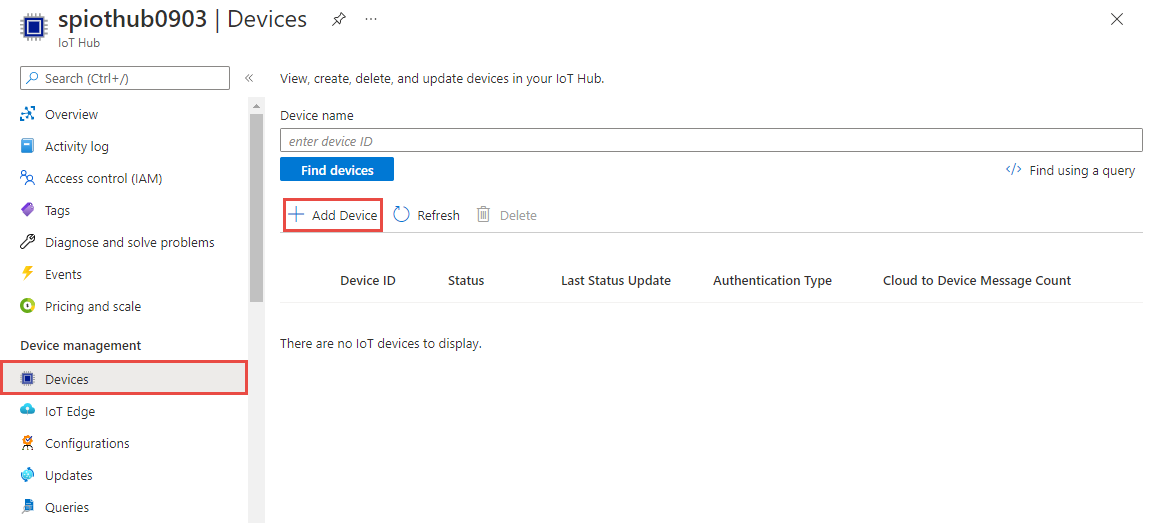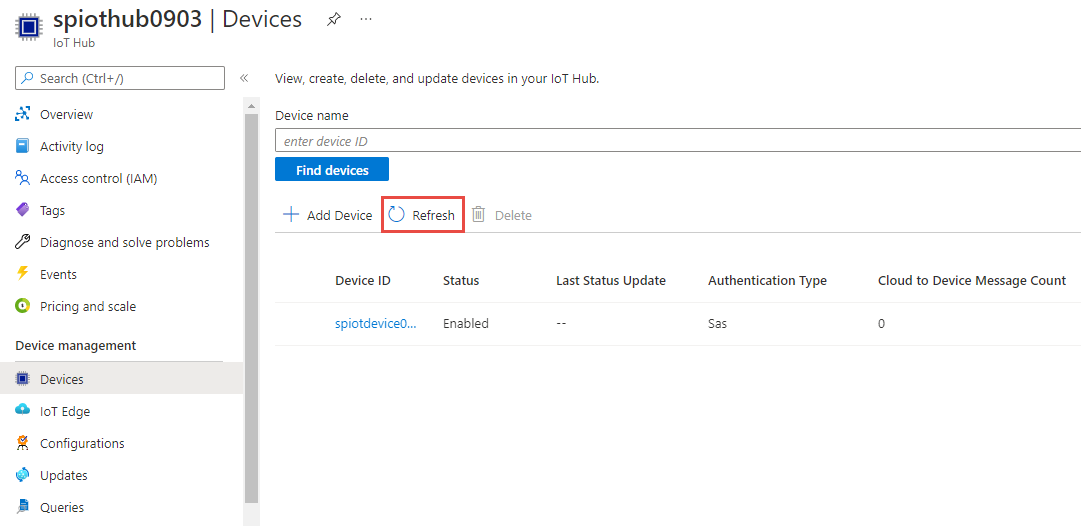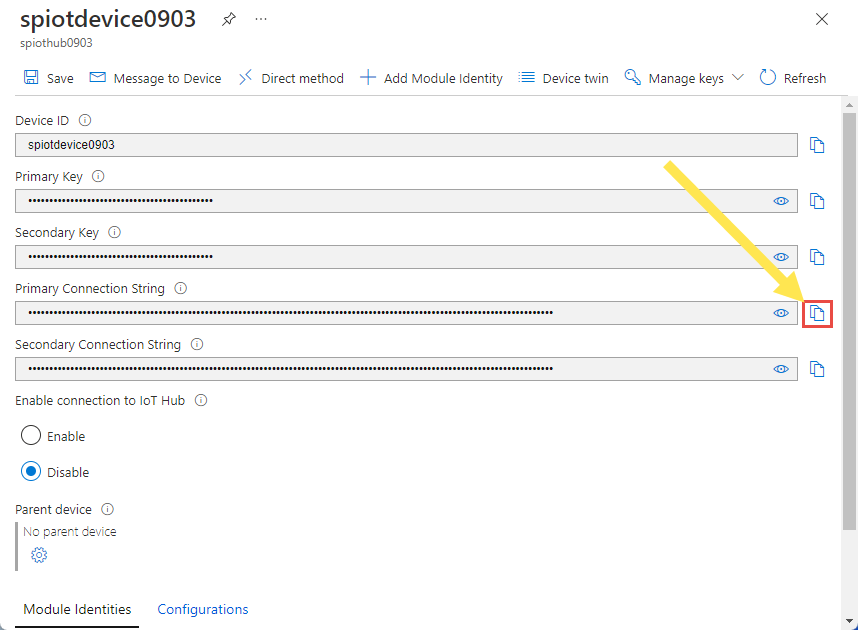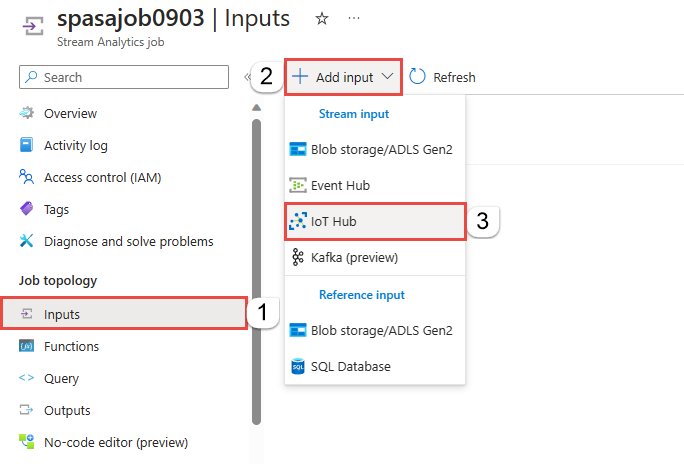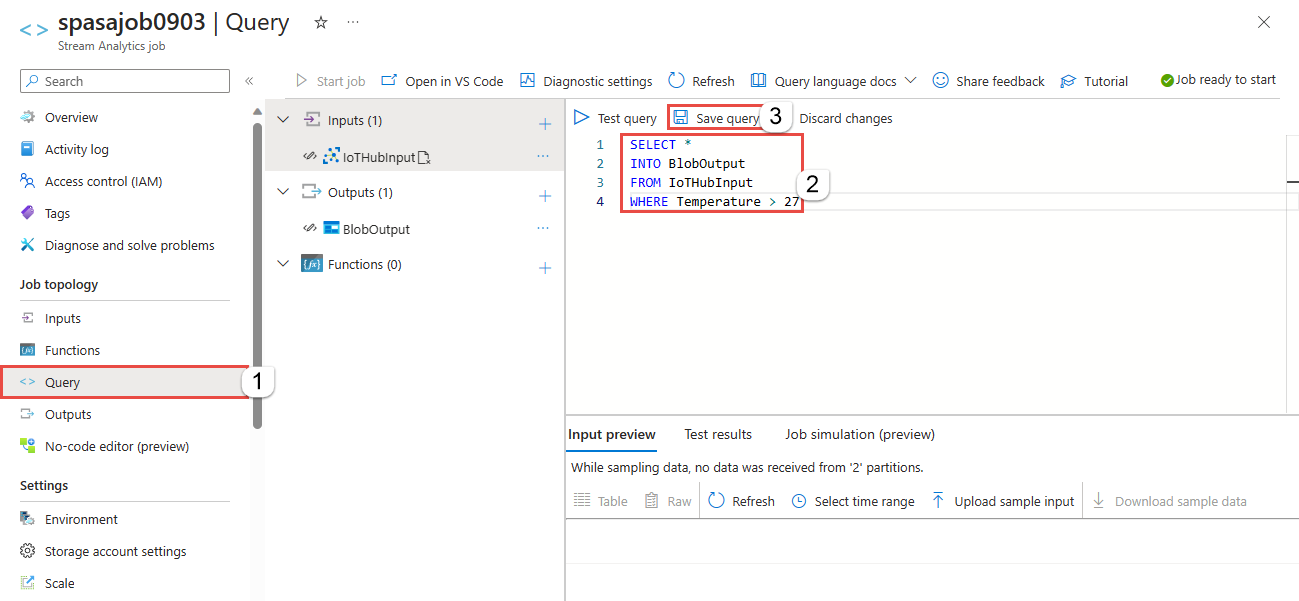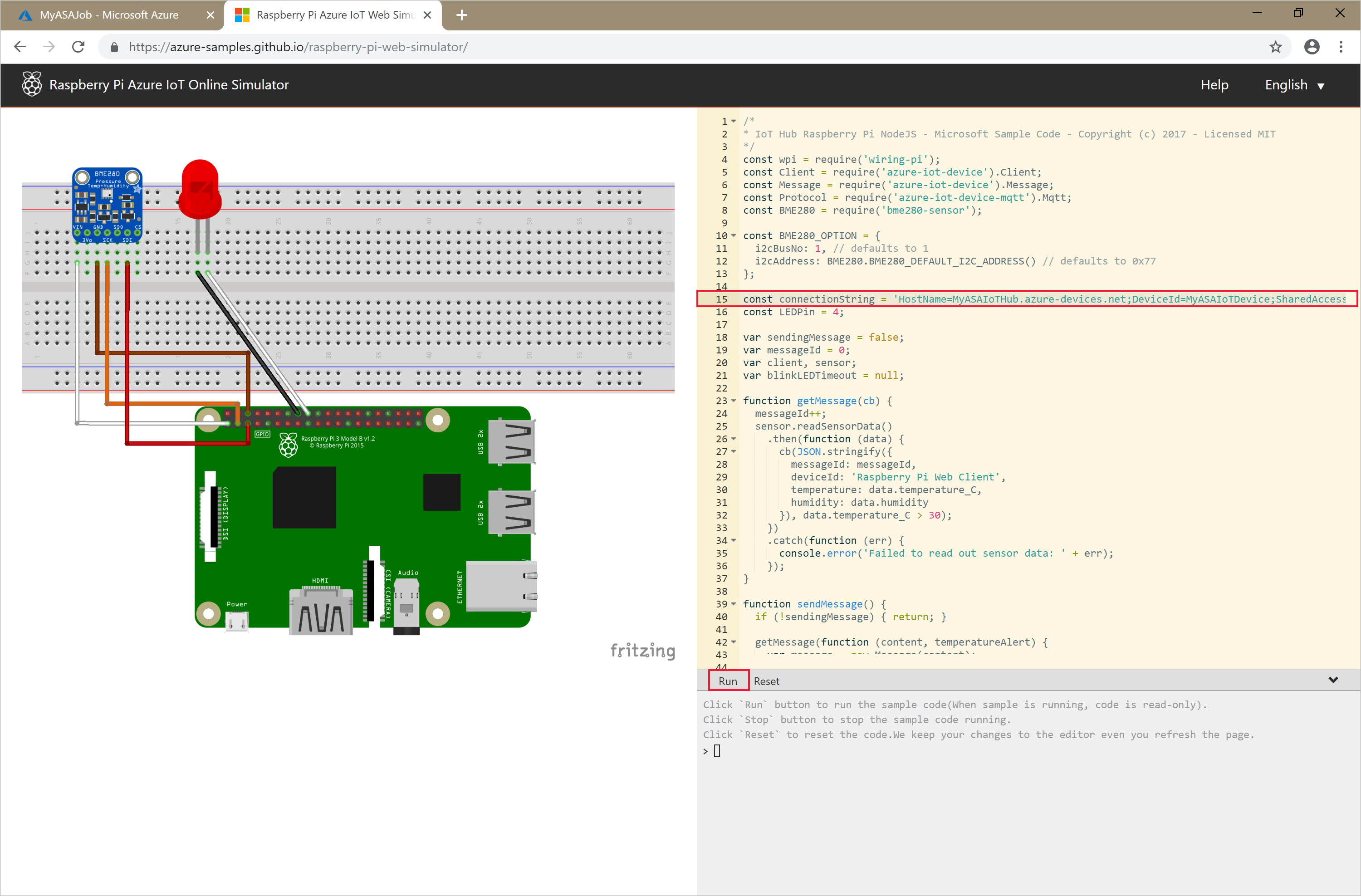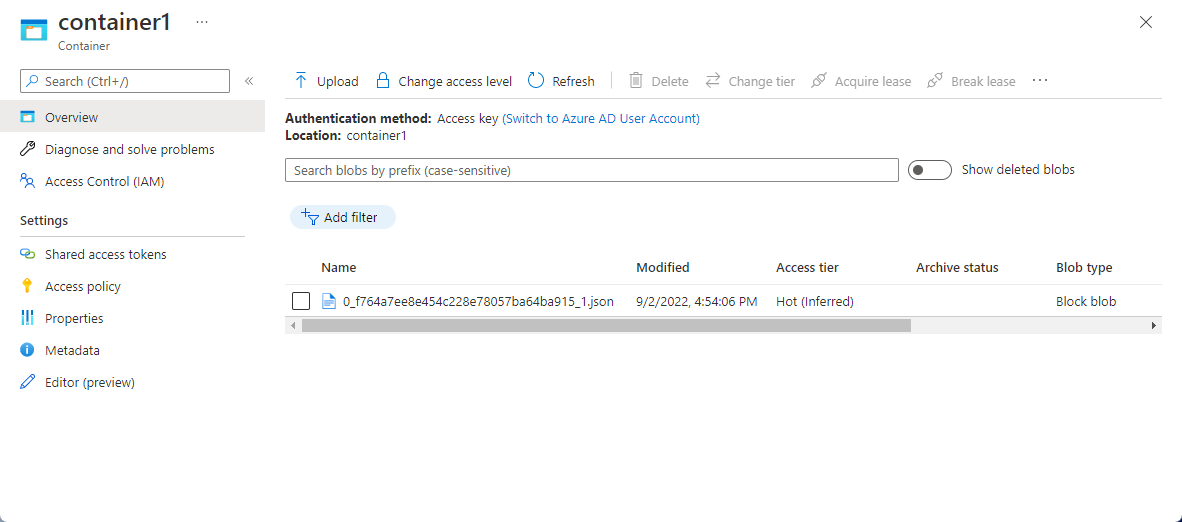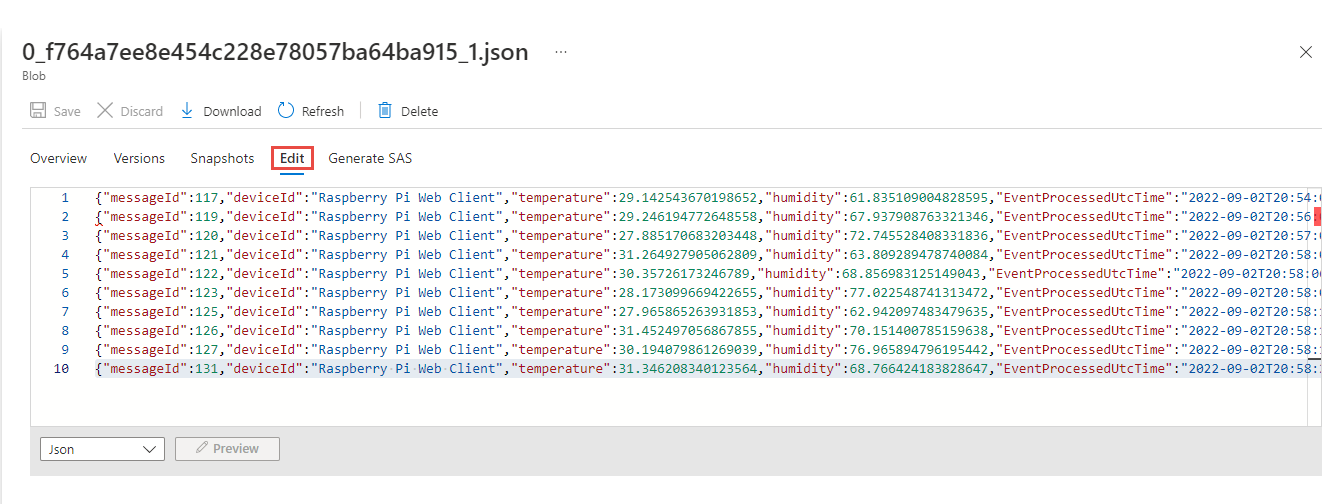クイック スタート: Azure Portal を使用して Stream Analytics ジョブを作成する
このクイック スタートでは、Azure portal で Stream Analytics ジョブを作成する方法について説明します。 このクイック スタートでは、リアルタイム ストリーミング データを読み取り、温度が 27 を超えるメッセージをフィルター処理する Stream Analytics ジョブを定義します。 Stream Analytics ジョブは、IoT Hub からデータを読み取り、データを変換し、Azure BLOB ストレージ内のコンテナーに出力データを書き込みます。 このクイック スタートで使用される入力データは、Raspberry Pi オンライン シミュレーターによって生成されます。
開始する前に
Azure サブスクリプションをお持ちでない場合は、無料アカウントを作成してください。
入力データを準備する
Stream Analytics ジョブを定義する前に、入力データを準備する必要があります。 リアルタイムのセンサー データは、ジョブの入力として構成された IoT Hub に後で取り込まれます。 ジョブで必要な入力データを準備するには、次の手順を完了します。
Azure portal にサインインします。
[リソースの作成] を選択します。
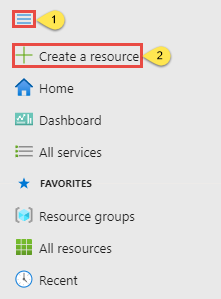
[リソースの作成] ページで、[モノのインターネット]>[IoT Hub] を選びます。
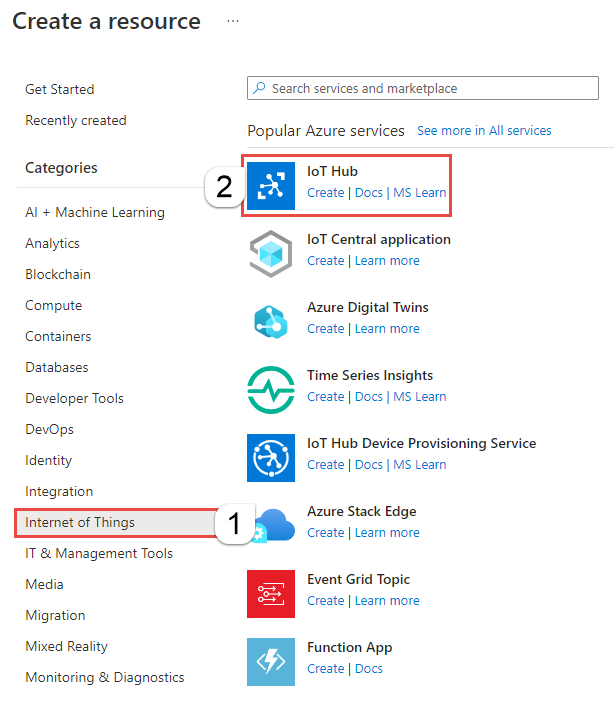
[IoT Hub] ページで、次の手順のようにします。
- [サブスクリプション] で、Azure サブスクリプションを選択します。
- [リソース グループ] で、既存のリソース グループを選ぶか、新しいリソース グループを作成します。
- [IoT ハブ名] に、IoT ハブの名前を入力します。
- [リージョン] で、最も近いリージョンを選びます。
- [レベル] では [Free] を選びます (サブスクリプションで引き続き使用可能な場合)。 詳細については、「IoT Hub の価格」を参照してください。
- [1 日あたりのメッセージの制限] では、既定値をそのまま使用します。
- ページの下部にある [Next: Networking](次へ: ネットワーク) を選択します。
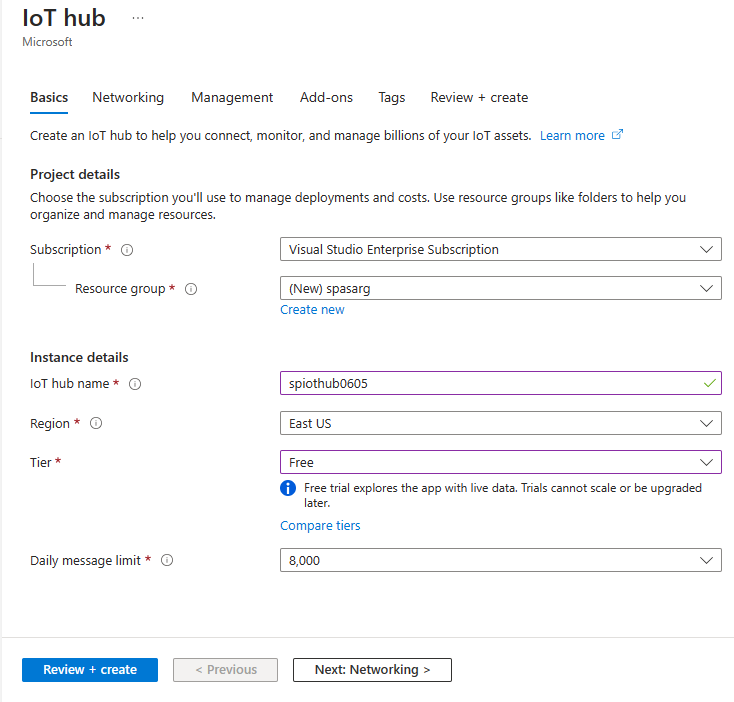
[Review + create](レビュー + 作成) を選択します。 IoT Hub の情報を確認して、[作成] を選択します。 お客様の IoT ハブの作成には数分かかることがあります。 [通知] ウィンドウで進行状況を監視できます。
リソース (IoT ハブ) が作成されたら、[リソースに移動] を選んで IoT ハブのページに移動します。
[IoT Hub] ページの左側のメニューで [デバイス] を選んでから、[+ デバイスの追加] を選びます。
[デバイス ID] を入力し、[保存] を選択します。
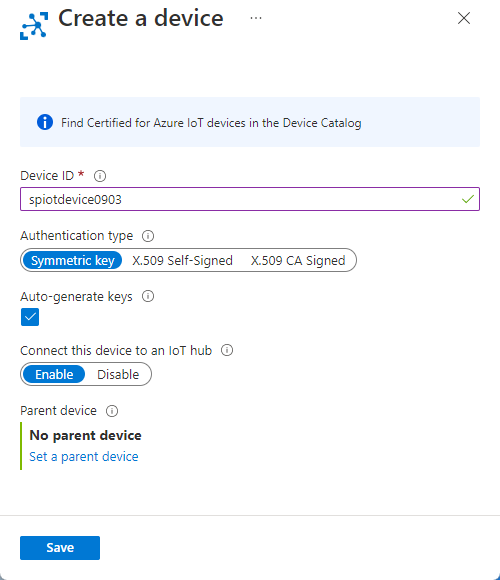
デバイスが作成されると、[IoT デバイス] の一覧にデバイスが表示されるはずです。 表示されない場合は、ページの [最新の情報に更新] ボタンを選びます。
一覧からお使いのデバイスを選択します。
デバイス ページで、プライマリ接続文字列の横にあるコピー ボタン選択し、後で使用するためにメモ帳に保存します。
BLOB ストレージを作成する
Azure Portal の左上隅で、[リソースの作成]>[ストレージ]>[ストレージ アカウント] の順に選択します。
[ストレージ アカウントの作成] ウィンドウで、ストレージ アカウントの名前、場所、リソース グループを入力します。 お客様が作成した IoT ハブと同じ場所およびリソース グループを選択します。 次に、ページの下部にある [確認] を選択します。
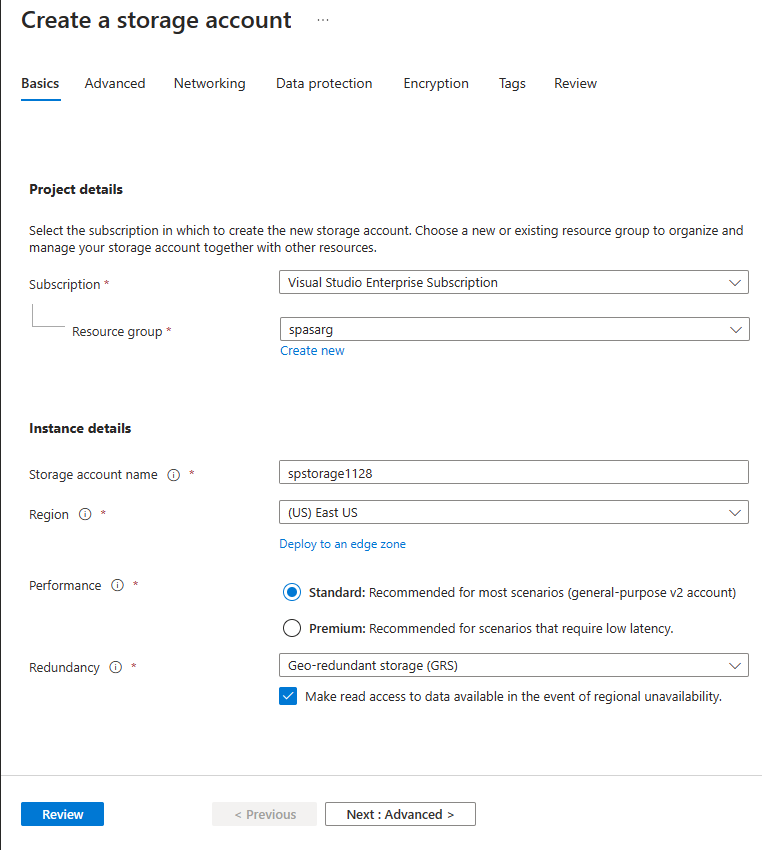
[確認] ページで設定を確認し、[作成] を選んでアカウントを作成します。
リソースが作成されたら、[リソースに移動] を選んで [ストレージ アカウント] ページに移動します。
[ストレージ アカウント] ページの左側のメニューで [コンテナー] を選んでから、[+ コンテナー] を選びます。
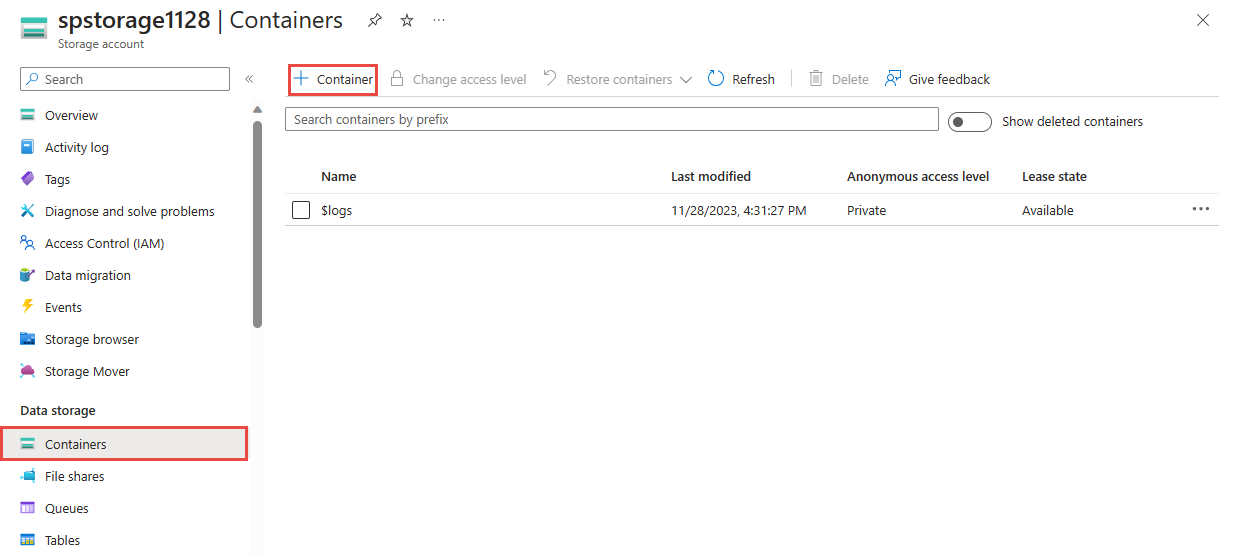
[新しいコンテナー] ページで、コンテナーの名前 (container1 など) を指定して、[作成] を選びます。
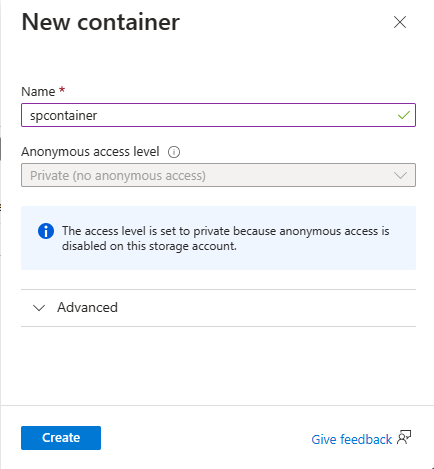
Stream Analytics のジョブの作成
- 同じブラウザー ウィンドウの別のタブまたは別のブラウザー ウィンドウで、Azure portal にサインインします。
- Azure Portal の左上隅にある [リソースの作成] を選択します。
- 結果の一覧で、 [Analytics]>[Stream Analytics ジョブ] の順に選択します。 一覧に Stream Analytics ジョブ が表示されない場合は、トピックの検索ボックスを使用して Stream Analytics ジョブを検索し、検索結果から選択します。
- [新しい Stream Analytics ジョブ] ページで、次の手順のようにします。
[サブスクリプション] で、Azure サブスクリプションを選択します。
[リソース グループ] で、このクイック スタートで前に使ったのと同じリソースを選びます。
[名前] に、ジョブの名前を入力します。 Stream Analytics ジョブ名には、英数字、ハイフン、アンダースコアのみを使用することができます。長さは 3 文字以上 63 文字以下でなければなりません。
[ホスティング環境] で、[クラウド] が選ばれていることを確認します。 Stream Analytics ジョブは、クラウドまたはエッジにデプロイすることができます。 [クラウド] にすると Azure Cloud にデプロイでき、[Edge] オプションにすると IoT Edge デバイスにデプロイできます。
[ストリーミング ユニット] で、[1] を選びます。 ストリーミング ユニットとは、ジョブの実行に必要なコンピューティング リソースのことです。 ストリーミング ユニットのスケーリングについては、ストリーミング ユニットの理解と調整に関する記事を参照してください。
ページ下部にある [確認と作成] を選択します。
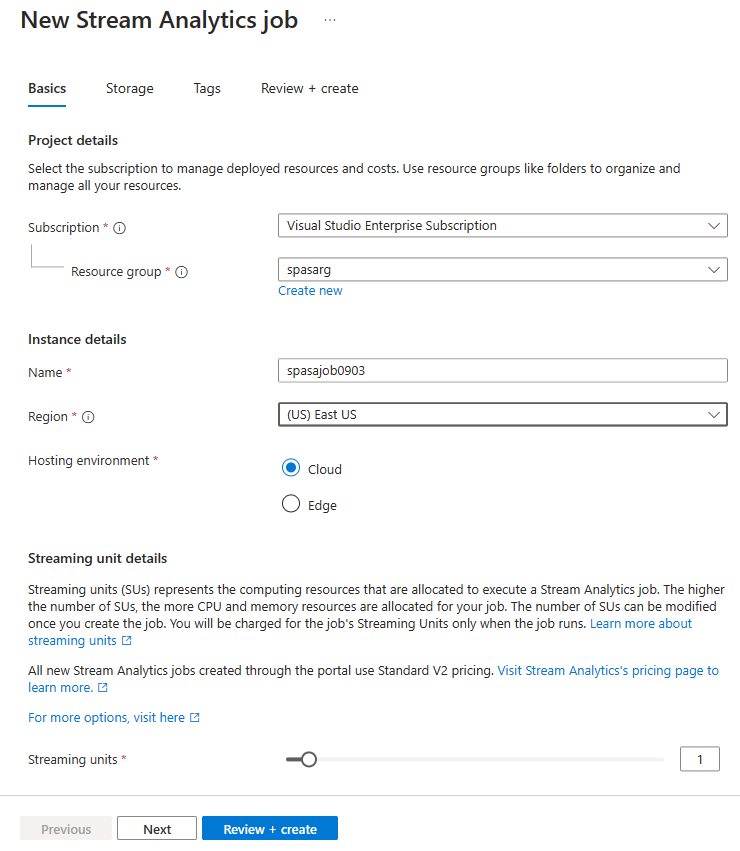
- [確認および作成] ページで設定を確認し、[作成] を選んで Stream Analytics ページを作成します。
- デプロイのページで、[リソースに移動] を選んで [Stream Analytics ジョブ] ページに移動します。
ジョブの入力を構成する
このセクションでは、Stream Analytics ジョブへの IoT Hub デバイスの入力を構成します。 クイック スタート内の前のセクションでお客様が作成した IoT ハブを使用します。
Stream Analytics ジョブ ページで、左側のメニューの ジョブ トポロジ の 入力 を選択します。
入力 ページで、IoT Hub>入力追加 を選択します。
[IoT Hub] ページで、次の手順のようにします。
[入力のエイリアス] に「IoTHubInput」と入力します。
[サブスクリプション] で、前に作成した IoT ハブが含まれるサブスクリプションを選びます。 このクイックスタートでは、同じサブスクリプションに IoT ハブを作成しているものとします。
[IoT Hub] で、自分の IoT ハブを選びます。
[保存] を選んで、Stream Analytics ジョブの入力設定を保存します。
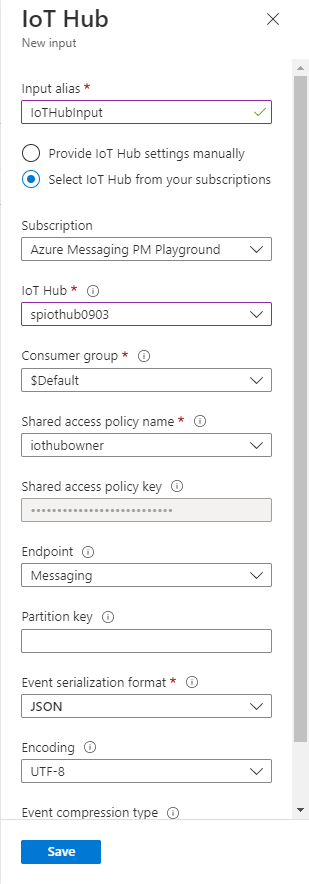
ジョブの出力を構成する
次に、左側のメニューの [ジョブ トポロジ] で [出力] を選びます。
出力 ページで、Blob Storage/ADLS Gen2 >出力の追加 を選択します。
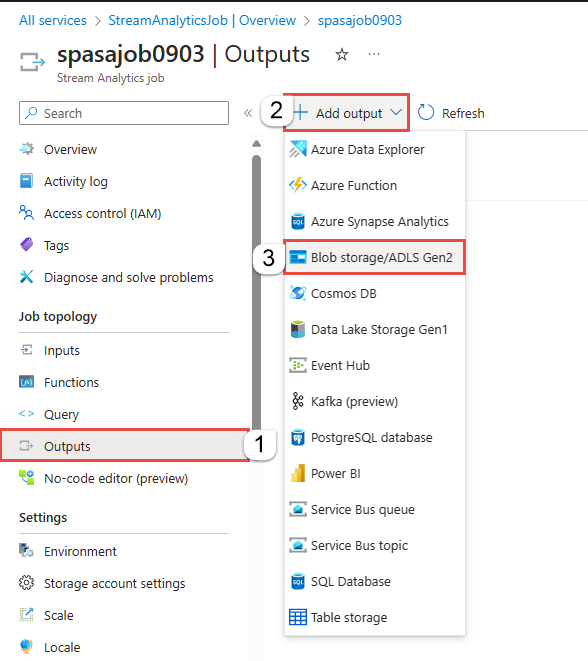
[Blob Storage または ADLS Gen2] の [新しい出力] ページで、次の手順のようにします。
[出力のエイリアス] に「BlobOutput」と入力します。
[サブスクリプション] で、前に作成した Azure ストレージ アカウントが含まれるサブスクリプションを選びます。 このクイックスタートでは、同じサブスクリプションにストレージ アカウントを作成したものとします。
[ストレージ アカウント] で、自分のストレージ アカウントを選びます。
[コンテナー] で、BLOB コンテナーがまだ選ばれていない場合は選びます。
[認証モード] で、[接続文字列] を選びます。
ページの下部にある [保存] を選んで、出力の設定を保存します。
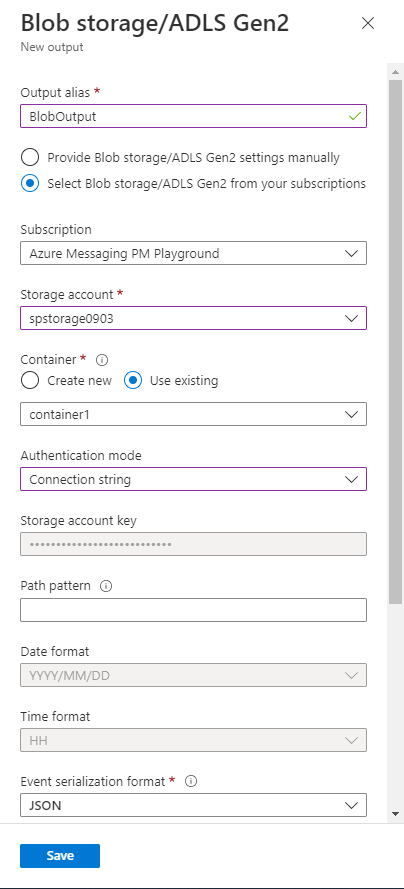
変換クエリを定義する
次に、左側のメニューで、[ジョブ トポロジ] の下にある [クエリ] を選びます。
クエリ ウィンドウに次のクエリを入力します。 この例では、クエリによって IoT Hub からデータが読み取られ、BLOB 内の新しいファイルにそれがコピーされます。
SELECT * INTO BlobOutput FROM IoTHubInput WHERE Temperature > 27ツール バーの [クエリの保存] を選びます。
IoT シミュレーターを実行する
前のセクションで保存した Azure IoT Hub デバイスの接続文字列を使用して、行 15 のプレースホルダーを置き換えます。
[実行] を選択します。 お客様の IoT ハブに送信されているセンサー データとメッセージが出力に表示されます。
Stream Analytics ジョブを開始して出力をチェックする
Azure portal でジョブの概要ページに戻り、ジョブの開始を選択します。
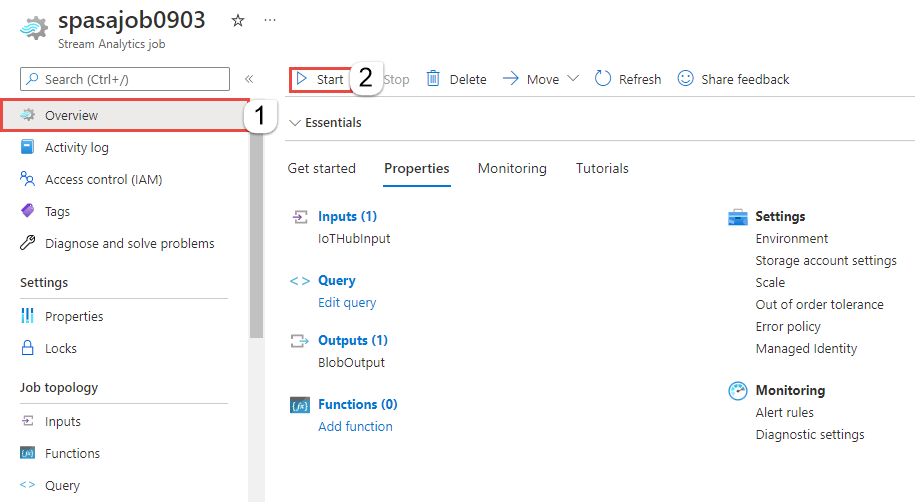
[ジョブの開始] ページで、[ジョブ出力の開始時刻] に [今すぐ] が選ばれていることを確認し、ページの下部にある [開始] を選びます。
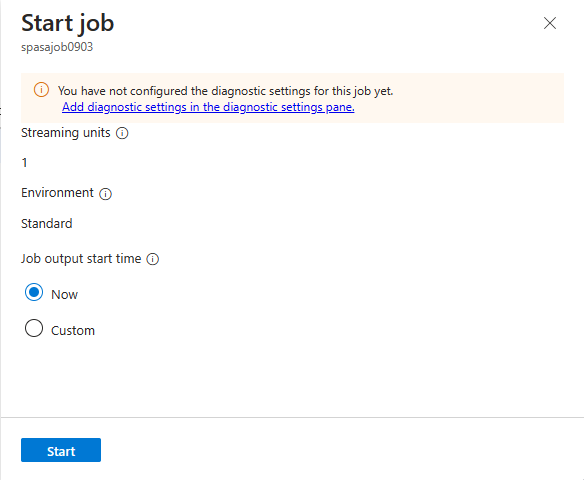
数分後、ポータルで、ジョブの出力として構成したストレージ アカウントとコンテナーを見つけます。 コンテナーに出力ファイルが表示されるようになりました。 ジョブは初めて開始するときに数分かかり、開始後はデータが到着すると実行され続けます。
ファイルを選び、[BLOB] ページで [編集] を選んでファイルの内容を表示します。
リソースをクリーンアップする
リソース グループ、Stream Analytics ジョブ、およびすべての関連するリソースは、不要になったら削除します。 ジョブを削除すると、ジョブによって消費されるストリーミング ユニットに対する課金を回避することができます。 ジョブを後で使用する計画がある場合は、ジョブを停止し、必要なときに再起動することができます。 このジョブを使い続けない場合は、以下の手順のようにして、このクイックスタートで作成したすべてのリソースを削除します。
Azure Portal の左側のメニューで [リソース グループ] を選択し、作成したリソースの名前を選択します。
リソース グループのページで [削除] を選択し、削除するリソースの名前をテキスト ボックスに入力してから [削除] を選択します。
次のステップ
このクイック スタートでは、Azure portal を使用して、簡単な Stream Analytics ジョブをデプロイしました。 また、PowerShell、Visual Studio、および Visual Studio Code を使用して Stream Analytics ジョブをデプロイすることもできます。
その他の入力ソースの構成やリアルタイム検出の実行について学習するには、次の記事に進んでください。