クイック スタート: 更新プログラムをオンデマンドで確認してインストールする
Azure Update Manager を使うと、組み込みのポリシーを使って大規模に自動的に更新し、定期的に更新をスケジュールできます。 また、更新プログラムを手動で確認およびインストールして制御することもできます。
このクイックスタートでは、オンプレミスまたはクラウド環境において、選んだ Azure 仮想マシン (VM) または Azure Arc 対応サーバーに対して手動で評価を行い、更新プログラムを適用する方法について詳しく説明します。
前提条件
- アクティブなサブスクリプションが含まれる Azure アカウント。 お持ちでない場合は、無料アカウントにサインアップしてください。
- ロールは、Azure VM の所有者または共同作成者であり、Azure Arc 対応サーバーのリソース管理者でなければなりません。
- ターゲット マシンが Windows Server や Linux の特定のオペレーティング システム要件を満たしていることを確認します。 詳細については、概要に関するページを参照してください。
更新プログラムの確認
Azure portal にサインインし、[Azure Update Manager] に移動します。
[開始する]>[On-demand assessment and updates (オンデマンドの評価と更新)]>[更新の確認] を選びます。
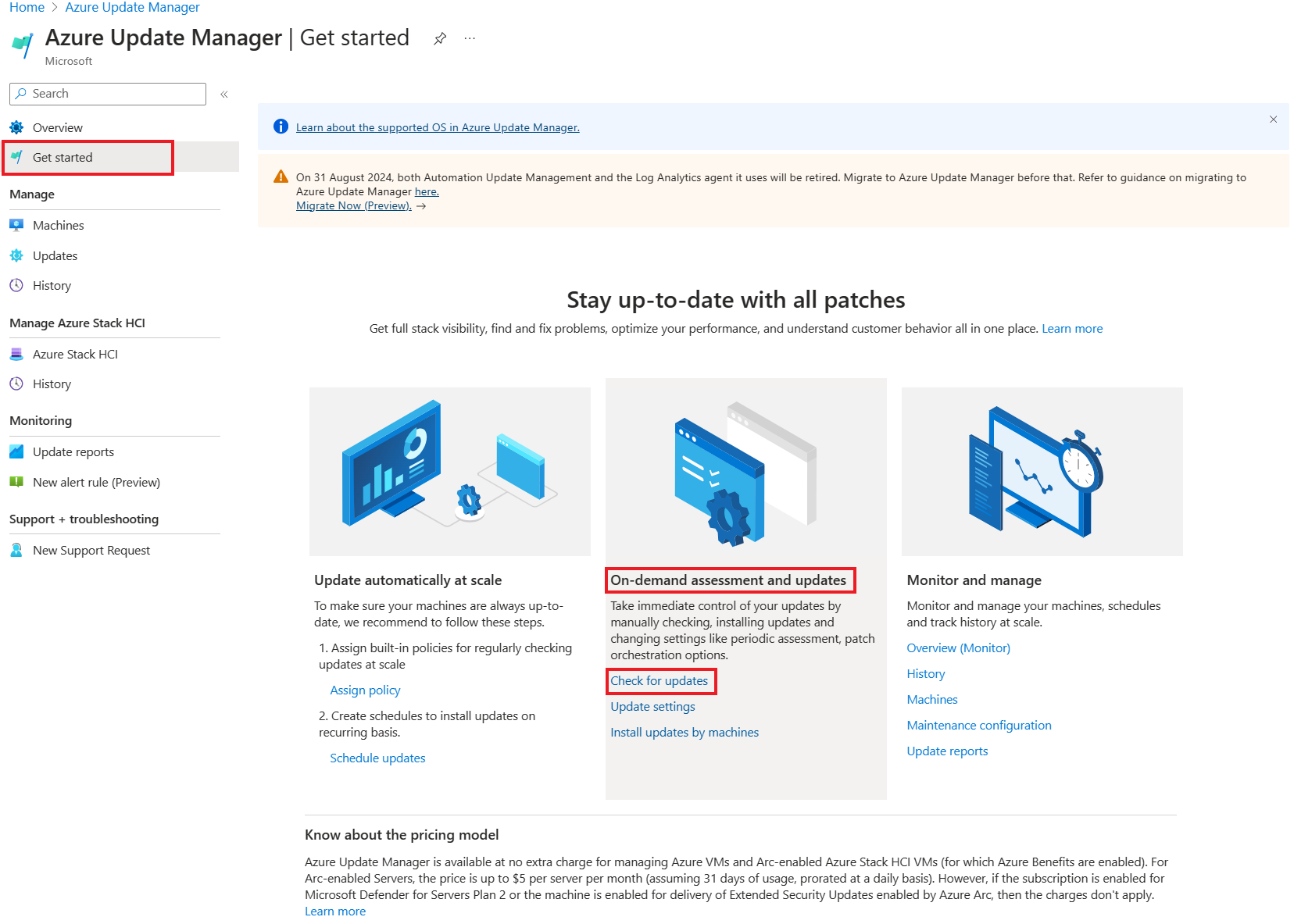
[Select resources and check for updates] (リソースの選択と更新の確認) ペインで、特定の Azure サブスクリプション内のすべてのマシンを一覧表示するテーブルです。
一覧から 1 つ以上のマシンを選択し、[更新プログラムの確認] を選択してコンプライアンス スキャンを開始します。
評価が完了すると、確認メッセージがページの右上隅に表示されます。
設定の構成
更新を報告する評価対象マシンに対して、定期評価、ホット パッチ適用、パッチ オーケストレーションをすぐに、またはメンテナンス期間を定義することで更新をスケジュールして、構成できます。
コンピューターの設定を構成するには:
[Azure Update Manager | 開始する] ページの [On-demand assessment and updates] (オンデマンドの評価と更新) で、[設定の更新] を選びます。
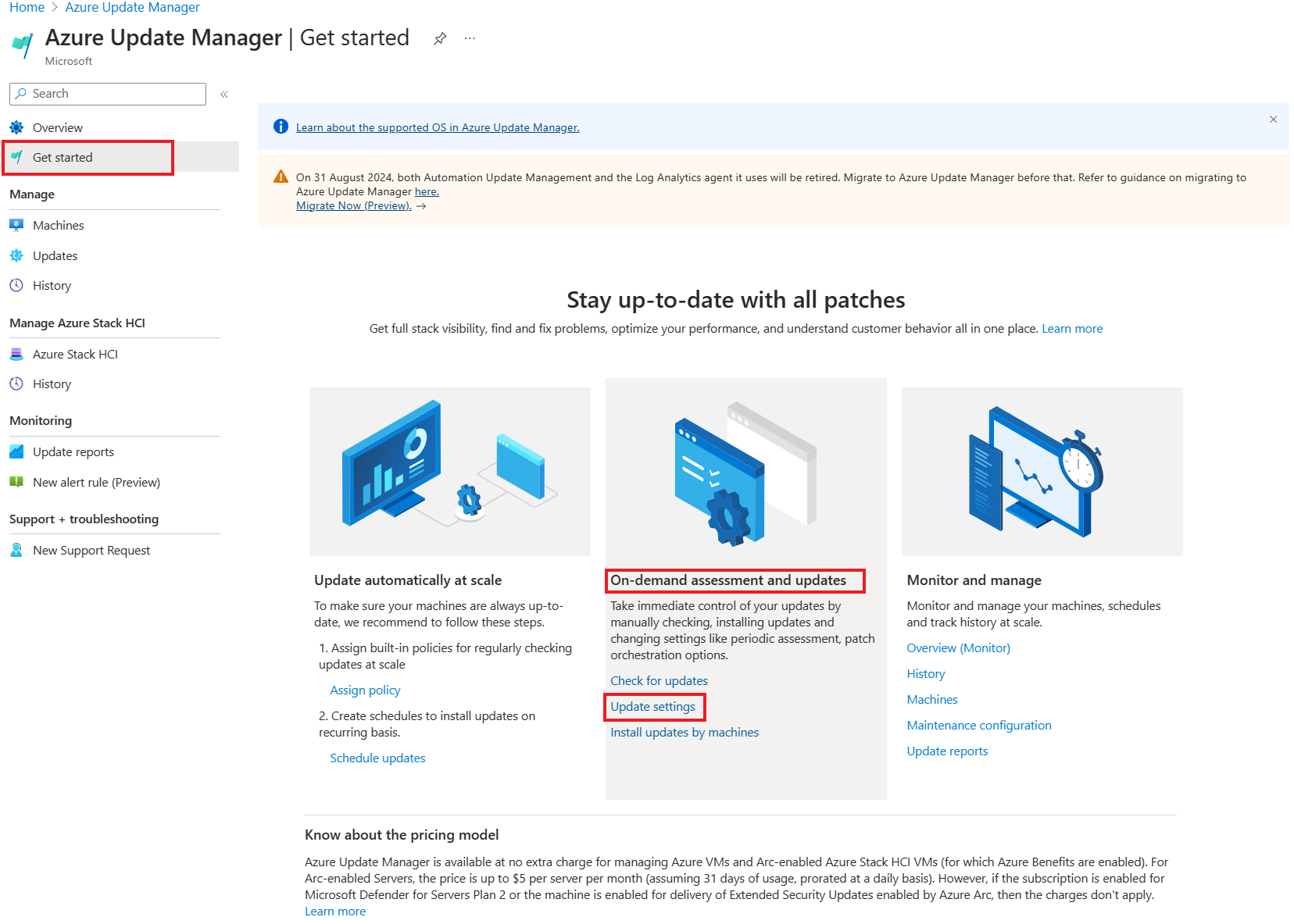
[Update settings to change] (変更する更新の設定) ページで、[定期評価]、[ホットパッチ]、または [パッチ オーケストレーション] を選んで構成します。 [次へ] を選択します。 詳細は、「仮想マシンの設定を構成する」をご覧ください。
[確認および変更] タブで、リソースの選択と更新の設定を確認し、[確認および変更] を選びます。
更新の設定が正常に適用されたことを示す通知が表示されます。
更新プログラムのインストール
選んだマシンで最後に実行された評価に基づいて、更新プログラムをインストールするリソースとマシンを選択できるようになりました。
[Azure Update Manager | 開始する] ページの [On-demand assessment and updates] (オンデマンドの評価と更新) で、[マシンごとの更新プログラムのインストール] を選びます。
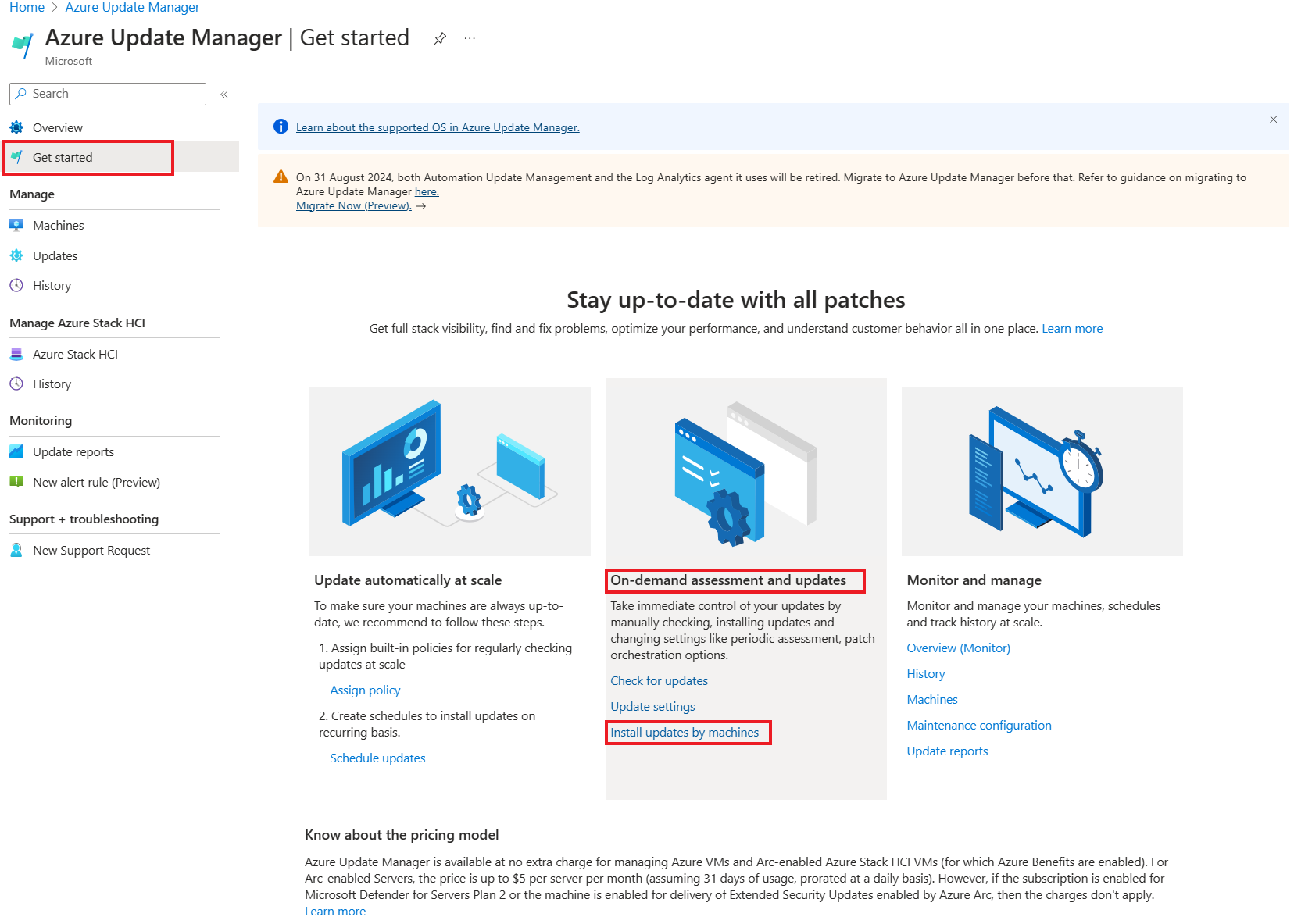
[Install one-time updates] (1 回限りの更新プログラムのインストール) ページで、[マシン] タブの一覧から 1 つ以上のコンピューターを選びます。[次へ]を選択します。
[更新] タブで、デプロイに含める更新プログラムを指定し、[次へ] を選びます。
- 更新プログラムの分類を含めます。
- 特定の KB ID またはパッケージごとに、ナレッジ ベース (KB) の ID またはパッケージを含めます。 Windows の場合は、Microsoft Security Response Center (MSRC) の最新情報を参照してください。
- プロセスの一部としてインストールしない KB ID またはパッケージを除外します。 一覧に表示されない更新は、前回の評価から新しい更新プログラムのリリースまでの時間に基づいてインストールできます。
- 「最大の修正プログラム発行日まで含める」では、特定の日付以前に公開された更新プログラムが含まれます。
[プロパティ] タブで、[再起動] と [メンテナンス期間] (分) を選びます。 [次へ] を選択します。
[確認とインストール] タブで、更新プログラムの展開オプションを確認し、[インストール] を選びます。
更新プログラムのインストールが進行中であることを確認する通知が表示されます。 更新が完了した後は、[Update Manager | 履歴] ページで結果を確認できます。
次のステップ
複数のマシンの管理について説明します。