Azure CLI を使用してクラシックから Azure Resource Manager へ IaaS リソースを移行する
適用対象: ✔️ Linux VM ✔️ Windows VM
重要
現在、IaaS VM の約 90% で Azure Resource Manager が使用されています。 2020 年 2 月 28 日の時点で、クラシック VM は非推奨とされており、2023 年 9 月 6 日に完全に廃止されます。 この非推奨について詳細およびそれが与える影響について確認してください。
以下の手順では、CLI コマンドを使用して、サービスとしてのインフラストラクチャ (IaaS) のリソースをクラシック デプロイ モデルから Azure Resource Manager デプロイ モデルに移行する方法を説明します。 この記事では、Azure クラシック CLI が必要です。 Azure CLI は、Azure Resource Manager リソースにのみ適用されるため、この移行には使用できません。
Note
ここで説明するすべての操作がべき等です。 サポートされていない機能や構成エラー以外の問題が発生した場合は、準備、中止、またはコミット操作を再試行することをお勧めします。 これによりプラットフォームでアクションが再試行されます。
移行プロセス中に実行する必要のある手順を順番に示すフローチャートを以下に示します。
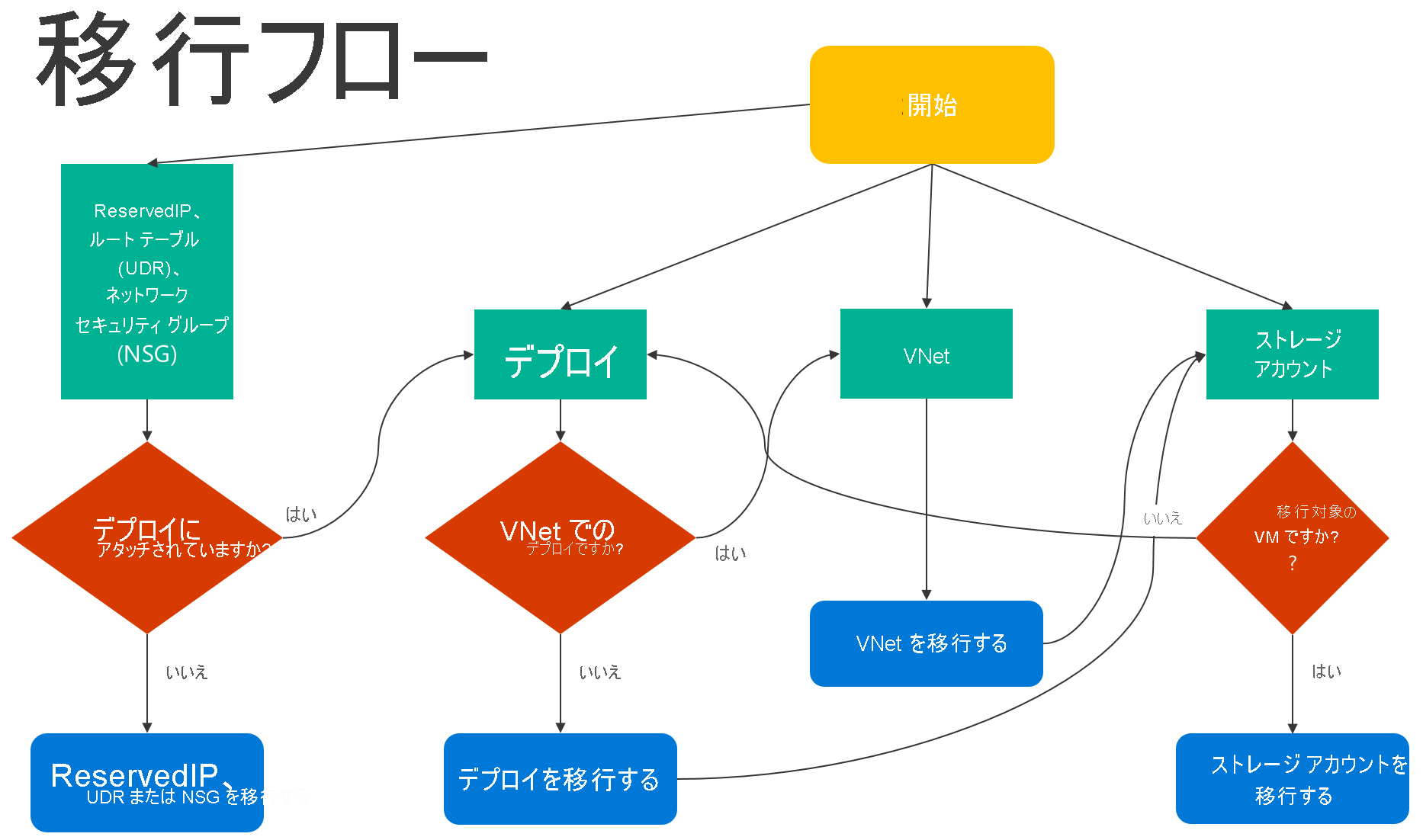
手順 1:移行を準備する
ここでは、クラシックから Resource Manager への IaaS リソースの移行を評価するときに推奨できるベスト プラクティスをいくつか紹介します。
- サポートされていない構成または機能の一覧をご確認ください。 サポートされていない構成または機能を使用する仮想マシンがある場合、機能または構成のサポートが発表されるまで待つことをお勧めします。 または、必要に応じて、その機能を削除するか、その構成を外して、移行を可能にすることもできます。
- インフラストラクチャとアプリケーションをデプロイする自動化スクリプトを今お持ちの場合は、これらのスクリプトを移行に使用して、同様のテスト設定を作成してみてください。 または、Azure ポータルを使用してサンプル環境をセットアップすることもできます。
重要
現在、Application Gateway は、クラシックから Resource Manager への移行には対応していません。 Application Gateway が設定された従来の仮想ネットワークを移行するには、準備操作を実行してネットワークを移動する前に、まずそのゲートウェイを削除する必要があります。 移行が完了した後、Azure Resource Manager でゲートウェイに再接続します。
別のサブスクリプションの ExpressRoute 回線に接続する ExpressRoute ゲートウェイは自動移行できません。 そのような場合は、ExpressRoute ゲートウェイを削除し、仮想ネットワークを移行してゲートウェイを再作成します。 詳細については、「クラシック デプロイ モデルから Resource Manager デプロイ モデルへの ExpressRoute 回線および関連する仮想ネットワークの移行」を参照してください。
手順 2:ご自分のサブスクリプションを設定し、プロバイダーを登録する
移行のシナリオの場合、クラシックと Resource Manager の両方に合わせて環境をセットアップする必要があります。 Azure クラシック CLI をインストールし、サブスクリプションを選択します。
アカウントにサインインします。
azure login
次のコマンドを使用して Azure サブスクリプションを選択します。
azure account set "<azure-subscription-name>"
Note
登録は 1 回限りの手順ですが、移行を試みる前に実行する必要があります。 登録を行わないと、次のエラー メッセージが表示されます
BadRequest: 移行の対象サブスクリプションが登録されていません。
移行リソース プロバイダーに登録するには、次のコマンドを使用します。 次のコマンドは、場合によってはタイムアウトになるため注意してください。ただし、登録は成功します。
azure provider register Microsoft.ClassicInfrastructureMigrate
登録が完了するまで 5 分間お待ちください。 承認の状態を確認するには、次のコマンドを使用します。 RegistrationState が Registered であることを確認してから続行してください。
azure provider show Microsoft.ClassicInfrastructureMigrate
次に、CLI を asm モードに切り替えます。
azure config mode asm
手順 3:現在のデプロイまたは VNET の Azure リージョンで Azure Resource Manager 仮想マシンの vCPU 数が十分にあることを確認する
この手順では、arm モードに切り替える必要があります。 これを行うには、次のコマンドを使用します。
azure config mode arm
Azure Resource Manager での現在の vCPU 数は、次の CLI コマンドを使用して確認できます。 vCPU クォータの詳細については、「制限と Azure Resource Manager」を参照してください。
azure vm list-usage -l "<Your VNET or Deployment's Azure region"
確認が終わったら、 asm モードに切り替えることができます。
azure config mode asm
手順 4:オプション 1 - クラウド サービス内の仮想マシンを移行する
次のコマンドを使用してクラウド サービスの一覧を取得し、移行するクラウド サービスを選択します。 クラウド サービスの VM が仮想ネットワーク内にある場合、または Web/worker ロールを持つ場合は、エラー メッセージが返されます。
azure service list
次のコマンドを実行して、詳細出力からクラウド サービスのデプロイ名を取得します。 ほとんどの場合、デプロイ名はクラウド サービス名と同じです。
azure service show <serviceName> -vv
最初に、次のコマンドを使用して、クラウド サービスを移行できるかどうかを検証します。
azure service deployment validate-migration <serviceName> <deploymentName> new "" "" ""
移行に合わせてクラウド サービスの仮想マシンを準備します。 2 つのオプションから選択できます。
プラットフォームで作成した仮想ネットワークに VM を移行する場合は、次のコマンドを使用します。
azure service deployment prepare-migration <serviceName> <deploymentName> new "" "" ""
Resource Manager デプロイ モデルの既存の仮想ネットワークに移行する場合は、次のコマンドを使用します。
azure service deployment prepare-migration <serviceName> <deploymentName> existing <destinationVNETResourceGroupName> <subnetName> <vnetName>
準備操作が正常に完了したら、詳細出力で VM の移行状態を調べ、VM が Prepared 状態であることを確認します。
azure vm show <vmName> -vv
CLI または Azure ポータルを使用して、準備したリソースの構成を確認します。 移行の準備ができていない場合に以前の状態に戻すには、次のコマンドを使用します。
azure service deployment abort-migration <serviceName> <deploymentName>
準備した構成が正しい場合は、次に進み、次のコマンドを使用してリソースをコミットできます。
azure service deployment commit-migration <serviceName> <deploymentName>
手順 4: オプション 2 - 仮想ネットワーク内の仮想マシンを移行する
移行する仮想ネットワークを選択します。 仮想ネットワークに Web/worker ロールが含まれる場合、またはサポートされない構成の VM が含まれる場合は、検証エラー メッセージが返されます。
次のコマンドを使用して、サブスクリプションのすべての仮想ネットワークを取得します。
azure network vnet list
出力は次のようになります。
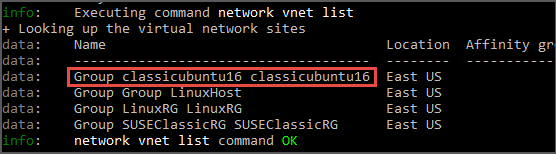
上の例では、 "Group classicubuntu16 classicubuntu16" 全体が virtualNetworkName です。
最初に、次のコマンドを使用して、仮想ネットワークを移行できるかどうかを検証します。
azure network vnet validate-migration <virtualNetworkName>
次のコマンドを使用して、移行対象の仮想ネットワークを準備します。
azure network vnet prepare-migration <virtualNetworkName>
CLI または Azure ポータルを使用して、準備した仮想マシンの構成を確認します。 移行の準備ができていない場合に以前の状態に戻すには、次のコマンドを使用します。
azure network vnet abort-migration <virtualNetworkName>
準備した構成が正しい場合は、次に進み、次のコマンドを使用してリソースをコミットできます。
azure network vnet commit-migration <virtualNetworkName>
手順 5:ストレージ アカウントを移行する
仮想マシンの移行が完了したら、ストレージ アカウントを移行することをお勧めします。
次のコマンドを使用して、移行対象のストレージ アカウントを準備します
azure storage account prepare-migration <storageAccountName>
CLI または Azure ポータルを使用して、準備したストレージ アカウントの構成を確認します。 移行の準備ができていない場合に以前の状態に戻すには、次のコマンドを使用します。
azure storage account abort-migration <storageAccountName>
準備した構成が正しい場合は、次に進み、次のコマンドを使用してリソースをコミットできます。
azure storage account commit-migration <storageAccountName>
次のステップ
- プラットフォームでサポートされているクラシックから Azure Resource Manager への IaaS リソースの移行の概要
- プラットフォームでサポートされているクラシックから Azure Resource Manager への移行に関する技術的な詳細
- クラシックから Azure Resource Manager への IaaS リソースの移行計画
- PowerShell を使用してクラシックから Azure Resource Manager へ IaaS リソースを移行する
- クラシックから Azure Resource Manager への IaaS リソースの移行を支援するコミュニティ ツール
- 移行の一般的なエラーを確認する
- クラシックから Azure Resource Manager への IaaS リソースの移行に関してよく寄せられる質問を確認する