適用対象: ✔️ Windows VM ✔️ フレキシブル スケール セット
Azure で Windows が動作している VM へのリモート デスクトップ接続を作成できます。
Mac から Windows VM に接続するには、Microsoft リモート デスクトップなど、Mac 用の RDP クライアントをインストールする必要があります。
このブラウザーはサポートされなくなりました。
Microsoft Edge にアップグレードすると、最新の機能、セキュリティ更新プログラム、およびテクニカル サポートを利用できます。
適用対象: ✔️ Windows VM ✔️ フレキシブル スケール セット
Azure で Windows が動作している VM へのリモート デスクトップ接続を作成できます。
Mac から Windows VM に接続するには、Microsoft リモート デスクトップなど、Mac 用の RDP クライアントをインストールする必要があります。
RDP 経由で Windows 仮想マシンに接続するには、リモート デスクトップ サービスがリッスンしているポート上のコンピューターへの TCP 接続が必要です (既定では 3389)。 RDP 用の適切なポートが開いていることは、トラブルシューティング ツールを使用するか、VM の設定を手動でチェックすることで確認できます。 TCP ポートが開いているかを確認するには (既定を想定):
VM にはパブリック IP アドレスが必要です。 VM にパブリック IP アドレスがあるかどうかを確認するには、左側のメニューから [概要] を選択し、[ネットワーク] セクションに注目します。 [パブリック IP アドレス] の横に IP アドレスが表示されている場合、VM にはパブリック IP が割り当てられています。 既存の VM にパブリック IP アドレスを追加する方法について詳しくは、「仮想マシンへのパブリック IP アドレスの関連付け」を参照してください。
VM が実行されていることを確認します。 [概要] タブの [基本] セクションで、VM の状態が [実行中] になっていることを確認します。 VM を起動するには、ページの上部にある [開始] を選択します。
次のステップを実行します。
Azure portal に移動して、VM に接続します。 [仮想マシン] を検索して選択します。
一覧から仮想マシンを選択します。
仮想マシン ページの最初のページで、[接続する] を選択します。
[仮想マシンへの接続] ページで、RDP を選択してから、適切な IP アドレスとポート番号を選択します。 ほとんどの場合、既定の IP アドレスとポートを使用する必要があります。 [RDP ファイルのダウンロード] を選択します。 VM に Just-In-Time ポリシーが設定されている場合は、RDP ファイルをダウンロードする前に、まず [アクセス権の要求] ボタンをクリックしてアクセス権を要求する必要があります。 Just-In-Time ポリシーの詳細については、Just in Time ポリシーを使用した仮想マシン アクセスの管理に関するページを参照してください。
ダウンロードした RDP ファイルを開き、プロンプトが表示されたら [接続] を選択します。 .rdp ファイルの発行元が不明であることを示す警告が表示されます。 これは予期されることです。 [リモート デスクトップ接続] ウィンドウで [接続] を選択して続行します。
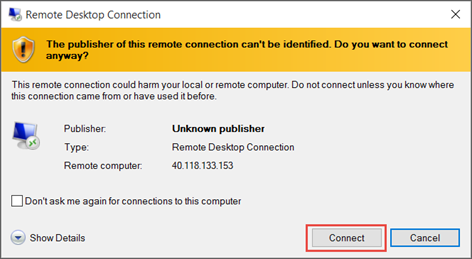
[Windows セキュリティ] ウィンドウで、 [その他] 、 [別のアカウントを使用する] の順に選択します。 仮想マシンのアカウントの資格情報を入力し、[OK] を選択します。
ローカル アカウント: 通常は、仮想マシンの作成時に指定したローカル アカウントのユーザー名とパスワードです。 この場合、ドメインは仮想マシンの名前です。これを vmname\username の形式で入力します。
ドメインに参加している VM の場合: VM がドメインに属している場合は、ユーザー名を Domain\Username の形式で入力します。 また、アカウントは管理者グループに属しているか、VM へのリモート アクセス特権が付与されている必要があります。
ドメイン コントローラー: VM がドメイン コントローラーである場合は、そのドメインのドメイン管理者アカウントのユーザー名とパスワードを入力します。
[はい] を選択して、目的の仮想マシンであることを確認し、ログオンを完了します。
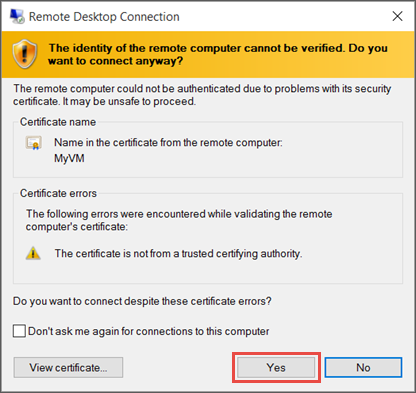
ヒント
ポータルの [接続] ボタンが淡色表示され、Express Route やサイト間 VPN 接続で Azure に接続されていない場合は、VM を作成してパブリック IP アドレスを割り当ててから RDP を使用する必要があります。 詳細については、Azure のパブリック IP アドレスに関するページを参照してください。
PowerShell を使用しており、Azure PowerShell モジュールがインストールされている場合は、Get-AzRemoteDesktopFile コマンドレットを使用して接続することもできます。次に例を示します。
この例のコマンドを実行すると、RDP 接続が直ちに起動され、上記のようなプロンプトが表示されます。
Get-AzRemoteDesktopFile -ResourceGroupName "RgName" -Name "VmName" -Launch
今後の使用のために、RDP ファイルを保存することもできます。
Get-AzRemoteDesktopFile -ResourceGroupName "RgName" -Name "VmName" -LocalPath "C:\Path\to\folder"