Azure 上に TmaxSoft OpenFrame をインストールする
注意
この記事では、間もなくサポート終了 (EOL) 状態になる Linux ディストリビューションである CentOS について説明します。 適宜、使用と計画を検討してください。 詳細については、「CentOS のサポート終了に関するガイダンス」を参照してください。
開発、デモ、テスト、運用のワークロードに適した OpenFrame 環境を Azure 上にセットアップする方法を学習します。 このチュートリアルでは、各ステップについて説明します。
OpenFrame には、Azure 上にメインフレーム エミュレーション環境を作成する複数のコンポーネントが含まれています。 たとえば、OpenFrame のオンライン サービスでは、IBM Customer Information Control System (CICS) などのメインフレーム ミドルウェアが置き換えられ、OpenFrame Batch の TJES コンポーネントでは、IBM メインフレームの Job Entry Subsystem (JES) が置き換えられます。
OpenFrame は、Oracle Database、Microsoft SQL Server、IBM Db2、MySQL など、任意のリレーショナル データベースで動作します。 OpenFrame のこのインストールでは、TmaxSoft の Tibero リレーショナル データベースを使用します。 OpenFrame と Tibero はどちらも、Linux オペレーティング システムで動作します。 このチュートリアルでは、CentOS 7.3 をインストールしますが、他のサポートされている Linux ディストリビューションを使用することもできます。 OpenFrame アプリケーション サーバーと Tibero データベースは、1 つの仮想マシン (VM) にインストールします。
このチュートリアルでは、OpenFrame スイート コンポーネントをインストールする手順を説明します。 いくつかは、個別にインストールする必要があります。
OpenFrame のメイン コンポーネント:
- 必須のインストール パッケージ。
- Tibero データベース。
- Open Database Connectivity (ODBC) は、OpenFrame 内のアプリケーションによって、Tibero データベースとの通信に使用されます。
- OpenFrame Base。システム全体を管理するミドルウェアです。
- OpenFrame Batch。メインフレームのバッチ システムを置換するソリューションです。
- TACF。システムおよびリソースへのユーザー アクセスを制御するサービス モジュールです。
- ProSort。バッチ トランザクション用の並べ替えツールです。
- OFCOBOL。メインフレームの COBOL プログラムを解釈するコンパイラです。
- OFASM。メインフレームのアセンブラー プログラムを解釈するコンパイラです。
- OpenFrame Server Type C (OSC )。メインフレームのミドルウェアと IBM CICS を置き換えるソリューションです。
- Java Enterprise User Solution (JEUS)。Java Enterprise Edition 6 で認定されている Web アプリケーション サーバーです。
- OFGW。3270 リスナーを提供する OpenFrame ゲートウェイ コンポーネントです。
- OFManager。Web 環境で OpenFrame の運用と管理の機能を提供するソリューションです。
他の必要な OpenFrame コンポーネント:
- OSI。メインフレームのミドルウェアと IMS DC を置き換えるソリューションです。
- TJES。メインフレームの JES 環境を提供するソリューションです。
- OFTSAM。オープン システムで (V)SAM ファイルを使用できるようにするソリューションです。
- OFHiDB。メインフレームの IMS DB を置き換えるソリューションです。
- OFPLI。メインフレームの PL/I プログラムを解釈するコンパイラです。
- PROTRIEVE。メインフレームの言語 CA-Easytrieve を実行するソリューションです。
- OFMiner。メインフレームのアセットを分析し、それらを Azure に移行するソリューションです。
Architecture
次の図では、このチュートリアルでインストールされる OpenFrame 7.0 アーキテクチャのコンポーネントの概要を示します。
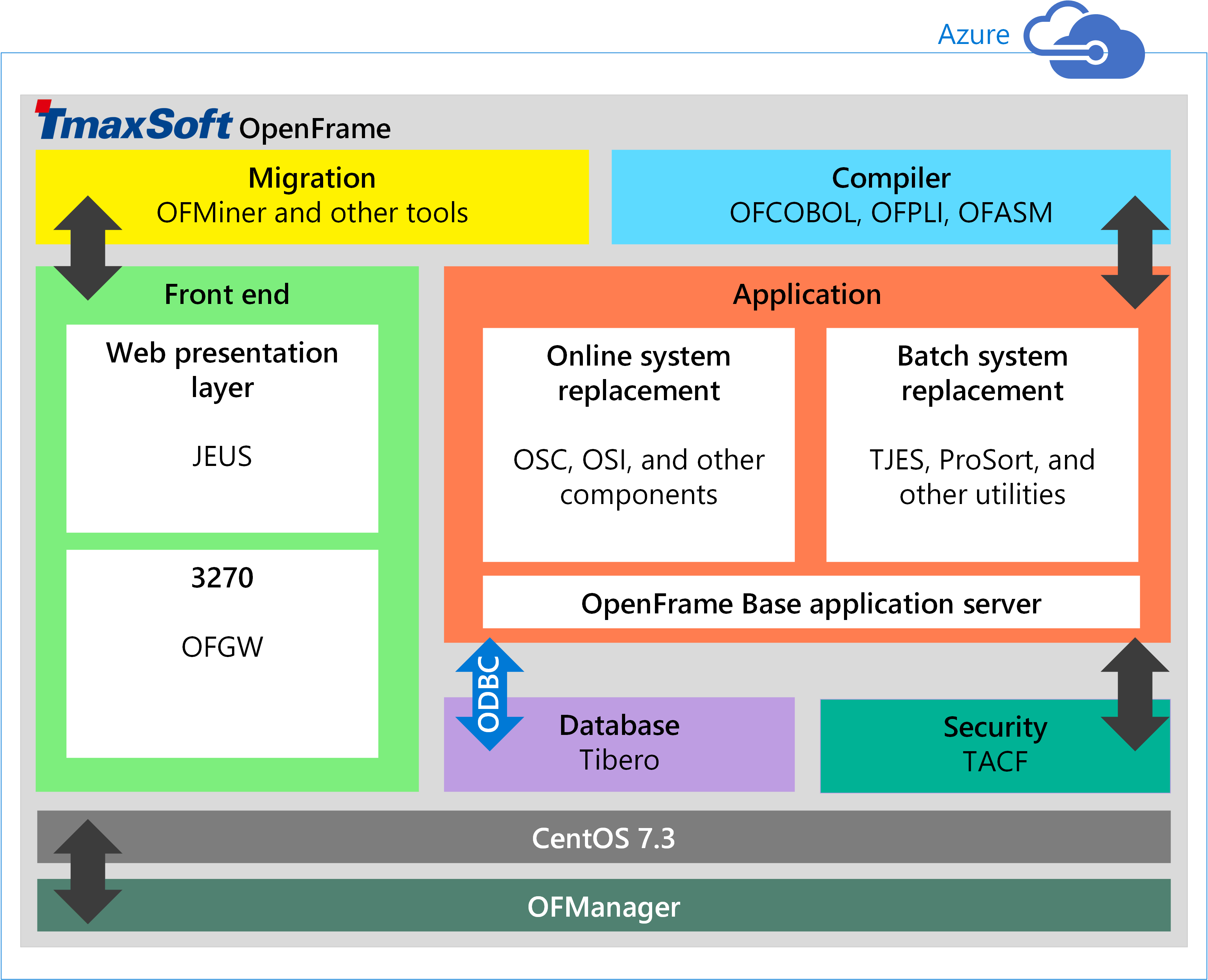
Azure のシステム要件
次の表では、Azure にインストールするための要件を示します。
WinSCP:使用できる一般的な SFTP クライアントと FTP クライアントですEclipse for Windows:TmaxSoft でサポートされている開発プラットフォームです
(現時点では、Microsoft Visual Studio はサポートされていません)
| 要件 | 説明 |
|---|---|
| Azure でサポートされる Linux ディストリビューション |
Linux x86 2.6 (32 ビット、64 ビット) Red Hat 7.x CentOS 7.x |
| ハードウェア | コア:2 (最低) メモリ:4 GB (最低) スワップ領域:1 GB (最低) ハード ディスク:100 GB (最低) |
| Windows ユーザー用のオプション ソフトウェア |
前提条件
数日かけて、必要なソフトウェアをすべてアセンブルし、すべての手動プロセスを完了するように計画します。
始める前に、次のことを行います。
- TmaxSoft から OpenFrame のインストール メディアを入手します。 TmaxSoft の既存の顧客は、TmaxSoft の担当者に連絡してライセンスされたコピーを用意します。 それ以外の場合は、TmaxSoft から試用版を要求します。
- support@tmaxsoft.com にメールを送り、OpenFrame のドキュメントを要求します。
- まだない場合は、Azure サブスクリプションを入手します。 始める前に、無料アカウントを作成することもできます。
- 省略可能。 組織内の許可されたユーザーに Azure VM へのアクセスを制限する、サイト間 VPN トンネルまたは Jumpbox を設定します。 このステップは必須ではありませんが、ベスト プラクティスです。
OpenFrame と Tibero 用の VM を Azure 上に設定します
さまざまなデプロイ パターンを使用して OpenFrame 環境を設定できますが、以下の手順では、1 つの VM 上に OpenFrame アプリケーション サーバーと Tibero データベースをデプロイする方法を示します。 大規模な環境と大きなワークロードの場合のベスト プラクティスは、パフォーマンス向上のため、データベースを専用の VM に別にデプロイすることです。
VM を作成するには
Azure portal にサインインします。
[仮想マシン] をクリックします。
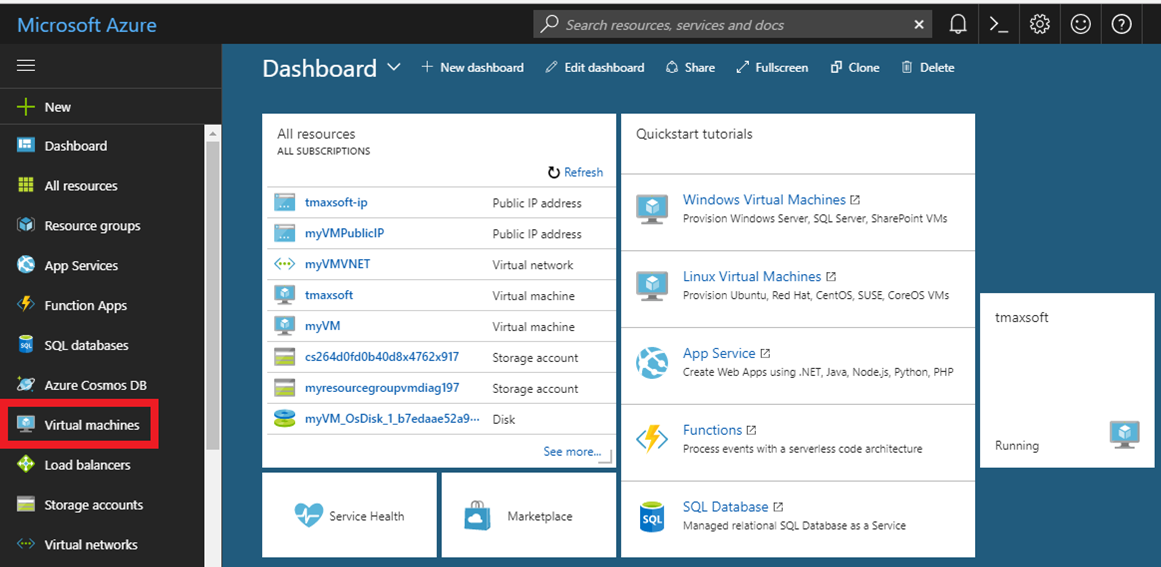
[追加] をクリックします。
![Azure portal の [追加] オプション](media/vm-02.png)
[オペレーティング システム] の右側で、 [その他] をクリックします。
![Azure portal の [その他] オプション](media/vm-03.png)
[CentOS ベース 7.3] をクリックしてこのチュートリアルに正確に従うか、または別のサポートされている Linux ディストリビューションを選択してもかまいません。
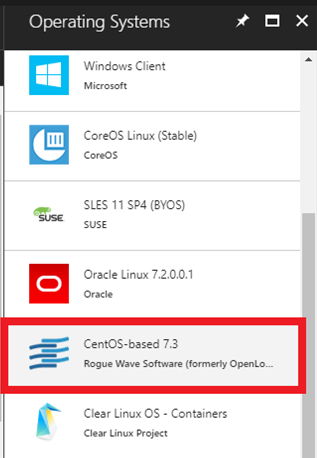
[基本] 設定で、 [名前] 、 [ユーザー名] 、 [認証の種類] 、 [サブスクリプション] (従量課金制は AWS スタイルの支払いです)、 [リソース グループ] (既存のものを使うか、TmaxSoft グループを作成します) を入力します。
完了したら ( [認証の種類] の公開/秘密キー ペアを含めて)、 [送信] をクリックします。
注意
[認証の種類] に SSH 公開キーを使用する場合は、次のセクションの手順を参照して公開/秘密キー ペアを生成してから、この手順を再開します。
公開/秘密キー ペアを生成する
公開キーは自由に共有できますが、秘密キーは完全に秘密に保持し、別のパーティとは共有しないようにする必要があります。 キーを生成した後、SSH 公開キーを構成に貼り付ける必要があります。実際には、Linux VM にアップロードします。 ユーザー アカウントのホーム ディレクトリの ~/.ssh ディレクトリ内の authorized_keys の内部に格納されます。 その後、Linux VM では、SSH クライアント内で関連付けられている SSH 秘密キーが提供されると、接続を認識して検証できるようになります。
新しいユーザーに VM へのアクセスを許可する場合:
- 新しい各ユーザーは、独自の公開キーと秘密キーを生成します。
- ユーザーは、自分の秘密キーを分けて保存し、公開キーの情報を VM の管理者に送信します。
- 管理者は、公開キーの内容を
~/.ssh/authorized_keysファイルに貼り付けます。 - 新しい各ユーザーは、OpenSSH 経由で接続します。
SSH キー ペアの作成方法に関する詳細については、「Azure 内に Linux VM 用の SSH 公開/秘密キーのペアを作成して使用する」を参照してください。
VM の機能を構成する
Azure portal の [サイズの選択] ブレードで、必要な Linux マシンのハードウェア設定を選択します。 Tibero と OpenFrame の両方をインストールするための "最小" 要件は、このインストール例で示すように、2 つの CPU と 4 GB の RAM です。
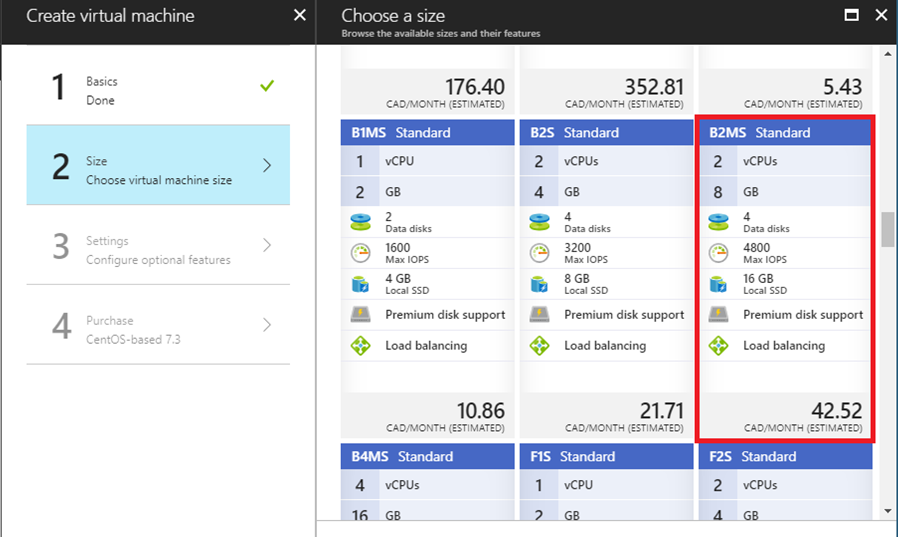
[3 設定] をクリックし、既定の設定を使用してオプション機能を構成します。
支払いの詳細を確認します。
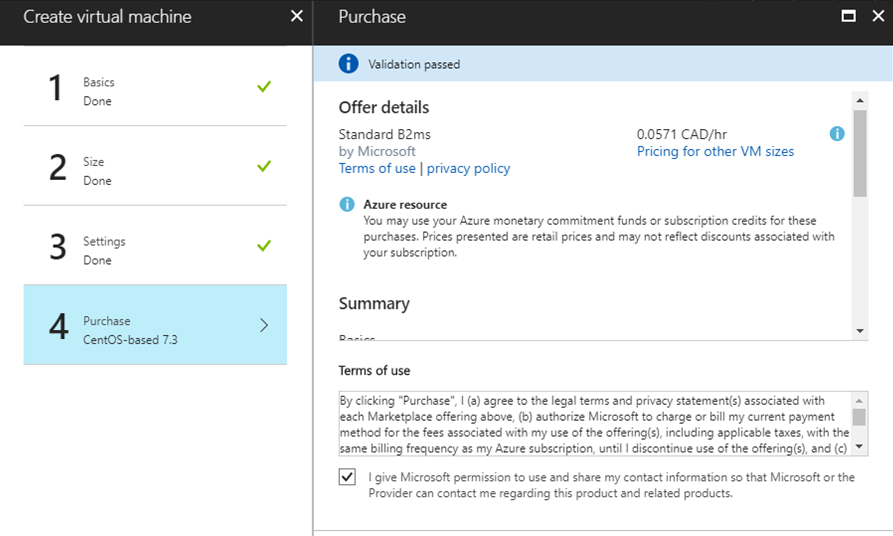
選択内容を送信します。 Azure で VM のデプロイが開始されます。 通常、このプロセスには数分かかります。
VM がデプロイされると、ダッシュボードが表示されて、構成中に選したすべての設定が示されます。 パブリック IP アドレスを書き留めておきます。
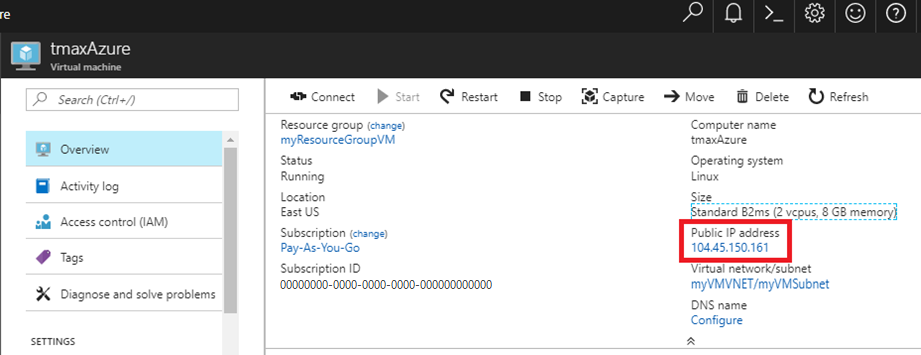
bash または PowerShell プロンプトを開きます。
[ホスト名] に、ご自分のユーザー名と、コピーしたパブリック IP アドレスを入力します。 たとえば、username@publicip などです。
![[PuTTY Configuration]\(PuTTY 構成\) ダイアログ ボックスを表示し、[ホスト名 (または IP アドレス)] フィールドを強調表示するスクリーンショット。](media/putty-01.png)
[Category](カテゴリ) ボックスで、 [Connection](接続) > [SSH] > [Auth] をクリックします。秘密キー ファイルのパスを指定します。
![[PuTTY Configuration]\(PuTTY 構成\) ダイアログ ボックス](media/putty-02.png)
[Open](開く) をクリックして、PuTTY ウィンドウを起動します。 成功すると、Azure で実行されている新しい CentOS VM に接続されます。
ルート ユーザーとしてログオンするには、「sudo bash」と入力します。
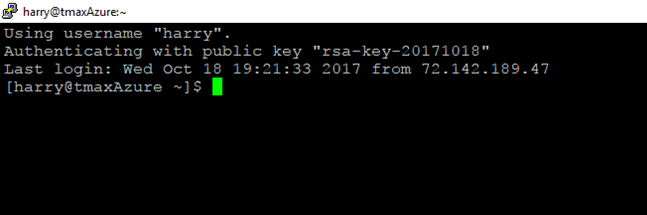
環境とパッケージを設定する
VM が作成されてログオンしたので、いくつかの設定手順を実行して、必要なプレインストール パッケージをインストールする必要があります。
名前 ofdemo をローカル IP アドレスにマップし、任意のテキスト エディターを使用して
/etc/hostsを変更します。 ここでは IP が192.168.96.148であるとします。次に示すのは変更前です。127.0.0.1 localhost localhost.localdomain localhost4 localhost4.localdomain4 ::1 localhost localhost.localdomain localhost6 localhost6.localdomain <IP Address> <your hostname>- 次に示すのは変更後です。
127.0.0.1 localhost localhost.localdomain localhost4 localhost4.localdomain4 ::1 localhost localhost.localdomain localhost6 localhost6.localdomain 192.168.96.148 ofdemoグループとユーザーを作成します。
sudo adduser -d /home/oframe7 oframe7ユーザー oframe7 のパスワードを変更します。
sudo passwd oframe7New password: Retype new password: passwd: all authentication tokens updated successfully.任意のテキスト エディターを使用して
/etc/sysctl.confのカーネル パラメーターを更新します。kernel.shmall = 7294967296 kernel.sem = 10000 32000 10000 10000再起動せず、動的にカーネル パラメーターを更新します。
sudo /sbin/sysctl -p必要なパッケージを取得します。サーバーがインターネットに接続されていることを確認し、次のパッケージをダウンロードして、インストールします。
dos2unix
glibc
glibc.i686 glibc.x86_64
libaio
ncurses
注意
ncurses パッケージをインストールした後、次のシンボリック リンクを作成します。
sudo ln -s /usr/lib64/libncurses.so.5.9 /usr/lib/libtermcap.so sudo ln -s /usr/lib64/libncurses.so.5.9 /usr/lib/libtermcap.so.2gcc
gcc-c++
libaio-devel.x86_64
strace
ltrace
gdb
Java RPM のインストールの場合は、次のようにします。
sudo rpm -ivh jdk-7u79-linux-x64.rpm
- 任意のテキスト エディターを使用して、次の内容を
~./.bash_profileに追加します。
# JAVA ENV
export JAVA_HOME=/usr/java/jdk1.7.0_79/
export PATH=$JAVA_HOME/bin:$PATH
export CLASSPATH=$CLASSPATH:$JAVA_HOME/jre/lib/ext:$JAVA_HOME/lib/tools.jar
- 次のコマンドを実行して、プロファイルを読み込みます。
sudo source /etc/profile
- 次のコマンドを使って java バージョンを検証します。
sudo java –version
java version "1.7.0_79"
Java(TM) SE Runtime Environment (build 1.7.0_79-b15)
Java HotSpot(TM) 64-Bit Server VM (build 24.79-b02, mixed mode)
sudo echo $JAVA_HOME /usr/java/jdk1.7.0_79/
Tibero データベースをインストールする
Tibero では、Azure 上の OpenFrame 環境でいくつかの主要な機能が提供されています。
- Tibero は、さまざまなシステム機能のための OpenFrame の内部データ ストアとして使用されます。
- KSDS、RRDS、ESDS などの VSAM ファイルでは、データ ストレージ用に Tibero データベースを内部的に使用します。
- TACF データ リポジトリは Tibero に格納されます。
- OpenFrame カタログ情報は Tibero に格納されます。
- IBM Db2 の代わりとして Tibero データベースを使用し、アプリケーション データを格納できます。
Tibero をインストールするには
Tibero バイナリ インストーラー ファイルが存在することを確認し、バージョン番号を確認します。
Tibero ソフトウェアを、Tibero のユーザー アカウント (oframe) にコピーします。 次に例を示します。
tar -xzvf tibero6-bin-6_rel_FS04-linux64-121793-opt-tested.tar.gz mv license.xml /opt/tmaxdb/tibero6/license/任意のテキスト エディターを使用して
.bash_profileを開き、次のコードを貼り付けます。# Tibero6 ENV export TB_HOME=/opt/tmaxdb/tibero6 export TB_SID=TVSAM export TB_PROF_DIR=$TB_HOME/bin/prof export LD_LIBRARY_PATH=$TB_HOME/lib:$TB_HOME/client/lib:$LD_LIBRARY_PATH export PATH=$TB_HOME/bin:$TB_HOME/client/bin:$PATHbash プロファイルを実行するには、コマンド プロンプトで次のように入力します。
source .bash_profileヒント ファイル (Tibero の構成ファイル) を生成し、内容を確認します。 次に例を示します。
sh $TB_HOME/config/gen_tip.sh cat $TB_HOME/config/$TB_SID.tip次に示すように、任意のテキスト エディターを使用して
\$TB_HOME/client/config/tbdsn.tbrを変更し、localhost の代わりに 127.0.0.1 を入力します。TVSAM=( (INSTANCE=(HOST=127.0.0.1) (PT=8629) (DB_NAME=TVSAM) ) )データベースを作成します。 次のような出力が表示されます。
Change core dump dir to /opt/tmaxdb/tibero6/bin/prof. Listener port = 8629 Tibero 6 TmaxData Corporation Copyright (c) 2008-. All rights reserved. Tibero instance started up (NOMOUNT mode). /--------------------- newmount sql ------------------------/ create database character set MSWIN949 national character set UTF16; /-----------------------------------------------------------/ Database created. Change core dump dir to /opt/tmaxdb/tibero6/bin/prof. Listener port = 8629 Tibero 6 TmaxData Corporation Copyright (c) 2008-. All rights reserved. Tibero instance started up (NORMAL mode). /opt/tmaxdb/tibero6/bin/tbsvr ……………………….. Creating agent table... Done. For details, check /opt/tmaxdb/tibero6/instance/TVSAM/log/system_init.log. ************************************************** * Tibero Database TVSAM is created successfully on Fri Aug 12 19:10:43 UTC 2016. * Tibero home directory ($TB_HOME) = * /opt/tmaxdb/tibero6 * Tibero service ID ($TB_SID) = TVSAM * Tibero binary path = * /opt/tmaxdb/tibero6/bin:/opt/tmaxdb/tibero6/client/bin * Initialization parameter file = * /opt/tmaxdb/tibero6/config/TVSAM.tip * * Make sure that you always set up environment variables $TB_HOME and * $TB_SID properly before you run Tibero. ******************************************************************************Tibero をリサイクルするには、まず
tbdownコマンドを使用してシャットダウンします。 次に例を示します。tbdownTibero instance terminated (NORMAL mode).次に、
tbbootを使用して Tibero を起動します。 次に例を示します。tbbootChange core dump dir to /opt/tmaxdb/tibero6/bin/prof. Listener port = 8629 Tibero 6 TmaxData Corporation Copyright (c) 2008-. All rights reserved. Tibero instance started up (NORMAL mode).テーブルスペースを作成するには、SYS ユーザー (sys/tmax) を使用してデータベースにアクセスした後、既定のボリュームと TACF に必要なテーブルスペースを作成します。
tbsql tibero/tmaxtbSQL 6 TmaxData Corporation Copyright (c) 2008-. All rights reserved. Connected to Tibero.そして、次の SQL コマンドを入力します。
SQL> create tablespace "DEFVOL" datafile 'DEFVOL.dbf' size 500M autoextend on; create tablespace "TACF00" datafile 'TACF00.dbf' size 500M autoextend on; create tablespace "OFM_REPOSITORY" datafile 'ofm_repository.dbf' size 300M autoextend on; SQL> Tablespace 'DEFVOL' created. SQL> Tablespace 'TACF00' created. SQL> Tablespace ' OFM_REPOSITORY ' created. SQL> SQL> Disconnected.Tibero を起動し、Tibero プロセスが実行されていることを確認します。
tbboot ps -ef | egrep tbsvr
出力:
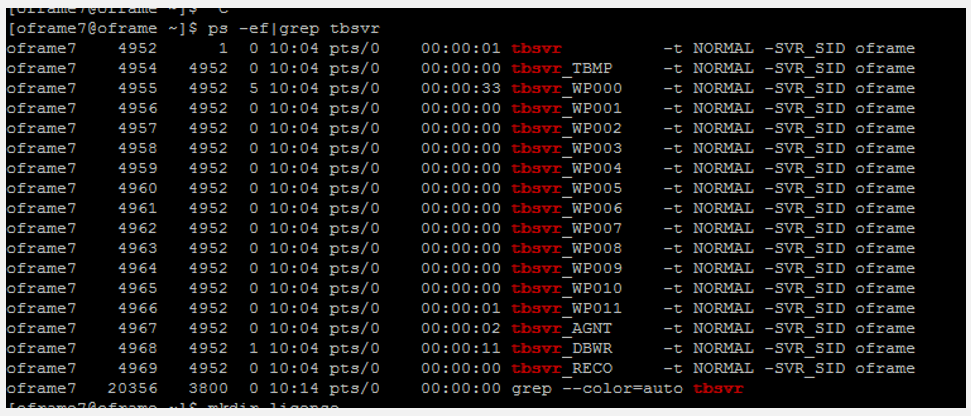
ODBC をインストールする
OpenFrame 内のアプリケーションは、オープン ソースの unixODBC プロジェクトによって提供されている ODBC API を使用して、Tibero データベースと通信します。
ODBC をインストールするには:
unixODBC-2.3.4.tar.gzインストール ファイルがあることを確認するか、またはwget unixODBC-2.3.4.tar.gzコマンドを使用します。 次に例を示します。wget ftp://ftp.unixodbc.org/pub/unixODBC/unixODBC-2.3.4.tar.gzバイナリを解凍します。 次に例を示します。
tar -zxvf unixODBC-2.3.4.tar.gzunixODBC-2.3.4 ディレクトリに移動し、チェック マシン情報を使用して、メイクファイルを生成します。 次に例を示します。
./configure --prefix=/opt/tmaxapp/unixODBC/ --sysconfdir=/opt/tmaxapp/unixODBC/etc既定では、unixODBC は /usr/local にインストールされるので、場所を変更する値を
--prefixで渡します。 同様に、構成ファイルは/etcに既定でインストールされるため、目的の場所の値を--sysconfdirで渡します。メイクファイル
makeを実行します。コンパイルした後、実行可能ファイルをプログラム ディレクトリにコピーします。 次に例を示します。
make install任意のテキスト エディターで bash プロファイル
~/.bash_profileを編集し、次を追加します。# UNIX ODBC ENV export ODBC_HOME=$HOME/unixODBC export PATH=$ODBC_HOME/bin:$PATH export LD_LIBRARY_PATH=$ODBC_HOME/lib:$LD_LIBRARY_PATH export ODBCINI=$HOME/unixODBC/etc/odbc.ini export ODBCSYSINI=$HOMEODBC を適用します。 それに応じて、次のファイルを編集します。 次に例を示します。
source ~/.bash_profile cd odbcinst -j unixODBC 2.3.4DRIVERS............: /home/oframe7/odbcinst.ini SYSTEM DATA SOURCES: /home/oframe7/odbc.ini FILE DATA SOURCES..: /home/oframe7/ODBCDataSources USER DATA SOURCES..: /home/oframe7/unixODBC/etc/odbc.ini SQLULEN Size.......: 8 SQLLEN Size........: 8 SQLSETPOSIROW Size.: 8- 任意のテキスト エディターを使用して
odbcinst.iniを変更し、次の内容を追加します。
[Tibero] Description = Tibero ODBC driver for Tibero6 Driver = /opt/tmaxdb/tibero6/client/lib/libtbodbc.so Setup = FileUsage = CPTimeout = CPReuse = Driver Logging = 7 [ODBC] Trace = NO TraceFile = /home/oframe7/odbc.log ForceTrace = Yes Pooling = No DEBUG = 1- 任意のテキスト エディターを使用して
odbc.iniを変更し、次の内容を追加します。
[TVSAM] Description = Tibero ODBC driver for Tibero6 Driver = Tibero DSN = TVSAM SID = TVSAM User = tibero password = tmax- 任意のテキスト エディターを使用して
シンボリック リンクを作成し、Tibero データベースの接続を検証します。
ln $ODBC_HOME/lib/libodbc.so $ODBC_HOME/lib/libodbc.so.1 ln $ODBC_HOME/lib/libodbcinst.so $ODBC_HOME/lib/libodbcinst.so.1 isql TVSAM tibero tmax
次の出力が表示されます。
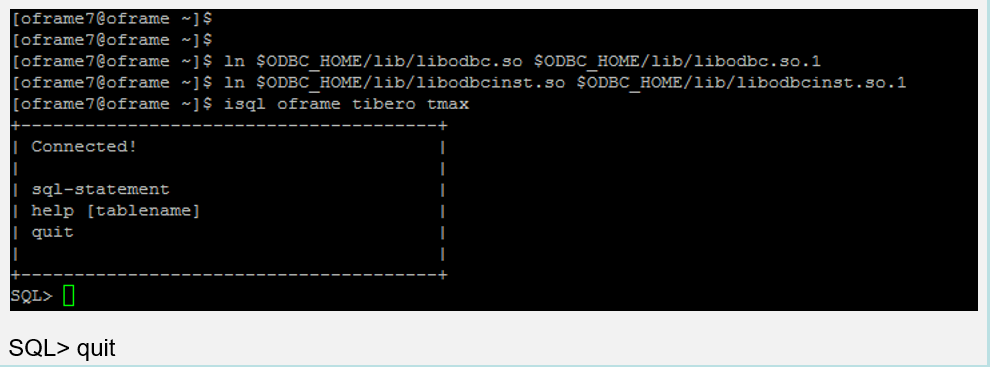
OpenFrame Base をインストールする
Azure 上でシステムを管理するために OpenFrame で使用される個別のサービス (トランザクション処理サーバー プロセスなど) の前に、Base アプリケーション サーバーをインストールします。
OpenFrame Base をインストールするには
Tibero が正常にインストールされたことを確認した後、次の OpenFrame_Base7_0_Linux_x86_64.bin インストーラー ファイルと base.properties 構成ファイルがあることを確認します。
次の Tibero 固有の情報で bash プロファイルを更新します。
alias ofhome='cd $OPENFRAME_HOME' alias ulog='cd $OPENFRAME_HOME/log/tmax/ulog' alias sysjcl='cd $OPENFRAME_HOME/volume_default/SYS1.JCLLIB' alias sysload='cd $OPENFRAME_HOME/volume_default/SYS1.LOADLIB' alias sysproc='cd $OPENFRAME_HOME/volume_default/SYS1.PROCLIB' alias oscsrc='cd $OPENFRAME_HOME/osc/oivp' alias osisrc='cd $OPENFRAME_HOME/osi/oivp' alias defvol='cd $OPENFRAME_HOME/volume_default'bash プロファイル
. .bash_profileを実行します。Tibero プロセスが実行されていることを確認します。 次に例を示します。
ps -ef|grep tbsvr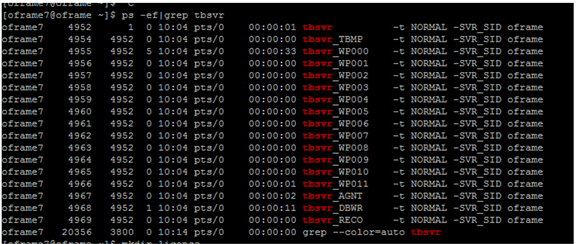
重要
インストールの前に必ず Tibero を起動します。
technet.tmaxsoft.comでライセンスを生成して、OpenFrame Base、Batch、TACF、OSC のライセンスを適切なフォルダーに置きます。cp license.dat /opt/tmaxapp/OpenFrame/core/license/ cp lictjes.dat lictacf.dat licosc.dat $OPENFRAME_HOME/license/OpenFrame Base のバイナリ ファイルと
base.propertiesファイルをダウンロードします。- 任意のテキスト エディターを使用して、必要に応じて
base.propertiesファイルを変更します。
OPENFRAME_HOME= <appropriate location for installation> ex. /opt/tmaxapp/OpenFrame TP_HOST_NAME=<your IP Hostname> ex. ofdemo TP_HOST_IP=<your IP Address> ex. 192.168.96.148 TP_SHMKEY=63481 TP_TPORTNO=6623 TP_UNBLOCK_PORT=6291 TP_NODE_NAME=NODE1 TP_NODE_LIST=NODE1 MASCAT_NAME=SYS1.MASTER.ICFCAT MASCAT_CREATE=YES DEFAULT_VOLSER=DEFVOL VOLADD_DEFINE=YES TSAM_USERNAME=tibero TSAM_PASSWORD=tmax TSAM_DATABASE=oframe DATASET_SHMKEY=63211 DSLOCK_DATA=SYS1.DSLOCK.DATA DSLOCK_LOG=SYS1.DSLOCK.LOG DSLOCK_SEQ=dslock_seq.dat DSLOCK_CREATE=YES OPENFRAME_LICENSE_PATH=/opt/tmaxapp/license/OPENFRAME TMAX_LICENSE_PATH=/opt/tmaxapp/license/TMAX- 任意のテキスト エディターを使用して、必要に応じて
base.properties fileを使用してインストーラーを実行します。 次に例を示します。chmod a+x OpenFrame_Base7_0_Linux_x86_64.bin ./OpenFrame_Base7_0_Linux_x86_64.bin -f base.properties完了すると、インストール完了メッセージが表示されます。
ls -ltrコマンドを使用して、OpenFrame Base のディレクトリ構造を確認します。 次に例を示します。ls -ltrtotal 44 drwxrwxr-x. 4 oframe7 oframe7 61 Nov 30 16:57 UninstallerData drwxrwxr-x. 2 oframe7 oframe7 4096 Nov 30 16:57 bin drwxrwxr-x. 2 oframe7 oframe7 4096 Nov 30 16:57 cpm drwxrwxr-x. 2 oframe7 oframe7 4096 Nov 30 16:57 data drwxrwxr-x. 2 oframe7 oframe7 4096 Nov 30 16:57 include drwxrwxr-x. 2 oframe7 oframe7 8192 Nov 30 16:57 lib drwxrwxr-x. 6 oframe7 oframe7 48 Nov 30 16:57 log drwxrwxr-x. 2 oframe7 oframe7 6 Nov 30 16:57 profile drwxrwxr-x. 7 oframe7 oframe7 62 Nov 30 16:57 sample drwxrwxr-x. 2 oframe7 oframe7 6 Nov 30 16:57 schema drwxrwxr-x. 2 oframe7 oframe7 6 Nov 30 16:57 temp drwxrwxr-x. 3 oframe7 oframe7 16 Nov 30 16:57 shared drwxrwxr-x. 2 oframe7 oframe7 4096 Nov 30 16:58 license drwxrwxr-x. 23 oframe7 oframe7 4096 Nov 30 16:58 core drwxrwxr-x. 2 oframe7 oframe7 4096 Nov 30 16:58 config drwxrwxr-x. 2 oframe7 oframe7 4096 Nov 30 16:58 scripts drwxrwxr-x. 2 oframe7 oframe7 25 Nov 30 16:58 volume_defaultOpenFrame Base を起動します。
cp /usr/lib/libtermcap.so.2 $TMAXDIR/lib次のコマンドを使用して Tmax Server を起動します。
tmboot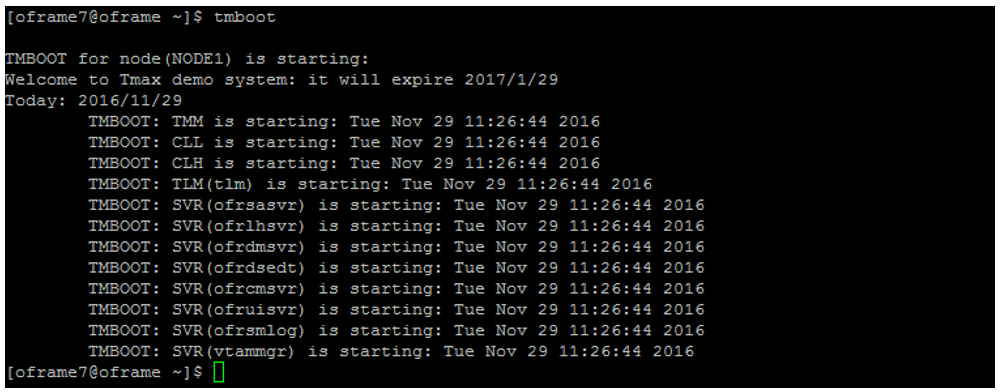
si で tmadmin コマンドを使用して、プロセスの状態が準備完了であることを確認します。 各プロセスの [status] 列に [RDY] と表示されます。
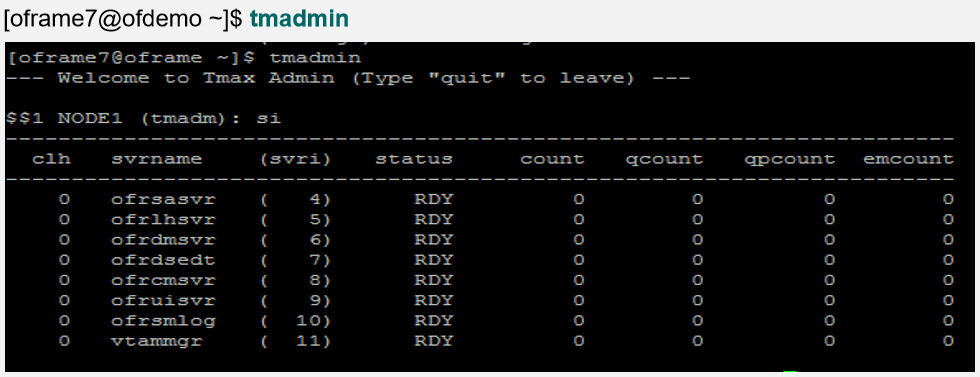
OpenFrame Base をシャットダウンします。
tmdownDo you really want to down whole Tmax? (y : n): y TMDOWN for node(NODE1) is starting: TMDOWN: SERVER(ofrsasvr:36) downed: Wed Sep 7 15:37:21 2016 TMDOWN: SERVER(ofrdsedt:39) downed: Wed Sep 7 15:37:21 2016 TMDOWN: SERVER(vtammgr:43) downed: Wed Sep 7 15:37:21 2016 TMDOWN: SERVER(ofrcmsvr:40) downed: Wed Sep 7 15:37:21 2016 TMDOWN: SERVER(ofrdmsvr:38) downed: Wed Sep 7 15:37:21 2016 TMDOWN: SERVER(ofrlhsvr:37) downed: Wed Sep 7 15:37:21 2016 TMDOWN: SERVER(ofruisvr:41) downed: Wed Sep 7 15:37:21 2016 TMDOWN: SERVER(ofrsmlog:42) downed: Wed Sep 7 15:37:21 2016 TMDOWN: CLH downed: Wed Sep 7 15:37:21 2016 TMDOWN: CLL downed: Wed Sep 7 15:37:21 2016 TMDOWN: TLM downed: Wed Sep 7 15:37:21 2016 TMDOWN: TMM downed: Wed Sep 7 15:37:21 2016 TMDOWN: TMAX is down
OpenFrame Batch をインストールする
OpenFrame Batch は、メインフレームのバッチ環境をシミュレートするいくつかのコンポーネントで構成され、Azure でバッチ ジョブを実行するために使用されます。
Batch をインストールするには
Base が正常にインストールされたことを確認した後、
OpenFrame_Batch7_0_Fix2_MVS_Linux_x86_64.binインストーラー ファイルとbatch.properties構成ファイルがあることを確かめます。任意のテキスト エディターを使用して、
vi batch.propertiesファイルを変更します。パラメーターを次のように変更します。
OPENFRAME_HOME = /opt/tmaxapp/OpenFrame DEFAULT_VOLSER=DEFVOL TP_NODE_NAME=NODE1 TP_NODE_LIST=NODE1 RESOURCE_SHMKEY=66991 #JOBQ_DATASET_CREATE=YES #OUTPUTQ_DATASET_CREATE=YES DEFAULT_JCLLIB_CREATE=YES DEFAULT_PROCLIB_CREATE=YES DEFAULT_USERLIB_CREATE=YES TJES_USERNAME=tibero TJES_PASSWORD=tmax TJES_DATABASE=oframe BATCH_TABLE_CREATE=YESbatch のインストーラーを実行するには、コマンド プロンプトで次のように入力します。
./OpenFrame_Batch7_0_Fix2_MVS_Linux_x86_64.bin -f batch.propertiesインストールが完了したら、コマンド プロンプトで「
tmboot」と入力して、インストールされた OpenFrame スイートを起動します。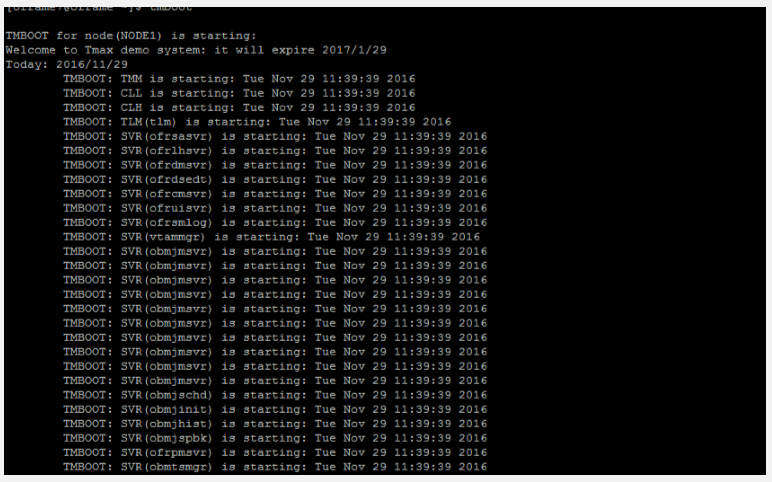
コマンド プロンプトで「
tmadmin」と入力して、OpenFrame プロセスを確認します。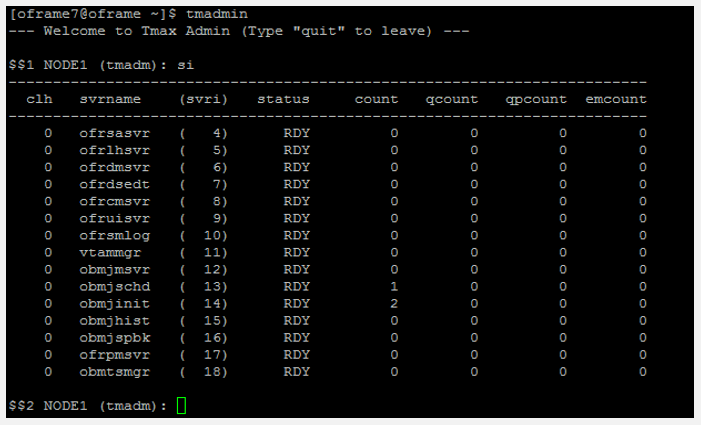
次のコマンドを実行します。
$$2 NODE1 (tmadm): quit ADM quit for node (NODE1)tmdownコマンドを使用し、Batch を起動してシャットダウンします。tmdownDo you really want to down whole Tmax? (y : n): y TMDOWN for node(NODE1) is starting: TMDOWN: SERVER(ofrsasvr:36) downed: Wed Sep 7 16:01:46 2016 TMDOWN: SERVER(obmjmsvr:44) downed: Wed Sep 7 16:01:46 2016 TMDOWN: SERVER(vtammgr: 43) downed: Wed Sep 7 16:01:46 2016 TMDOWN: SERVER(ofrcmsvr:40) downed: Wed Sep 7 16:01:46 2016 TMDOWN: SERVER(obmjmsvr:45) downed: Wed Sep 7 16:01:46 2016 TMDOWN: SERVER(obmjmsvr:46) downed: Wed Sep 7 16:01:46 2016 TMDOWN: SERVER(ofrdmsvr:38) downed: Wed Sep 7 16:01:46 2016 TMDOWN: SERVER(obmjmsvr:47) downed: Wed Sep 7 16:01:46 2016 TMDOWN: SERVER(ofrdsedt:39) downed: Wed Sep 7 16:01:46 2016 TMDOWN: SERVER(obmjschd:54) downed: Wed Sep 7 16:01:46 2016 TMDOWN: SERVER(obmjinit:55) downed: Wed Sep 7 16:01:46 2016 TMDOWN: SERVER(obmjmsvr:48) downed: Wed Sep 7 16:01:46 2016 TMDOWN: SERVER(obmjspbk:57) downed: Wed Sep 7 16:01:46 2016 TMDOWN: SERVER(obmjmsvr:49) downed: Wed Sep 7 16:01:46 2016 TMDOWN: SERVER(obmjmsvr:50) downed: Wed Sep 7 16:01:46 2016 TMDOWN: SERVER(obmjmsvr:51) downed: Wed Sep 7 16:01:46 2016 TMDOWN: SERVER(ofrlhsvr:37) downed: Wed Sep 7 16:01:46 2016 TMDOWN: SERVER(obmjmsvr:52) downed: Wed Sep 7 16:01:46 2016 TMDOWN: SERVER(obmjmsvr:53) downed: Wed Sep 7 16:01:46 2016 TMDOWN: SERVER(obmjhist:56) downed: Wed Sep 7 16:01:46 2016 TMDOWN: SERVER(ofruisvr:41) downed: Wed Sep 7 16:01:46 2016 TMDOWN: SERVER(obmtsmgr:59) downed: Wed Sep 7 16:01:46 2016 TMDOWN: SERVER(ofrpmsvr:58) downed: Wed Sep 7 16:01:46 2016 TMDOWN: SERVER(ofrsmlog:42) downed: Wed Sep 7 16:01:46 2016 TMDOWN: CLL downed: Wed Sep 7 16:01:46 2016 TMDOWN: TLM downed: Wed Sep 7 16:01:46 2016 TMDOWN: CLH downed: Wed Sep 7 16:01:46 2016 TMDOWN: TMM downed: Wed Sep 7 16:01:46 2016 TMDOWN: TMAX is down
TACF をインストールする
TACF Manager は OpenFrame のサービス モジュールであり、RACF セキュリティによってシステムとリソースへのユーザー アクセスを制御します。
TACF をインストールするには
OpenFrame_Tacf7_0_Fix2_Linux_x86_64.binインストーラー ファイルと tacf.properties 構成ファイルがあることを確認します。Batch のインストールが成功したことを確認し、任意のテキスト エディターを使用してファイル
tacf.propertiesを変更します。TACF のパラメーターを変更します。
OPENFRAME_HOME=/opt/tmaxapp/OpenFrame USE_OS_AUTH=NO TACF_USERNAME=tibero TACF_PASSWORD=tmax TACF_DATABASE=oframe TACF_TABLESPACE=TACF00 TACF_TABLE_CREATE=YESTACF のインストーラーが完了した後、TACF の環境変数を適用します。 コマンド プロンプトに、次のコマンドを入力します。
source ~/.bash_profileTACF インストーラーを実行します。 コマンド プロンプトに、次のコマンドを入力します。
./OpenFrame_Tacf7_0_Fix2_Linux_x86_64.bin -f tacf.properties次のような画面が出力されます。
Wed Dec 07 17:36:42 EDT 2016 Free Memory: 18703 kB Total Memory: 28800 kB 4 Command Line Args: 0: -f 1: tacf.properties 2: -m 3: SILENT java.class.path: /tmp/install.dir.41422/InstallerData /tmp/install.dir.41422/InstallerData/installer.zip ZGUtil.CLASS_PATH: /tmp/install.dir.41422/InstallerData tmp/install.dir.41422/InstallerData/installer.zip sun.boot.class.path: /tmp/install.dir.41422/Linux/resource/jre/lib/resources.jar /tmp/install.dir.41422/Linux/resource/jre/lib/rt.jar /tmp/install.dir.41422/Linux/resource/jre/lib/sunrsasign.jar /tmp/install.dir.41422/Linux/resource/jre/lib/jsse.jar /tmp/install.dir.41422/Linux/resource/jre/lib/jce.jar /tmp/install.dir.41422/Linux/resource/jre/lib/charsets.jar /tmp/install.dir.41422/Linux/resource/jre/lib/jfr.jar /tmp/install.dir.41422/Linux/resource/jre/classesコマンド プロンプトで「
tmboot」と入力して OpenFrame を再起動します。 次のような画面が出力されます。TMBOOT for node(NODE1) is starting: Welcome to Tmax demo system: it will expire 2016/11/4 Today: 2016/9/7 TMBOOT: TMM is starting: Wed Sep 7 17:48:53 2016 TMBOOT: CLL is starting: Wed Sep 7 17:48:53 2016 TMBOOT: CLH is starting: Wed Sep 7 17:48:53 2016 TMBOOT: TLM(tlm) is starting: Wed Sep 7 17:48:53 2016 TMBOOT: SVR(ofrsasvr) is starting: Wed Sep 7 17:48:53 2016 TMBOOT: SVR(ofrlhsvr) is starting: Wed Sep 7 17:48:53 2016 TMBOOT: SVR(ofrdmsvr) is starting: Wed Sep 7 17:48:53 2016 TMBOOT: SVR(ofrdsedt) is starting: Wed Sep 7 17:48:53 2016 TMBOOT: SVR(ofrcmsvr) is starting: Wed Sep 7 17:48:53 2016 TMBOOT: SVR(ofruisvr) is starting: Wed Sep 7 17:48:53 2016 TMBOOT: SVR(ofrsmlog) is starting: Wed Sep 7 17:48:53 2016 TMBOOT: SVR(vtammgr) is starting: Wed Sep 7 17:48:53 2016 TMBOOT: SVR(obmjmsvr) is starting: Wed Sep 7 17:48:53 2016 TMBOOT: SVR(obmjmsvr) is starting: Wed Sep 7 17:48:53 2016 TMBOOT: SVR(obmjmsvr) is starting: Wed Sep 7 17:48:53 2016 TMBOOT: SVR(obmjmsvr) is starting: Wed Sep 7 17:48:53 2016 TMBOOT: SVR(obmjmsvr) is starting: Wed Sep 7 17:48:53 2016 TMBOOT: SVR(obmjmsvr) is starting: Wed Sep 7 17:48:53 2016 TMBOOT: SVR(obmjmsvr) is starting: Wed Sep 7 17:48:53 2016 TMBOOT: SVR(obmjmsvr) is starting: Wed Sep 7 17:48:53 2016 TMBOOT: SVR(obmjmsvr) is starting: Wed Sep 7 17:48:53 2016 TMBOOT: SVR(obmjmsvr) is starting: Wed Sep 7 17:48:53 2016 TMBOOT: SVR(obmjschd) is starting: Wed Sep 7 17:48:53 2016 TMBOOT: SVR(obmjinit) is starting: Wed Sep 7 17:48:53 2016 TMBOOT: SVR(obmjhist) is starting: Wed Sep 7 17:48:53 2016 TMBOOT: SVR(obmjspbk) is starting: Wed Sep 7 17:48:53 2016 TMBOOT: SVR(ofrpmsvr) is starting: Wed Sep 7 17:48:53 2016 TMBOOT: SVR(obmtsmgr) is starting: Wed Sep 7 17:48:53 2016 TMBOOT: SVR(tmsvr) is starting: Wed Sep 7 17:48:53 2016siコマンドでtmadminを使用して、プロセスの状態が準備完了であることを確認します。 次に例を示します。tmadmin[status] 列に [RDY] と表示されます。
![[status] 列の [RDY]](media/tmboot-02.png)
次に、bash ターミナルで、以下のコマンドを実行します。
$$2 NODE1 (tmadm): quitDM quit for node (NODE1) ```bash tacfmgr ```output Input USERNAME : ROOT Input PASSWORD : SYS1 TACFMGR: TACF MANAGER START!!! QUIT TACFMGR: TACF MANAGER END!!!tmdowtmdownコマンドを使用してサーバーをシャットダウンします。 次のような画面が出力されます。tmdownDo you really want to down whole Tmax? (y : n): y TMDOWN for node(NODE1) is starting: TMDOWN: SERVER(ofrlhsvr:37) downed: Wed Sep 7 17:50:50 2016 TMDOWN: SERVER(ofrdsedt:39) downed: Wed Sep 7 17:50:50 2016 TMDOWN: SERVER(obmjschd:54) downed: Wed Sep 7 17:50:50 2016 TMDOWN: SERVER(obmjmsvr:47) downed: Wed Sep 7 17:50:50 2016 TMDOWN: SERVER(obmjmsvr:48) downed: Wed Sep 7 17:50:50 2016 TMDOWN: SERVER(ofrdmsvr:38) downed: Wed Sep 7 17:50:50 2016 TMDOWN: SERVER(obmjmsvr:50) downed: Wed Sep 7 17:50:50 2016 TMDOWN: SERVER(obmjhist:56) downed: Wed Sep 7 17:50:50 2016 TMDOWN: SERVER(ofrsasvr:36) downed: Wed Sep 7 17:50:50 2016 TMDOWN: SERVER(ofrcmsvr:40) downed: Wed Sep 7 17:50:50 2016 TMDOWN: SERVER(obmjspbk:57) downed: Wed Sep 7 17:50:50 2016 TMDOWN: SERVER(tmsvr:60) downed: Wed Sep 7 17:50:50 2016 TMDOWN: SERVER(ofrpmsvr:58) downed: Wed Sep 7 17:50:50 2016 TMDOWN: SERVER(obmtsmgr:59) downed: Wed Sep 7 17:50:50 2016 TMDOWN: CLL downed: Wed Sep 7 17:50:50 2016 TMDOWN: CLH downed: Wed Sep 7 17:50:50 2016 TMDOWN: TLM downed: Wed Sep 7 17:50:50 2016 TMDOWN: TMM downed: Wed Sep 7 17:50:50 2016 TMDOWN: TMAX is down
ProSort をインストールする
ProSort は、バッチ トランザクションでデータの並べ替えに使用されるユーティリティです。
ProSort をインストールするには
Batch が正常にインストールされたことを確認した後、
prosort-bin-prosort_2sp3-linux64-2123-opt.tar.gzインストーラー ファイルがあることを確認します。プロパティ ファイルを使用してインストーラーを実行します。 コマンド プロンプトに、次のコマンドを入力します。
tar -zxvf prosort-bin-prosort_2sp3-linux64-2123-opt.tar.gzprosort ディレクトリをホームの場所に移動します。 コマンド プロンプトに、次のコマンドを入力します。
mv prosort /opt/tmaxapp/prosortlicense サブディレクトリを作成し、ライセンス ファイルをコピーします。 次に例を示します。
cd /opt/tmaxapp/prosort mkdir license cp /opt/tmaxsw/oflicense/prosort/license.xml /opt/tmaxapp/prosort/license任意のテキスト エディターを使用して
bash.profileを変更し、次のように更新します。# PROSORT PROSORT_HOME=/opt/tmaxapp/prosort PROSORT_SID=gbg PATH=$PATH:$PROSORT_HOME/bin LD_LIBRARY_PATH=$PROSORT_HOME/lib:$LD_LIBRARY_PATH LIBPATH$PROSORT_HOME/lib:$LIBPATH export PROSORT_HOME PROSORT_SID PATH LD_LIBRARY_PATH LIBPATH PATH=$PATH:$OPENFRAME_HOME/shbin export PATHbash プロファイルを実行するには、コマンド プロンプトで次のように入力します:
. .bash_profile。構成ファイルを作成します。 次に例を示します。
cd /opt/tmaxapp/prosort/config ./gen_tip.shUsing PROSORT_SID "gbg" /home/oframe7/prosort/config/gbg.tip generatedシンボリック リンクを作成します。 次に例を示します。
cd /opt/tmaxapp/OpenFrame/util/ ln -s DFSORT SORTprosort -hコマンドを実行して、ProSort のインストールを確認します。 次に例を示します。prosort -hUsage: prosort [options] [sort script files] options ------ -h Display this information -v Display version information -s Display state information -j Display profile information -x Use SyncSort compatible mode
OFCOBOL をインストールする
OFCOBOL は、メインフレームの COBOL プログラムを解釈する OpenFrame コンパイラです。
OFCOBOL をインストールするには
Batch/Online が正常にインストールされたことを確認した後、
OpenFrame_COBOL3_0_40_Linux_x86_64.binインストーラー ファイルが存在することを確かめます。OFCOBOL インストーラーを実行するには、コマンド プロンプトで次のように入力します。
./OpenFrame_COBOL3_0_40_Linux_x86_64.binライセンス契約を読み、Enter キーを押して続行します。
ライセンス契約に同意します。 インストールが完了すると、次のように表示されます。
Choose Install Folder -------------------- Where would you like to install? Default Install Folder: /home/oframe7/OFCOBOL ENTER AN ABSOLUTE PATH, OR PRESS <ENTER> TO ACCEPT THE DEFAULT : /opt/tmaxapp/OFCOBOL INSTALL FOLDER IS: /opt/tmaxapp/OFCOBOL IS THIS CORRECT? (Y/N): Y[oframe7@ofdemo ~]$ vi .bash_profile ============================================================================ Installing... ------------ [==================|==================|==================|==================] [------------------|------------------|------------------|------------------] =============================================================================== Installation Complete -------------------- Congratulations. OpenFrame_COBOL has been successfully installed PRESS <ENTER> TO EXIT THE INSTALLER任意のテキスト エディターを使用して bash プロファイル ファイル (
bash_profile) を変更し、OFCOBOL 変数で更新されていることを確認します。bash プロファイルを実行します。 コマンド プロンプトに、次のコマンドを入力します。
source ~/.bash_profileOFCOBOL ライセンスをインストールされたフォルダーにコピーします。 次に例を示します。
mv licofcob.dat $OFCOB_HOME/license任意のテキスト エディターを使用して、OpenFrame
$OPENFRAME_HOME/config/tjclrun.conf構成ファイルを変更します。 次に例を示します。- 次に示すのは、変更前の SYSLIB セクションです。
[SYSLIB] BIN_PATH=${OPENFRAME_HOME}/bin:${OPENFRAME_HOME}/util:${COBDIR}/bin:/usr/local/bin:/bin LIB_PATH=${OPENFRAME_HOME}/lib:${OPENFRAME_HOME}/core/lib:${TB_HOME}/client/lib:${COBDIR}/lib:/ usr/lib:/lib:/lib/i686:/usr/local/lib:${PROSORT_HOME}/lib:/opt/FSUNbsort/lib- 次に示すのは、変更後の SYSLIB セクションです。
[SYSLIB] BIN_PATH=${OPENFRAME_HOME}/bin:${OPENFRAME_HOME}/util:${COBDIR}/bin:/usr/local/bin:/bin LIB_PATH=${OPENFRAME_HOME}/lib:${OPENFRAME_HOME}/core/lib:${TB_HOME}/client/lib:${COBDIR}/lib:/ usr/lib:/lib:/lib/i686:/usr/local/lib:${PROSORT_HOME}/lib:/opt/FSUNbsort/lib :${ODBC_HOME}/lib :${OFCOB_HOME}/libOpenFrame_COBOL_InstallLog.logファイルを vi で確認し、エラーがないことを確かめます。 次に例を示します。cat $OFCOB_HOME/UninstallerData/log/OpenFrame_COBOL_InstallLog.log…….. Summary ------ Installation: Successful. 131 Successes 0 Warnings 0 NonFatalErrors 0 FatalErrorofcob --versionコマンドを使用してバージョン番号を表示し、インストールを確認します。 次に例を示します。ofcob --versionOpenFrame COBOL Compiler 3.0.54 CommitTag:: 645f3f6bf7fbe1c366a6557c55b96c48454f4bftmdown/tmbootコマンドを使用して OpenFrame を再起動します。
OFASM をインストールする
OFASM は、メインフレームのアセンブラー プログラムを解釈する OpenFrame コンパイラです。
OFASM をインストールするには
Batch/Online が正常にインストールされたことを確認した後、
OpenFrame_ASM3_0_Linux_x86_64.binインストーラー ファイルが存在することを確かめます。インストーラーを実行します。 次に例を示します。
./OpenFrame_ASM3_0_Linux_x86_64.binライセンス契約を読み、Enter キーを押して続行します。
ライセンス契約に同意します。
bash プロファイルが OFASM の変数で更新されたことを確認します。 次に例を示します。
source .bash_profile ofasm --version# TmaxSoft OpenFrameAssembler v3 r328 (3ff35168d34f6e2046b96415bbe374160fcb3a34)cat .bash_profile# OFASM ENV export OFASM_HOME=/opt/tmaxapp/OFASM export OFASM_MACLIB=$OFASM_HOME/maclib/free_macro export PATH="${PATH}:$OFASM_HOME/bin:" export LD_LIBRARY_PATH="./:$OFASM_HOME/lib:$LD_LIBRARY_PATH"任意のテキスト エディターを使用して OpenFrame
$OPENFRAME_HOME/config/tjclrun.conf構成ファイルを開き、次のように変更します。- 次に示すのは、変更 "前" の [SYSLIB] セクションです。
[SYSLIB] BIN_PATH=${OPENFRAME_HOME}/bin:${OPENFRAME_HOME}/util:${COBDIR}/bin:/usr/local/bin:/bi n:${OPENFRAME_HOME}/volume_default/SYS1.LOADLIB LIB_PATH=${OPENFRAME_HOME}/lib:${OPENFRAME_HOME}/core/lib:${TB_HOME}/client/lib:${CO BDIR}/lib:/usr/lib:/lib:/lib/i686:/usr/local/lib:${PROSORT_HOME}/lib:/opt/FSUNbsort/lib:${OFCOB_HOM E}/lib:${ODBC_HOME}/lib:${OFPLI_HOME}/lib- 次に示すのは、変更 "後" の [SYSLIB] セクションです。
[SYSLIB] BIN_PATH=${OPENFRAME_HOME}/bin:${OPENFRAME_HOME}/util:${COBDIR}/bin:/usr/local/bin:/bi n:${OPENFRAME_HOME}/volume_default/SYS1.LOADLIB LIB_PATH=${OPENFRAME_HOME}/lib:${OPENFRAME_HOME}/core/lib:${TB_HOME}/client/lib:${CO BDIR}/lib:/usr/lib:/lib:/lib/i686:/usr/local/lib:${PROSORT_HOME}/lib:/opt/FSUNbsort/lib:${OFCOB_HOM E}/lib:${ODBC_HOME}/lib:${OFPLI_HOME}/lib:${OFASM_HOME}/libOpenFrame_ASM_InstallLog.logファイルを検証し、エラーがないことを確認します。 次に例を示します。cat $OFASM_HOME/UninstallerData/log/OpenFrame_ASM_InstallLog.log…….. Summary ------ Installation: Successful. 55 Successes 0 Warnings 0 NonFatalErrors 0 FatalErrors次のいずれかのコマンドを発行して OpenFrame を再起動します。
tmdown / tmboot— または —
oscdown / oscboot
OSC をインストールする
OSC は、IBM CICS に似た OpenFrame 環境であり、高速の OLTP トランザクションと他の管理機能をサポートします。
OSC をインストールするには
Base が正常にインストールされたことを確認した後、
OpenFrame_OSC7_0_Fix2_Linux_x86_64.binインストーラー ファイルと osc.properties 構成ファイルがあることを確かめます。osc.propertiesファイルで次のパラメーターを編集します。OPENFRAME_HOME=/opt/tmaxapp/OpenFrame OSC_SYS_OSC_NCS_PATH=/opt/tmaxapp/OpenFrame/temp/OSC_NCS OSC_APP_OSC_TC_PATH=/opt/tmaxapp/OpenFrame/temp/OSC_TC次のようにプロパティ ファイルを使用してインストーラーを実行します。
chmod a+x OpenFrame_OSC7_0_Fix2_Linux_x86_64.bin ./OpenFrame_OSC7_0_Fix2_Linux_x86_64.bin -f osc.properties完了すると、"インストール完了" メッセージが表示されます。
bash プロファイルが OSC の変数で更新されたことを確認します。
OpenFrame_OSC7_0_Fix2_InstallLog.logファイルを確認します。 次のように表示されます。Summary ------ Installation: Successful. 233 Successes 0 Warnings 0 NonFatalErrors 0 FatalError任意のテキスト エディターを使用して、
$OPENFRAME_HOME/config/ofsys.seq構成ファイルを変更します。 #BASE および #BATCH セクションで、次のようにパラメーターを編集します。Before changes #BASE ofrsasvr ofrlhsvr ofrdmsvr ofrdsedt ofrcmsvr ofruisvr ofrsmlog vtammgr TPFMAGENT #BATCH #BATCH#obmtsmgr #BATCH#ofrpmsvr #BATCH#obmjmsvr #BATCH#obmjschd #BATCH#obmjinit #BATCH#obmjhist #BATCH#obmjspbk #TACF #TACF#tmsvr After changes #BATCH #BASE obmtsmgr ofrsasvr ofrpmsvr ofrlhsvr obmjmsvr ofrdmsvr obmjschd ofrdsedt obmjinit ofrcmsvr obmjhist ofruisvr obmjspbk ofrsmlog vtammgr #TACF TPFMAGENT tmsvrライセンス ファイルをコピーします。 次に例を示します。
cp /home/oframe7/oflicense/ofonline/licosc.dat $OPENFRAME_HOME/license cd $OPENFRAME_HOME/license ls -l-rwxr-xr-x. 1 oframe mqm 80 Sep 12 01:37 licosc.dat -rwxr-xr-x. 1 oframe mqm 80 Sep 8 09:40 lictacf.dat -rwxrwxr-x. 1 oframe mqm 80 Sep 3 11:54 lictjes.daOSC を起動およびシャットダウンするには、コマンド プロンプトで「
osctdlinit OSCOIVP1」と入力して、CICS 領域共有メモリを初期化します。oscbootを実行して OSC を起動します。 次のような画面が出力されます。OSCBOOT : pre-processing [ OK ] TMBOOT for node(NODE1) is starting: Welcome to Tmax demo system: it will expire 2016/11/4 Today: 2016/9/12 TMBOOT: TMM is starting: Mon Sep 12 01:40:25 2016 TMBOOT: CLL is starting: Mon Sep 12 01:40:25 2016 TMBOOT: CLH is starting: Mon Sep 12 01:40:25 2016 TMBOOT: TLM(tlm) is starting: Mon Sep 12 01:40:25 2016プロセスの状態が準備完了であることを確認するには、si で
tmadminコマンドを使用します。 すべてのプロセスの [status] 列に [RDY] と表示されている必要があります。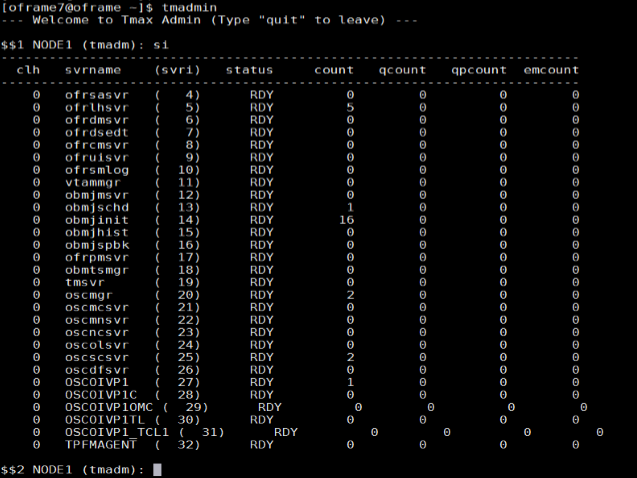
oscdownコマンドを使用して OSC をシャットダウンします。
JEUS をインストールする
JEUS (Java Enterprise User Solution) では、OpenFrame Web アプリケーション サーバーのプレゼンテーション層が提供されます。
JEUS をインストールする前に、Apache Ant パッケージをインストールします。このパッケージでは、JEUS のインストールに必要なライブラリとコマンド ライン ツールが提供されます。
Apache Ant をインストールするには
wgetコマンドを使用して Ant のバイナリをダウンロードします。 次に例を示します。wget http://apache.mirror.cdnetworks.com/ant/binaries/apacheant-1.9.7-bin.tar.gztarユーティリティを使用してバイナリ ファイルを抽出し、適切な場所に移動します。 次に例を示します。tar -xvzf apache-ant-1.9.7-bin.tar.gz効率をよくするため、シンボリック リンクを作成します。
ln -s apache-ant-1.9.7 ant任意のテキスト エディターを使用して bash プロファイル
~/.bash_profileを開き、次の変数で更新します。# Ant ENV export ANT_HOME=$HOME/ant export PATH=$HOME/ant/bin:$PATH変更した環境変数を適用します。 次に例を示します。
source ~/.bash_profile
JEUS をインストールするには
tarユーティリティを使用して、インストーラーを抽出します。 次に例を示します。mkdir jeus7 tar -zxvf jeus704.tar.gz -C jeus7jeus7/setupディレクトリに変更します (または、ご自分の環境の JEUS パラメーターを使用します)。 次に例を示します。cd jeus7/setup/ビルドを実行する前に、
ant clean-allを実行します。 次のような画面が出力されます。Buildfile: /home/oframe7jeus7/setup/build.xml clean-bin: delete-domain: [echo] Deleting a domain configuration: domain = jeus_domain delete-nodesxml: clean-config: clean-all: BUILD SUCCESSFUL Total time: 0 secondsdomain-config-template.propertiesファイルのバックアップを作成します。 次に例を示します。cp domain-config-template.properties domain-configtemplate.properties.bkp任意のテキスト エディターを使用して domain-config-template.properties ファイルを開き、
jeus.password=jeusadmin nodename=Tmaxsoftをjeus.password=tmax1234 nodename=ofdemoに変更します。ant installコマンドを実行して JEUS をビルドします。次に示すように、
~/.bash_profileファイルを JEUS 変数で更新します。# JEUS ENV export JEUS_HOME=/opt/tmaxui/jeus7 PATH="/opt/tmaxui/jeus7/bin:/opt/tmaxui/jeus7/lib/system:/opt/tmaxui/jeus7/webserver/bin:$ {PATH}" export PATHbash プロファイルを実行します。 次に例を示します。
. .bash_profileオプション。 次のコマンドを使用して、JEUS コンポーネントを簡単にシャットダウンおよび起動するためのエイリアスを作成します。
# JEUS alias alias dsboot='startDomainAdminServer -domain jeus_domain -u administrator -p jeusadmin' alias msboot='startManagedServer -domain jeus_domain -server server1 -u administrator -p jeusadmin' alias msdown=`jeusadmin -u administrator -p tmax1234 "stop-server server1"' alias dsdown=`jeusadmin -domain jeus_domain -u administrator -p tmax1234 "local-shutdown"'インストールを確認するには、次のようにドメイン管理サーバーを起動します。
startDomainAdminServer -domain jeus_domain -u administrator -p jeusadmin次の構文で Web ログオンして確認します。
http://<IP>:<port>/webadmin/loginたとえば、「
http://192.168.92.133:9736/webadmin/login」のように入力します。 ログオン画面が表示されます。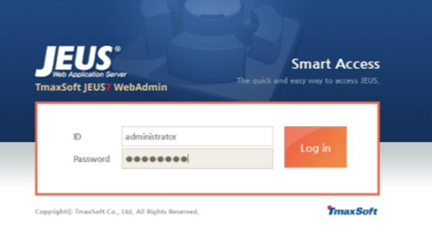
注意
ポート セキュリティで何らかの問題が発生する場合は、ポート 9736 を開くか、またはファイアウォールを無効にします (
systemctl stop firewall)。server1 のホスト名を変更するには、[Lock & Edit]\(ロックして編集\) をクリックし、server1 をクリックします。 [Server](サーバー) ウィンドウで、ホスト名を次のように変更します。
- [Nodename](ノード名) を ofdemo に変更します。
- ウィンドウの右側にある [OK] をクリックします。
- ウィンドウの左下で [Apply changes](変更の適用) をクリックし、説明に「ホスト名の変更」と入力します。
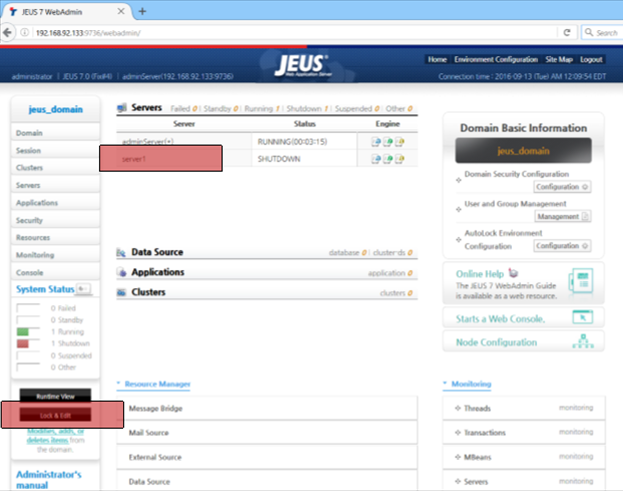
確認画面で、構成が正常に行われたことを確認します。
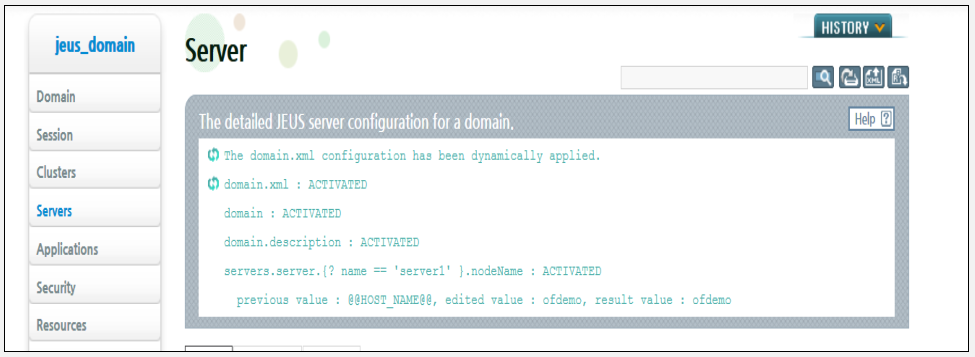
次のコマンドを使用して、マネージド サーバー プロセス "server1" を起動します。
startManagedServer -domain jeus_domain -server server1 -u administrator -p jeusadmin
OFGW をインストールする
OFGW は OpenFrame ゲートウェイであり、3270 端末エミュレーターと OSI ベースの間の通信をサポートし、端末エミュレーターと OSI の間のセッションを管理します。
OFGW をインストールするには
JEUS が正常にインストールされたことを確認した後、
OFGW7_0_1_Generic.binインストーラー ファイルが存在することを確認します。インストーラーを実行します。 次に例を示します。
./OFGW7_0_1_Generic.bin対応するプロンプトに対して、次の場所を使用します。
- JEUS ホーム ディレクトリ
- JEUS ドメイン名
- JEUS サーバー名
- Tibero ドライバー
- Tmax ノード ID ofdemo
それ以外については既定値をそのまま使用し、Enter キーを押してインストーラーを終了します。
OFGW の URL が正しく動作することを確認します。
Type URL http://192.168.92.133:8088/webterminal/ and press enter < IP > :8088/webterminal/次の画面が表示されます。
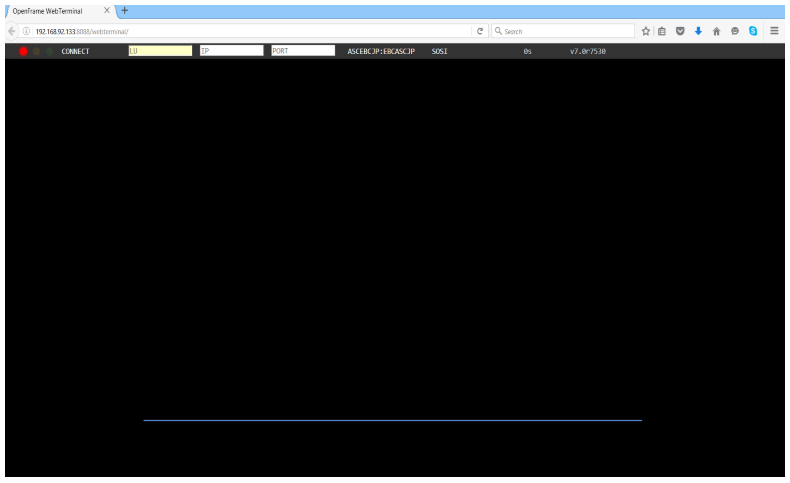
OFManager をインストールする
OFManager では、Web 環境での OpenFrame の運用と管理の機能が提供されます。
OFManager をインストールするには
OFManager7_Generic.binインストール ファイルがあることを確認します。インストーラーを実行します。 次に例を示します。
./OFManager7_Generic.binEnter キーを押して続行し、ライセンス条項に同意します。
インストール フォルダーを選択します。
既定値を受け入れます。
データベースとして Tibero を選択します。
Enter キーを押してインストーラーを終了します。
OFManager の URL が正しく動作することを確認します。
Type URL http://192.168.92.133:8088/ofmanager and press enter < IP > : < PORT > ofmanager Enter ID: ROOT Password: SYS1
スタート画面が表示されます。
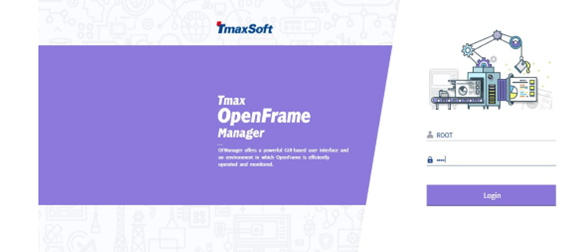
これで、OpenFrame コンポーネントのインストールは完了です。
次のステップ
メインフレームの移行を検討している場合は、当社の拡大しているパートナー エコシステムを使用すると役に立ちます。 パートナー ソリューションの選択に関する詳細なガイダンスについては、「Platform Modernization Alliance (プラットフォーム最新化アライアンス)」を参照してください。
フィードバック
以下は間もなく提供いたします。2024 年を通じて、コンテンツのフィードバック メカニズムとして GitHub の issue を段階的に廃止し、新しいフィードバック システムに置き換えます。 詳細については、「https://aka.ms/ContentUserFeedback」を参照してください。
フィードバックの送信と表示