クイックスタート: Azure Virtual Machines (VM) に WebLogic Server をデプロイする
この記事では、Azure portal を使い、可能な限り最もシンプルな構成のセットを選んで、WebLogic Server (WLS) を Azure 仮想マシン (VM) にすばやくデプロイする方法について説明します。 このクイックスタートでは、次の方法について説明します。
- Azure portal を使い、有効にされた管理サーバーを含む WebLogic Server を VM にデプロイします。
- WebLogic Server 管理コンソールを使ってサンプルの Java アプリケーションをデプロイします。
- SSH を使って WebLogic を実行している VM に接続します。
Azure 上の WebSphere ソリューションを開発しているエンジニアリング チームにフィードバックを提供したり、移行シナリオについてチームと密接に連携することに関心がある場合は、こちらの簡単な WebLogic の移行に関するアンケートに記入し、連絡先情報を含めてください。 プログラム マネージャー、アーキテクト、エンジニアのチームからすぐに連絡を取り、密接なコラボレーションが開始されます。
前提条件
- Azure サブスクリプションをお持ちでない場合は、開始する前に Azure 無料アカウントを作成してください。
VM に WebLogic Server と Administration Server をデプロイする
以下の手順では、Azure portal で単一インスタンスと管理サーバーのオファーを使って、VM に WebLogic Server をデプロイする方法を示します。 複数の VM 上の WebLogic クラスターなど、異なるシナリオを満たす他のオファーがあります。
ポータルの上部にある検索バーに「weblogic」と入力します。 自動提案された検索結果の [Marketplace] セクションで、WebLogic Server with Admin Console on VM を選びます。 ポータルのリンクを使ってオファーに直接移動することもできます。
オファー ページで、[作成] を選択します。 その後、[基本] ペインが表示されます。
[基本] ペインで、[サブスクリプション] フィールドに表示される値が、Azure portal へのサインインに使用したものと同じであることを確かめます。
オファーは空のリソース グループにデプロイする必要があります。 [リソース グループ] フィールドで、[新規作成] を選択し、リソース グループの値を入力します。 リソース グループはサブスクリプション内で一意である必要があるため、一意の名前を選択します。 一意の名前を付ける簡単な方法は、自分の名前のイニシャル、今日の日付、何らかの識別子を組み合わせて使用することです。 たとえば、ejb0802wls です。
[インスタンスの詳細] で、デプロイのリージョンを選択します。
[Oracle WebLogic イメージ] は既定値のままにします。
[仮想マシンのサイズ] は既定値のままにします。
お使いのリージョンで既定のサイズを使用できない場合は、[サイズの変更] を選んで使用できるサイズを選び、サイズの一覧からいずれかを選びます。
[Virtual Machines と WebLogic の資格情報] で、[VM の管理者アカウントのユーザー名] は既定値のままにします。
[認証の種類] の横にある [パスワード] を選択します。 この記事では、認証にユーザー名とパスワードのペアを使用します。 SSH を使用する場合は、「Azure 内に Linux VM 用の SSH 公開/秘密キーのペアを作成して使用する」を参照してください。 [パスワード] に「wlsVmCluster2022」と入力します。 確認入力にも同じ値を使います。
[WebLogic 管理者のユーザー名] は既定値のままにします。
[WebLogic 管理者のパスワード] に「wlsVmCluster2022」と入力します。 確認入力にも同じ値を使います。
[Review + create](レビュー + 作成) を選択します。
緑色の [Validation Passed](検証に成功しました) というメッセージが上部に表示されることを確認します。 そうならない場合は、検証の問題を修正して、[確認および作成] をもう一度選びます。
[作成] を選択します
[デプロイが進行中です] ページで、デプロイの進行状況を追跡します。
選んだリージョンのネットワーク状態や他のアクティビティによっては、デプロイの完了までに最大 30 分かかる場合があります。
デプロイの出力を調べる
このセクションの手順では、デプロイが正常に完了したことを確認する方法について説明します。
[デプロイが進行中です] ページから移動した場合は、次の手順でそのページに戻る方法について説明します。 [デプロイが完了しました] と示されたページが表示されたままの場合は、スクリーンショットの後の手順 5 にスキップできます。
ポータル ページの隅にあるハンバーガー メニューを選択し、[リソース グループ] を選びます。
[任意のフィールドのフィルター] というテキストが表示されているボックスに、前に作成したリソース グループの最初の数文字を入力します。 推奨される方法に従った場合は、名前のイニシャルを入力してから、適切なリソース グループを選択します。
左側のナビゲーション ウィンドウの [設定] セクションで、[デプロイ] を選択します。 このリソース グループへのデプロイの順序指定済みリストが表示され、最新のものが最初に示されます。
このリストの一番古いエントリまでスクロールします。 このエントリは、前のセクションで開始したデプロイに対応します。 次のスクリーンショットで示されているように、最も古いデプロイを選びます。
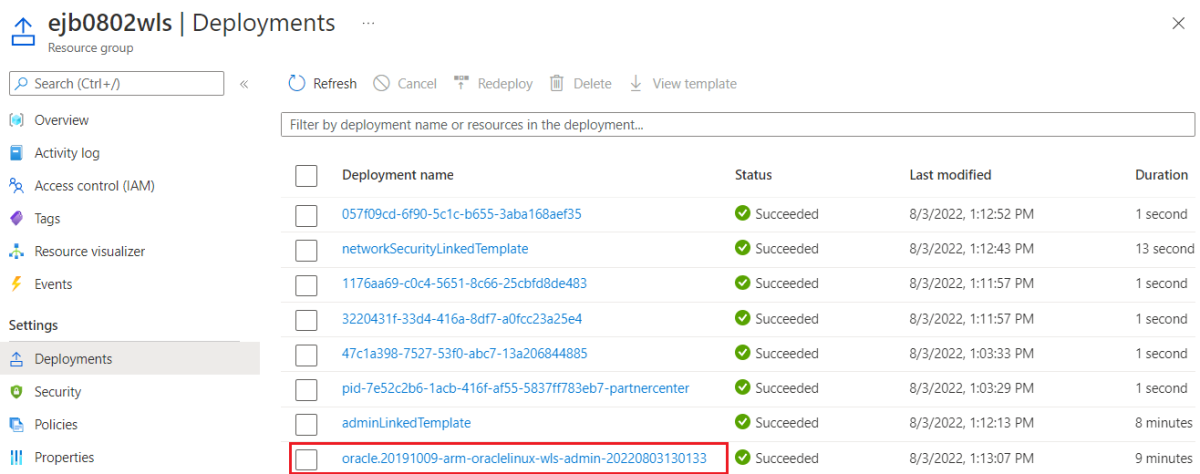
左側のパネルで、[出力] を選択します。 このリストには、デプロイからの役に立つ出力値が示されます。
sshCommand の値は、WebLogic Server を実行する VM に接続するための完全修された SSH コマンドです。 このフィールド値の横にあるコピー アイコンを選択して、クリップボードにリンクをコピーします。 この値は、後で使用するために保存しておきます。
adminConsoleURL の値は、WebLogic Server 管理コンソールへの完全修飾されたパブリック インターネット表示リンクです。 このフィールド値の横にあるコピー アイコンを選択して、クリップボードにリンクをコピーします。 この値は、後で使用するために保存しておきます。
管理コンソールから Java アプリケーションをデプロイする
以下の手順を使って、WebLogic Server でサンプル アプリケーションを実行します。
サンプル アプリケーションを .war または .ear ファイルとしてダウンロードします。 このサンプル アプリは自己完結型であり、データベース、メッセージング、その他の外部接続要件がないものにする必要があります。 WebLogic Kubernetes Operator ドキュメントのサンプル アプリは適切な選択肢です。 これは Oracle からダウンロードできます。 このファイルをローカル ファイルシステムに保存します。
インターネットに接続された Web ブラウザーに「adminConsoleURL」の値を貼り付けます。 次のスクリーンショットに示すように、見慣れた WebLogic Server 管理コンソールのログイン画面が表示されるはずです。
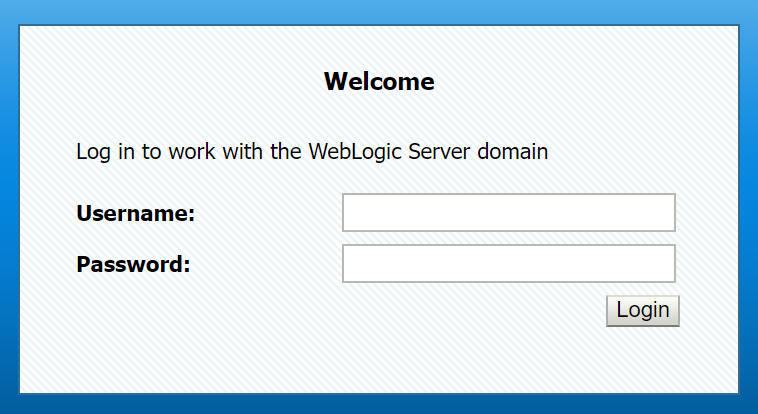
ユーザー名 weblogic とパスワード (この記事では wlsVmCluster2022 を使います) を使ってログインします。 WebLogic Server 管理コンソールの概要ページが表示されます。
次のスクリーンショットに示すように、左上隅の [チェンジ センター] で [ロックして編集] を選びます。
左側の [Domain Structure] で [Deployments] を選びます。
[Configuration] で [Install] を選びます。 [アプリケーション インストール アシスタント] が表示され、インストールを完了するためのガイドが示されます。
- [Locate deployment to install and prepare for deployment] で [Upload your file(s)] を選びます。
- [Upload a deployment to the Administration Server] で [Choose File] を選び、サンプル アプリケーションをアップロードします。 [次へ] を選択します。
- 次の数画面では既定値をそのまま使って、[完了] を選びます。
- アプリケーション構成画面で、[保存] を選びます。
左上隅の [Change Center] で、[Activate Changes] を選びます。 メッセージ "All changes have been activated.No restarts are necessary" が表示されます。
[Summary of Deployments] で [Control] を選びます。 アプリケーション名の近くのチェックボックスをオンにして、アプリケーションを選びます。 [Start] を選び、次に [Servicing all request] を選びます。
[Start Application Assistant] で [Yes] を選びます。 エラーが発生しなかった場合は、メッセージ "Start requests have been sent to the selected deployments" が表示されます。
サンプル アプリの完全修飾 URL (
http://<vm-host-name>:<port>/<your-app-path>など) を作成します。/console/を削除すると、adminConsoleURL からホスト名とポートを取得できます。 推奨されるサンプル アプリを使っている場合、http://<vm-host-name>:<port>/testwebapp/(たとえばhttp://wls-5b942e9f2a-admindomain.westus.cloudapp.azure.com:7001/testwebapp/) という形式で URL を指定します。この完全修飾 URL を、インターネットに接続された Web ブラウザーに貼り付けます。 推奨されているサンプル アプリをデプロイした場合、次のスクリーンショットのようなページが表示されるはずです。

仮想マシンへの接続
VM を管理する場合は、SSH コマンドを使って VM に接続できます。 マシンにアクセスする前に、SSH エージェントのポート 22 を有効にしたことを確認します。
ポート 22 を有効にするには、次の手順を使用します。
Azure portal で作業しているリソース グループに戻ります。 概要ページには wls-nsg という名前のネットワーク セキュリティ グループがあります。 wls-nsg を選びます。
左側のパネルで [設定]、[受信セキュリティ規則] の順に選びます。 ポート
22を許可する規則がある場合は、手順 4 に進むことができます。ページの上部にある [追加] を選びます。
- [宛先ポート範囲] に値「22」と入力します。
- [名前] に規則名「Port_SSH」と入力します。
- 他のフィールドは既定値のままにします。
- [追加] を選択します。
デプロイが完了した後、VM に SSH 接続できます。
sshCommand の値とパスワード (この記事では wlsVmCluster2022 を使います) を使って VM に接続します。
リソースをクリーンアップする
WebLogic Server を引き続き使う予定がない場合は、Azure portal で作業中のリソース グループに戻ります。 ページの上部にある [リソース グループ] というテキストの下で、[リソース グループの削除] を選びます。
次のステップ
Azure 上で WebLogic Server を実行するためのオプションについて引き続き調べます。
Azure Marketplace の Oracle WebLogic プランの詳細については、Oracle WebLogic Server on Azure に関するページを参照してください。 これらのプランはすべて "ライセンス持ち込み" です。 また、Oracle で既に適切なライセンスを取得していること、かつ Azure でプランを実行できる適切なライセンスをお持ちであることを前提としています。
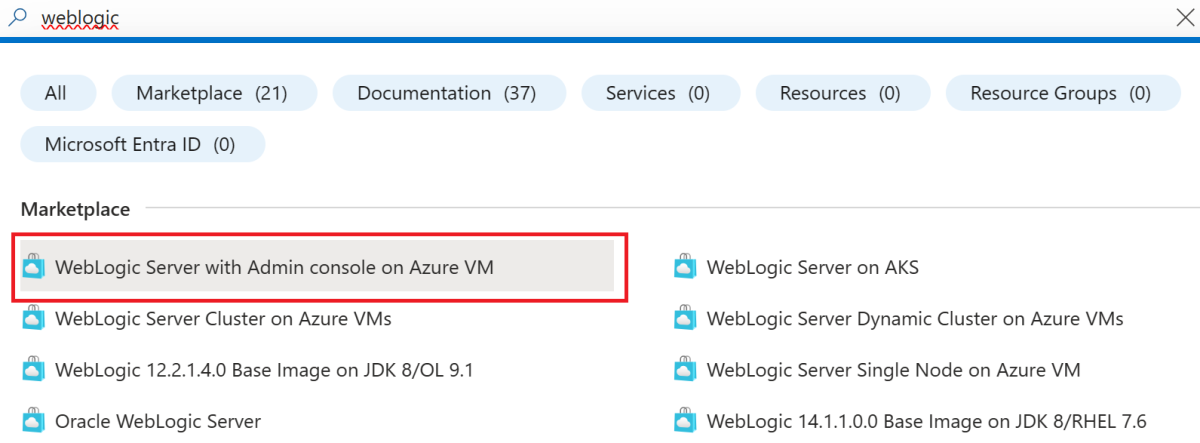
![[Azure VM での管理コンソールを使用した WebLogic Server の作成] ページを示す Azure portal のスクリーンショット。](media/weblogic-server-azure-virtual-machine/portal-start-experience.png)
![[ロックして編集] ボタンが強調表示されている Oracle WebLogic Server 管理コンソールのスクリーンショット。](media/weblogic-server-azure-virtual-machine/admin-console-portal.png)