Office 365 Outlook カレンダー アダプターを使用して予定表イベントを作成する - BizTalk Server
BizTalk ServerのOffice 365 Outlook カレンダー アダプターを使用して、Office 365 Outlook カレンダーから予定表イベントを作成および受信します。
送信ポートを使用してイベントを作成する
BizTalk Server管理コンソールで、[送信ポート] を右クリックし、[新規] を選択して、[静的一方向送信ポート] を選択します。
送信ポートを作成すると、 いくつかのガイダンスが提供されます。
[名前] を入力します。 [トランスポート] で、[種類] を [Office 365 Outlook カレンダー] に設定し、[構成] を選択します。
[サインイン...] を選択し、Office 365 アカウントにサインインします。 アカウントには、メール アドレスが自動的に入力されます。
アクセス許可BizTalk Server承認を許可する:
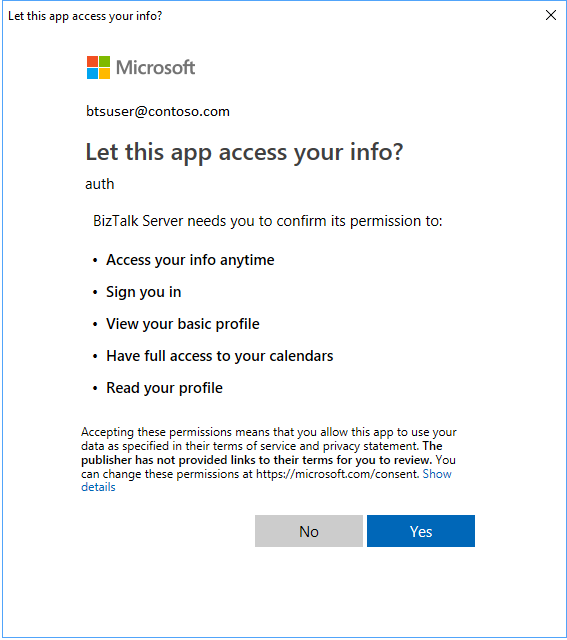
Office365 Outlook カレンダー既定のプロパティを構成します。
プロパティ 目的 Calendar イベントを作成する予定表を選択します。 件名 作成されたイベントの既定の件名を設定します。 (最大 256 文字) 必須出席者 既定の必須出席者のメール アドレスを ";" で区切って入力します。 (最大 256 文字) オプションの出席者 既定の省略可能な出席者のメール アドレスを ";" で区切って入力します。 (最大 256 文字) 予定表を選択します。
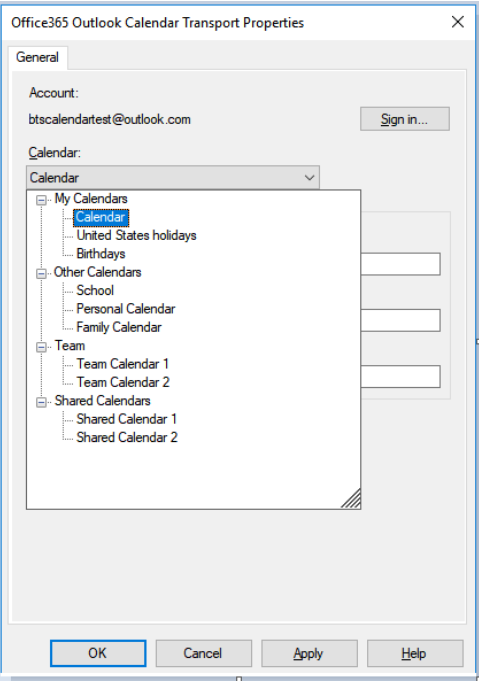
完了すると、プロパティは次のようになります。
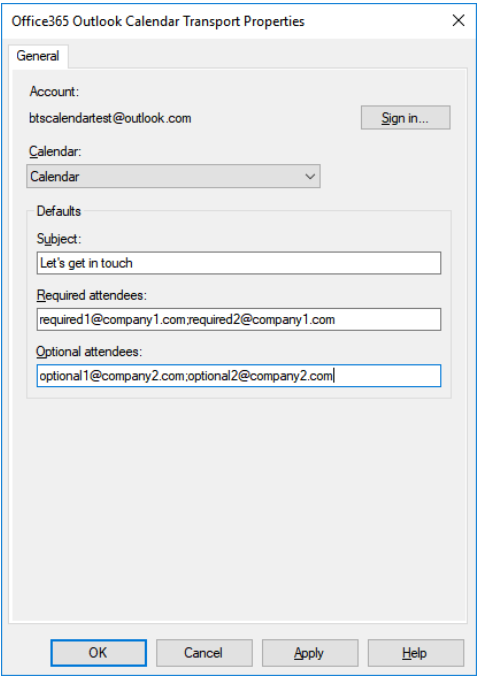
[ OK] を選択 して変更を保存します。
送信ポートをテストする
単純なファイル受信ポートと場所を使用して、Office 365 Outlook カレンダーでイベントを作成できます。
ファイル アダプターを使用して受信ポートを作成します。 受信場所内で、 受信フォルダー を C:\Temp\In\ に設定し、ファイル マスクを *.xmlに設定します。
Office 365 Outlook カレンダー アダプターの送信ポートのプロパティで、 [フィルター] を に
BTS.ReceivePortName == <Receive Port Name>設定します。次の内容をテキスト エディターに貼り付け、ファイルを Office365Calendar.xmlとして保存します。 これがサンプル メッセージです。
<Event xmlns="http://schemas.microsoft.com/BizTalk/Office365OutlookCalendar/Send"> <subject>Test event 1</subject> <body> <contentType>html</contentType> <content><html> <head> <meta http-equiv="Content-Type" content="text/html; charset=utf-8"> <meta content="text/html; charset=us-ascii"> </head> <body> Test body for event Test event 1 </body> </html> </content> </body> </Event>XML スキーマは、BizTalk インストール フォルダー\SDK\スキーマ内 < の SDK の一部として提供されます >
ファイル受信場所とOffice 365 Outlook カレンダー アダプター送信ポートを開始します。
サンプル メッセージOffice365Calendar.xml receive フォルダー (C:\Temp\In) にコピーします。 送信ポートは、xml に基づいてOffice 365 Outlook カレンダーにイベントを作成します。
受信ポートを使用してイベントを受信する
BizTalk Server管理コンソールで、[受信ポート] を右クリックし、[新規] を選択して、[一方向の受信ポート] を選択します。
受信ポートを作成すると、 いくつかのガイダンスが提供されます。
名前を入力し、[ 受信場所] を選択します。
[ 新規] を選択し、受信場所に 名前を付 けます。 [トランスポート] で、[種類] ドロップダウン リストから [Office 365 Outlook カレンダー] を選択し、[構成] を選択します。
[サインイン...] を選択し、Office 365 アカウントにサインインします。 アカウントには、メール アドレスが自動的に入力されます。
アクセス許可BizTalk Server承認を許可する:
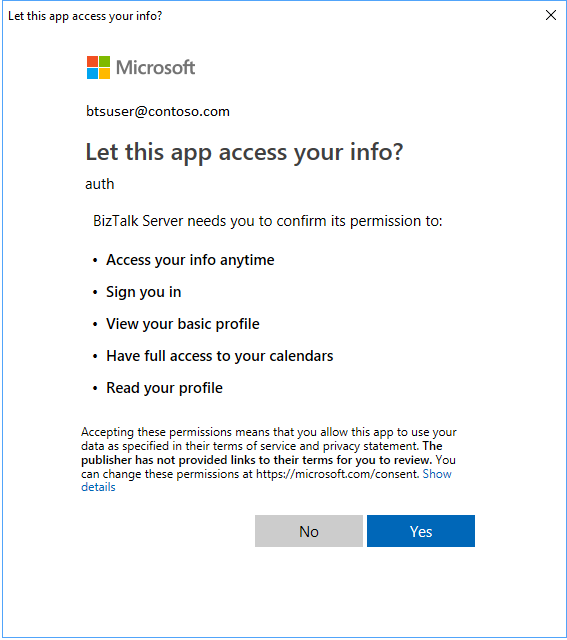
エンドポイントのプロパティを構成します。
プロパティ 目的 Calendar イベントのフェッチ元となるカレンダーを選択します。 内から開始 BizTalk で受信するために予定表イベントを開始する必要がある時間間隔を選択します (既定値は 15 分)。 予定表の選択:
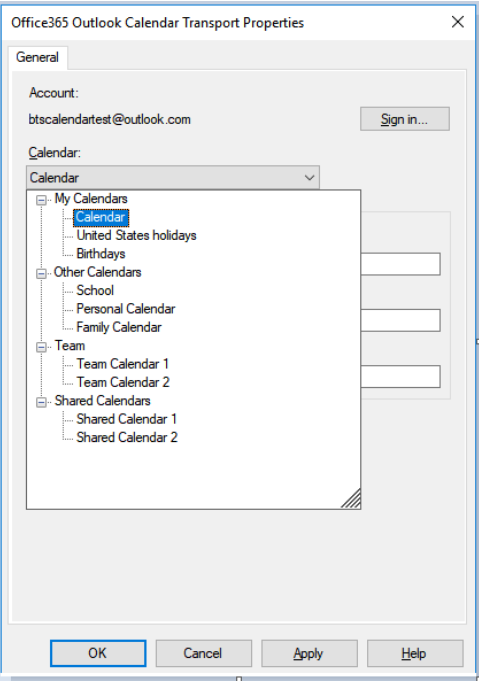
完了すると、プロパティは次のようになります。
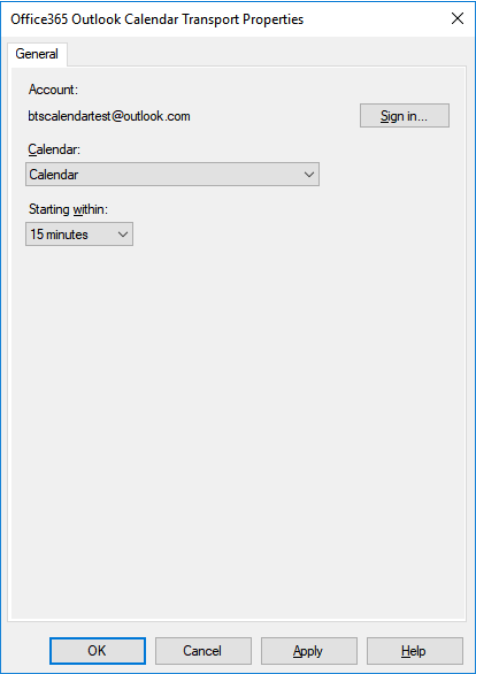
[ OK] を選択 して変更を保存します。
受信設定をテストする
単純なファイル送信ポートを使用して、Office 365 Outlook カレンダーからメッセージを受信できます。
- ファイル アダプターを使用して送信ポートを作成します。 送信ポートのプロパティ内で、 Destination フォルダー を C:\Temp\Out\ に設定し、 と [ファイル名 ] を %MessageID%.xmlに設定します。
- [ファイル送信ポート] プロパティで、[ フィルター] を に
BTS.ReceivePortName == <Receive Port Name>設定します。 - Office 365 Outlook カレンダー受信場所とファイル送信ポートを開始します。
- 宛先フォルダー (c:\temp\out) 内のメッセージを探します。
XML スキーマは、 の SDK
\Program Files (x86)\Microsoft BizTalk Server <your version>\SDK\Schemasに含まれています。
受信した予定表イベント xml の例
<ns0:Event xmlns:ns0="http://schemas.microsoft.com/BizTalk/Office365OutlookCalendar/Receive">
<reminderMinutesBeforeStart>20160</reminderMinutesBeforeStart>
<importance>normal</importance>
<subject>Let's meet</subject>
<id>AQMkADAwATNiZmYAZC0xMQBlOC0yODQ1LTA</id>
<body>
<contentType>html</contentType>
<content><html>
<head>
<meta http-equiv="Content-Type" content="text/html; charset=utf-8">
<meta content="text/html; charset=us-ascii">
<meta name="ProgId" content="Word.Document">
<meta name="Generator" content="Microsoft Word 15">
<meta name="Originator" content="Microsoft Word 15">
<link rel="File-List" href="cid:filelist.xml@01D40724.27036CE0"><style>
<!--
@font-face
{font-family:"Cambria Math"}
@font-face
{font-family:Calibri}
p.MsoNormal, li.MsoNormal, div.MsoNormal
{margin:0in;
margin-bottom:.0001pt;
font-size:11.0pt;
font-family:"Calibri",sans-serif}
a:link, span.MsoHyperlink
{color:#0563C1;
text-decoration:underline}
a:visited, span.MsoHyperlinkFollowed
{color:#954F72;
text-decoration:underline}
span.EmailStyle17
{font-family:"Calibri",sans-serif;
color:windowtext}
.MsoChpDefault
{font-family:"Calibri",sans-serif}
@page WordSection1
{margin:1.0in 1.0in 1.0in 1.0in}
div.WordSection1
{}
-->
</style>
</head>
<body lang="EN-US" link="#0563C1" vlink="#954F72" style="">
<div class="WordSection1">
<p class="MsoNormal">Let’s sync up.</p>
</div>
</body>
</html>
</content>
</body>
<bodyPreview>Let’s sync up.</bodyPreview>
<attendees>
<type>required</type>
<status>
<response>none</response>
<time>0001-01-01T00:00:00Z</time>
</status>
<emailAddress>
<name>someone@contoso.com</name>
<address>someone@contoso.com</address>
</emailAddress>
</attendees>
<start>
<dateTime>2018-06-25T17:00:00</dateTime>
<timeZone>UTC</timeZone>
</start>
<end>
<dateTime>2018-06-25T17:30:00</dateTime>
<timeZone>UTC</timeZone>
</end>
<location>
<displayName>Your office</displayName>
<locationType>default</locationType>
<uniqueId>Your office</uniqueId>
<uniqueIdType>private</uniqueIdType>
</location>
<responseRequested>true</responseRequested>
<seriesMasterId />
<isCancelled>false</isCancelled>
<isOrganizer>true</isOrganizer>
<createdDateTime>2018-06-18T23:48:35.0164728Z</createdDateTime>
<lastModifiedDateTime>2018-06-18T23:48:22.178Z</lastModifiedDateTime>
<hasAttachments>false</hasAttachments>
<responseStatus>
<response>none</response>
<time>0001-01-01T00:00:00Z</time>
</responseStatus>
<changeKey>SFa3sLJfdiDEIpfwAAIAU=</changeKey>
<originalStartTimeZone>Pacific Standard Time</originalStartTimeZone>
<originalEndTimeZone>Pacific Standard Time</originalEndTimeZone>
<isReminderOn>false</isReminderOn>
<sensitivity>normal</sensitivity>
<isAllDay>false</isAllDay>
<showAs>busy</showAs>
<type>singleInstance</type>
<onlineMeetingUrl />
<recurrence />
<locations>
<displayName>Your office</displayName>
<locationType>default</locationType>
<uniqueId>Your office</uniqueId>
<uniqueIdType>private</uniqueIdType>
</locations>
<organizer>
<emailAddress>
<name>someone@contoso.com</name>
<address>/O=FIRST ORGANIZATION/OU=EXCHANGE ADMINISTRATIVE GROUP(FYDIBOH3SPDLT)/CN=RECIPIENTS/CN=0003B11E8245</address>
</emailAddress>
</organizer>
</ns0:Event>